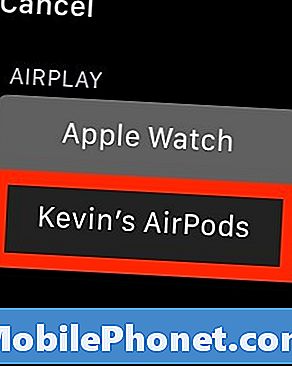Contenido
- Empareja tus Apple AirPods con iPhone
- Conectando AirPods a iPad
- Conecte AirPods a Mac
- Conecte Apple AirPods a Apple Watch
Los nuevos Apple AirPods cuestan más que la mayoría de los auriculares o audífonos con Bluetooth, pero valen el precio porque son muy fáciles de usar. Suenan bien, para los auriculares Bluetooth, y se sienten más cómodos que los EarPods que vienen con tu iPhone. También funcionan automáticamente con otros productos de Apple, como un iPad o Mac, una vez que los emparejas con tu iPhone. Apple hizo el emparejamiento con un iPhone tan simple.
Te mostraremos cómo sincronizar tus Apple AirPods con tu iPhone. Luego veremos cómo conectarlos posteriormente a un iPad, una Mac y un Apple Watch.
Ver la revisión de AirPods: ¿Vale la pena comprarlos?

Empareja tus Apple AirPods con iPhone
Antes de comenzar, asegúrese de que los Apple AirPods tengan una carga completa y asegúrese de activar Bluetooth en el iPhone. Además, los AirPods necesitan iOS 10.2 o superior. Si su iPhone tiene una versión anterior del sistema operativo, deberá actualizar primero.
Consulte ¿Cuánto tiempo tardará en finalizar la actualización de iOS 10?
Con iOS actualizado a la versión 10.2 y Bluetooth activado, siga los pasos a continuación:
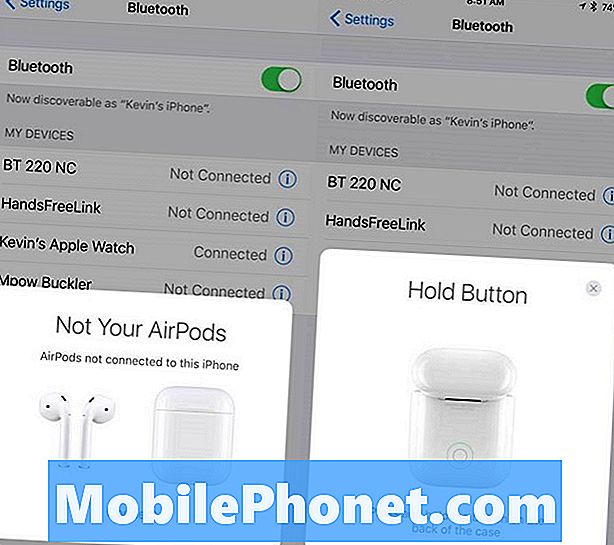
Abra el contenedor de Apple AirPods y aparecerá la pantalla izquierda. Toca conectar y aparece la pantalla derecha.
- Abra la tapa de los Apple AirPods hasta que aparezca la imagen de arriba a la izquierda en el iPhone.
- Toque en el enlace Conectar en el cuadro de diálogo.
- La imagen de arriba a la derecha se muestra en el iPhone, por lo tanto, mantenga presionado el botón pequeño en la parte posterior de la caja de AirPods.
- Los Apple AirPods comenzarán a conectarse al iPhone mostrando la pantalla inferior izquierda.
- Cuando los AirPods terminan de conectarse, aparece la pantalla inferior derecha que indica al usuario que se ha establecido la conexión.
- Toque en Hecho.
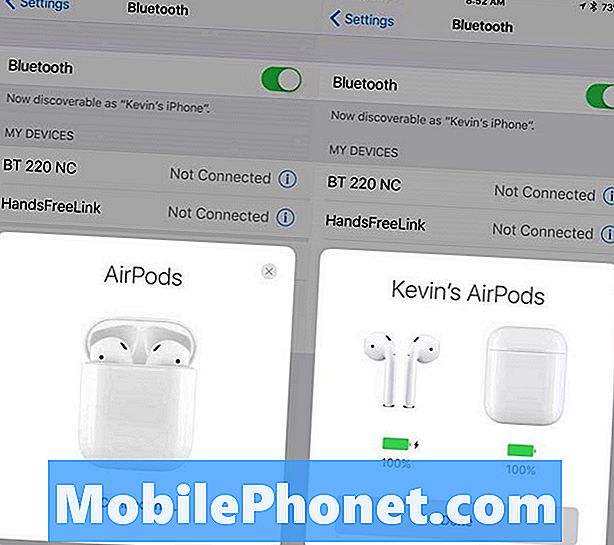
Después de presionar el botón en la parte posterior de los AirPods, aparece la pantalla izquierda. Al terminar aparece la pantalla derecha.
Observe que la duración de la batería de los AirPods y de la caja se muestra en la pantalla. Esto aparecerá cada vez que el usuario abra la caja para sacar uno o ambos AirPods.
Conectando AirPods a iPad
Conectar los AirPods a otros dispositivos Apple, como un iPad, Mac o Apple TV, es fácil gracias a iCloud. Recuerde que solo puede usar los AirPods con un dispositivo a la vez. No tiene que desactivar Bluetooth en ninguno de los dispositivos, excepto en el caso de la conexión a Apple TV.
Para los pasos de este Cómo trabajar, el usuario debe activar la sincronización de iCloud en los dispositivos.
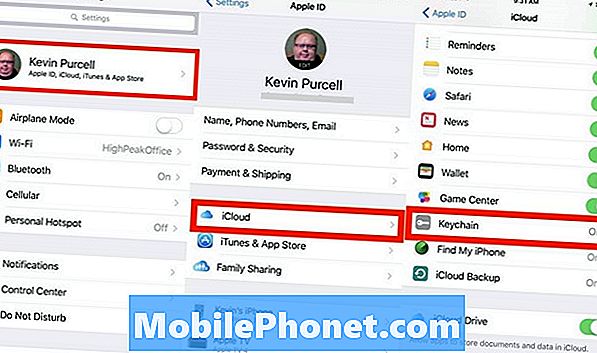
En el iPhone, abra la aplicación Configuración y toque el nombre de usuario en la parte superior de la pantalla. Luego toque en iCloud. Asegúrate de que el llavero esté encendido. De lo contrario, tócalo y luego toca el botón ON / OFF para encenderlo. Se vuelve verde para mostrar que está encendido.
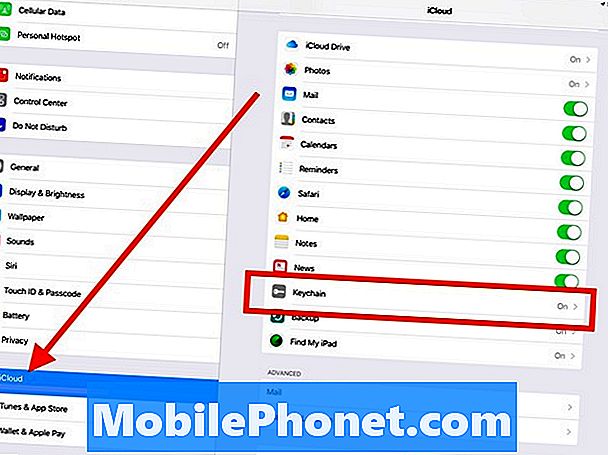
En el iPad, abra la aplicación Configuración. iCloud aparece en la columna de la izquierda en la cuarta sección hacia abajo. Toque en iCloud y vea si el llavero se muestra como Activado. Si no, tócalo y luego toca el botón como lo hiciste anteriormente.
Ahora es el momento de conectarse. Comience con el iPad. Abre la aplicación de configuración de nuevo y toca en Bluetooth. Ahora debería ver sus AirPods en la lista.
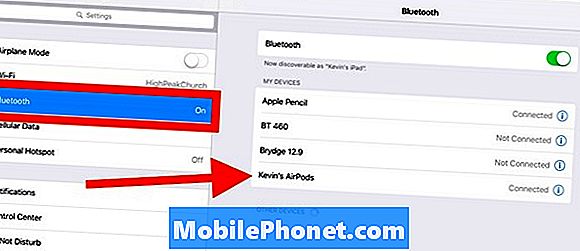
Toque en los AirPods en la lista de la derecha y deberían conectarse al iPad.
Conecte AirPods a Mac
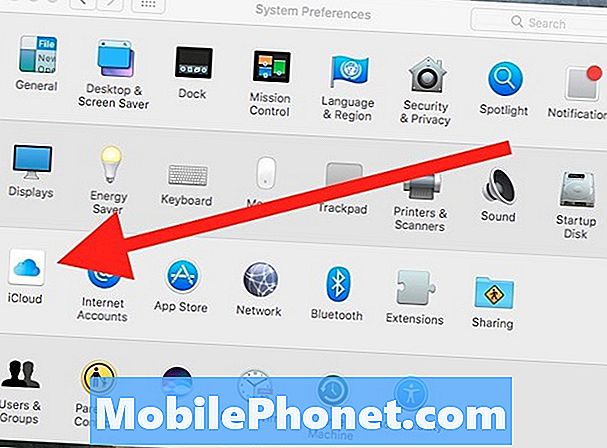
En la Mac, abra la aplicación Preferencias del sistema desde el Dock o desde el menú de Apple. Haga clic para abrir iCloud. También puede presionar prolongadamente el ícono de Preferencias del Sistema en el Dock hasta que aparezca el menú.
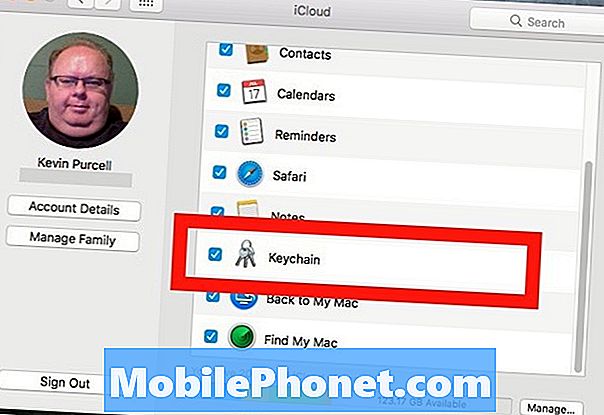
Haga clic en iCloud para abrirlo. Asegúrese de que aparezca una marca de verificación junto a Llavero.
Ahora es el momento de activar Bluetooth y asegurarse de que el icono de Bluetooth aparezca en la barra de menú de macOS 10. Haga clic en el botón Atrás en la esquina superior izquierda y encuentre el applet de Bluetooth en Preferencias del sistema.
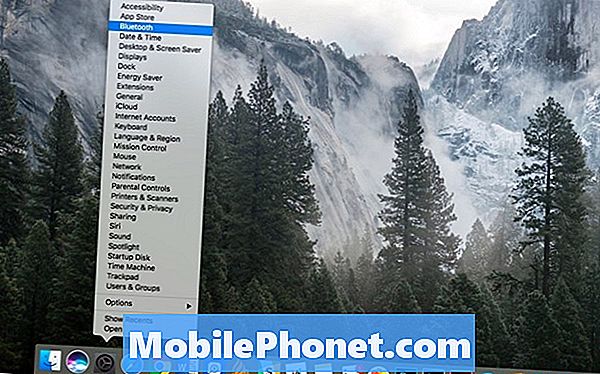
Haga clic y mantenga presionado el ícono de Preferencias del Sistema en el Dock para mostrar el menú. Luego haga clic en el elemento que desea abrir.
Si ya ha cerrado Preferencias del sistema, ábralo de nuevo. También puede abrir rápidamente cualquier applet de Preferencias del Sistema haciendo clic y manteniendo presionado en el cuadro de diálogo Preferencias del Sistema. El menú aparece, como se ve arriba. Haga clic en Bluetooth.
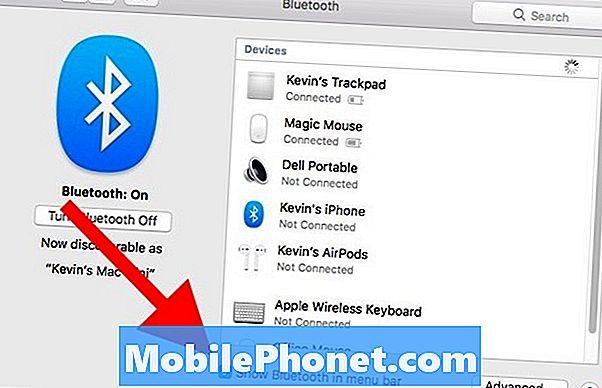
En el cuadro de diálogo Bluetooth de Preferencias del sistema, asegúrese de que Bluetooth esté activado y que haya una marca de verificación junto a "Mostrar Bluetooth en la barra de menú". Parece que deberías poder conectarte desde este cuadro de diálogo, pero no funciona. Tienes que usar la barra de menú de la lista desplegable.
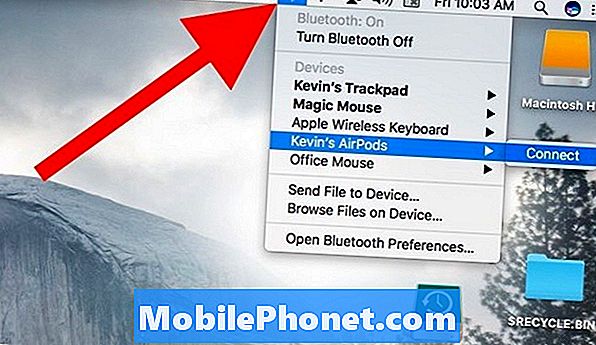
Ahora puedes conectarte desde el ícono de Bluetooth en la barra de menú. Haga clic en el icono de Bluetooth de la barra de menú y aparecerá un cuadro desplegable. Encuentra tus AirPods en la lista y haz clic en ellos. Un enlace de conexión vuela a la derecha. Haga clic para conectarse.

Al hacer clic en el icono de Volumen en la barra de menú, debería ver sus AirPods en la lista. También muestra el nivel de batería de los AirPods.
El menú desplegable Sonido también te permite conectarte a AirPods que ya hayas emparejado con la Mac. Haga clic en el enlace de sonido en la barra de menú y luego haga clic en los AirPods en la lista. Al igual que con otros dispositivos, deberás mantener los AirPods cerca de la Mac para que pueda descubrirlos.
Conecte Apple AirPods a Apple Watch
Para usar Apple AirPods con un Apple Watch, el Watch debe ejecutar watchOS 3. También debe emparejar los AirPods con el iPhone primero. Si no sabe cómo escuchar música en su Apple Watch, puede seguir las instrucciones de Apple.
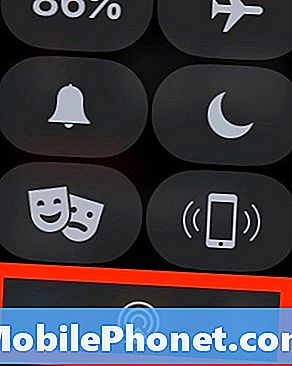
Conéctate a tus AirPods deslizando hacia arriba desde la pantalla del reloj en tu Apple Watch. Desliza hasta que veas el ícono de AirPlay. Toque y toque en sus AirPods.