
Contenido
Apple anunció por primera vez iOS 8 y OS X Yosemite durante el verano de junio durante la conferencia anual de desarrolladores WWDC de la compañía, y una nueva característica llamada Handoff permite a los usuarios integrar sin problemas una Mac y un iPhone o iPad para comenzar a trabajar en un dispositivo y terminarlo en otro. Aquí está cómo configurarlo.
Handoff es una de las grandes características que Apple promociona con OS X Yosemite, y si bien puede que no sea útil para todos, podemos ver que es un gran éxito para la mayoría de los usuarios de Apple.
iOS 8 vino con soporte para Handoff justo cuando se lanzó en septiembre, pero considerando que OS X Yosemite no se lanzó oficialmente al público hasta la semana pasada, los usuarios de iOS 8 ahora pueden usar Handoff.
Esencialmente, la función debe estar habilitada de manera predeterminada tanto en iOS 8 como en OS X Yosemite, pero para verificar (o asegurarse de que la función esté activada), puede consultar esta guía rápida que le mostrará cómo configurarlo y empezar a usarlo.

Configuración de transferencia
Lo primero que querrá hacer cuando configure Handoff es habilitar la función en su Mac con OS X Yosemite. Desafortunadamente, no todas las Mac pueden admitir Handoff, ya que requiere Bluetooth 4.0 LE. La mayoría de las Mac fabricadas en 2011 y anteriores no tienen Bluetooth 4.0, pero para ver si su Mac es compatible, haga clic en el logotipo de Apple en la esquina superior derecha de la pantalla y luego haga clic en Acerca de esta Mac. Desde allí, haga clic en Informe del sistema y haga clic en Bluetooth en la barra lateral Mira el Versión LMP, que debe ser 0x6 para que Handoff funcione en tu Mac.
Si eso es lo que dice tu Mac, entonces estás listo. Siga con el resto de la guía para continuar con la configuración de la transferencia.
El primer paso para configurar Handoff es habilitarlo en tu Mac. Siga estos pasos rápidos:
- Abrir Preferencias del Sistema.
- Haga clic en Bluetooth y enciéndelo si no está ya.
- Ahora vuelve a la página principal de Preferencias del Sistema y haz clic en General.
- Marca la casilla que dice Permitir la transferencia entre esta Mac y sus dispositivos iCloud.
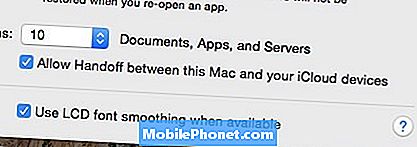
La transferencia ahora está habilitada en tu Mac y deberás tener activado el Bluetooth para poder continuar usándolo.
A continuación, habilitaremos la transferencia en su dispositivo con iOS 8.
- Abre el Ajustes aplicación y toque en Wifi. Continúa y asegúrate de que esté encendido y conectado a la misma red WiFi que tu Mac.
- Regresa y toca Bluetooth. Encenderlo.
- Regresa y navega hasta General> Transferencia y aplicaciones sugeridasy enciende Manos libres.
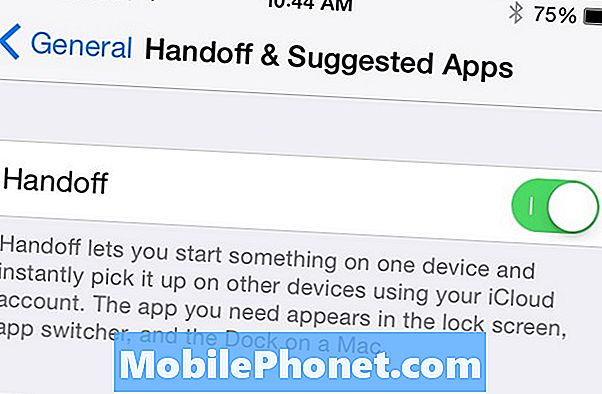
Debería estar listo para funcionar y no es necesario emparejar su MacBook y su iPhone o iPad juntos. En última instancia, solo necesitan estar en la misma red WiFi y ambos dispositivos deben iniciar sesión en la misma cuenta de iCloud.
Cómo usar handoff
Actualmente, Handoff solo funciona con un puñado de aplicaciones creadas por Apple y algunas aplicaciones de terceros, pero imaginamos que la lista de aplicaciones compatibles crecerá con el tiempo.
La transferencia realmente funciona de forma automática en su mayor parte, y todo lo que necesita es un clic o toque para terminar de trabajar en algo en un dispositivo diferente.

Para cambiar a su Mac cuando esté viendo algo en su iPhone o iPad, aparecerá un ícono de base adicional y al hacer clic en este se mostrará cualquier actividad que estuviera realizando en su iPhone. En este caso, estábamos viendo un sitio web en Safari en nuestro iPhone cuando apareció un ícono de Chrome dock en su MacBook para informarnos que podríamos asumir el control de Mac. OS X Yosemite usará el navegador web predeterminado que está configurado en su Mac cuando esto suceda.

Para cambiar a tu iPhone o iPad desde tu Mac, verás un pequeño icono en la esquina inferior derecha de la pantalla de bloqueo de iOS con la aplicación que tienes abierta en tu Mac. Simplemente deslice hacia arriba el ícono para comenzar a trabajar en su dispositivo con iOS 8.


