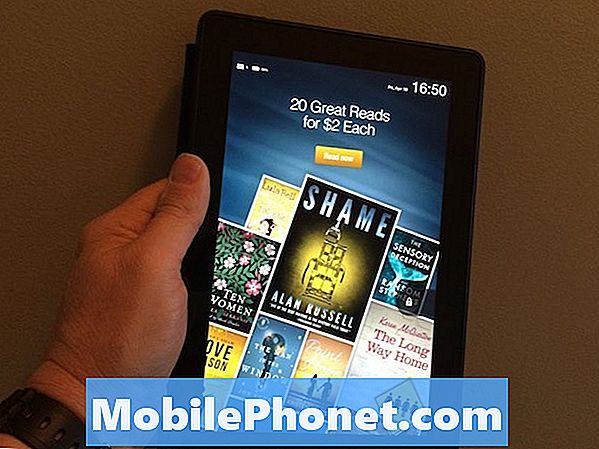
Contenido
La publicidad está en todas partes. No hay escapatoria. A menos que te conviertas en un ermitaño y vivas en una cueva, estarás expuesto a alguna forma de ello. El mundo móvil y el Internet lamentablemente se trata de publicidad. Teóricamente es por eso que podemos disfrutar de gran parte de Internet de forma gratuita. La publicidad también nos ofrece descuentos ocasionales en algunos de los equipos, dispositivos y contenido que amamos. Para algunos la publicidad es un mal necesario, algunos pueden desconectarse y seguir su camino alegre, y otros nunca volverán a ver un anuncio.
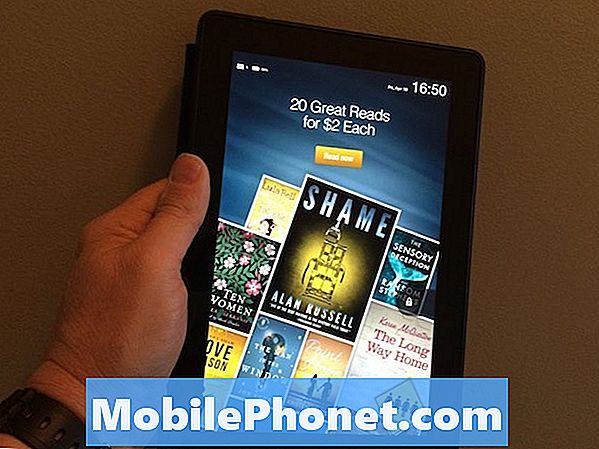
Las tabletas Kindle de Amazon, al igual que el sitio web de Amazon, están diseñadas para que sea más fácil comprar cosas. Las recomendaciones, una forma de publicidad, están siempre al frente y al centro. Esas recomendaciones se basan en su pasado historial de compras y búsquedas de Amazon. No sé sobre usted, pero en general estas recomendaciones fallan más veces que cuando se trata de ofrecerme algo basado en mi historia pasada. Tal vez sea porque tengo gustos muy eclécticos.
Independientemente de mis recomendaciones de Amazon, Amazon vende su tableta Kindle Fire no solo en múltiples tamaños, capacidades de almacenamiento y resoluciones de pantalla, también las vende con y sin una función llamada Ofertas especiales. Ofertas especiales es esencialmente un programa de publicidad. La pantalla de bloqueo de su Kindle Fire Tablet mostrará una "oferta especial" cada vez que abra su dispositivo. Esas ofertas pueden incluir libros, aplicaciones, música o cualquiera de los contenidos que Amazon vende. Ofertas especiales también pueden aparecer como un protector de pantalla. La oferta especial desaparece una vez que desliza para desbloquear su dispositivo. Las ofertas especiales también le enviarán ocasionalmente ofertas especiales a través de notificaciones.
Cuando compra una tableta Kindle Fire, puede elegir una variante con o sin ofertas especiales. El precio con ofertas especiales es $ 15 menos que sin. Obviamente, ese es el atractivo para aquellos con presupuestos ajustados o que no les importa un poco de publicidad siempre al frente y al centro.
Hay una manera de deshacerse de las Ofertas Especiales si está cansado de verlas en su pantalla de bloqueo. Tenga en cuenta que tendrá que pagar los $ 15 para hacerlo, pero si está dispuesto a pagar el flete, puede hacer que desaparezca.
A continuación le indicamos cómo deshacerse de las ofertas especiales en las tabletas Kindle Fire.
Desde un navegador web vaya a Administrar mi Kindle en el sitio web de Amazon. Puedes entrar Administrar mi Kindle en el cuadro de búsqueda en la página de inicio de Amazon. En la parte superior de la página de resultados verá el enlace a Administrar mi Kindle.
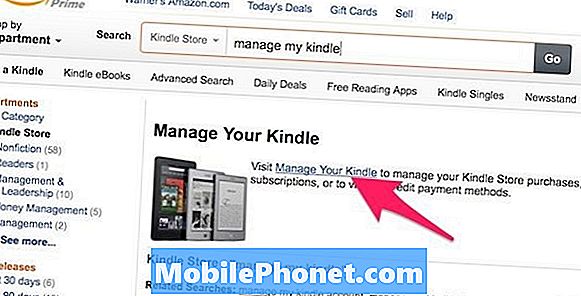
Desde el Administrar mi Kindle la página se desplaza hacia abajo hasta que vea Gestiona tus dispositivos En la columna de la izquierda. Haga clic en Gestiona tus dispositivos.
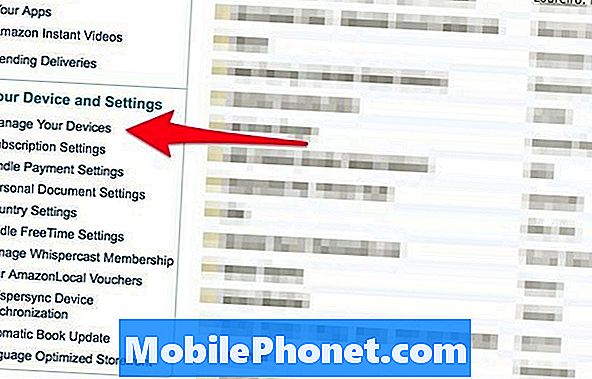
Una vez que vienes a la Gestiona tus dispositivos en la pantalla verá todos los dispositivos Kindle y otros dispositivos en los que tenga instalada la aplicación Kindle de Amazon. Debajo de la lista horizontal de dispositivos, verá la dirección de correo electrónico del Kindle de un dispositivo, el nombre y el número de serie del dispositivo y si el dispositivo está o no suscrito. Ofertas especiales.

A la derecha de la Ofertas Especiales: Suscrito Verás un botón de edición. Haga clic en ese botón.
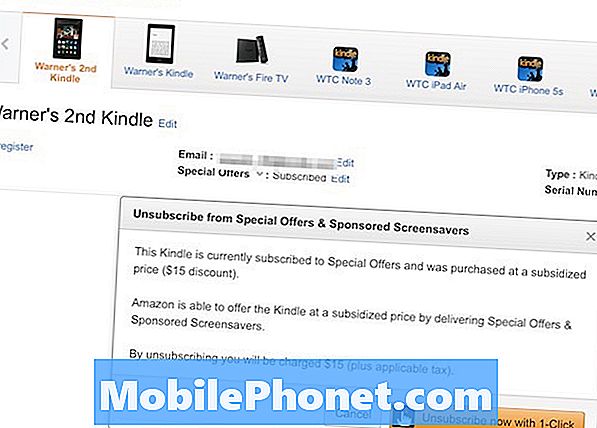
Se le presentará una pantalla de acción que le indicará que se le cobrarán los $ 15 que ahorró cuando optó por comprar una tableta Kindle Fire con ofertas especiales. Puede darse de baja con un solo clic del gran botón amarillo. Tenga en cuenta que la tarjeta de crédito que tiene archivada se cargará inmediatamente.
Eso es. Ya terminaste Ya no verá Ofertas especiales en su pantalla de bloqueo o como salvapantallas.
Leer: Kindle Fire HDX 8.9: Revisión
Otras recomendaciones de Amazon
Si mantiene su tableta Kindle Fire en modo retrato (pantalla en orientación vertical), notará que también hay una pequeña línea de pantalla debajo del Carrusel de contenido al que se accedió recientemente y la visualización de la cuadrícula de Aplicaciones. Esa línea muestra recomendaciones de contenido similares a las que se encuentran en el enfoque inmediato en el Carrusel.
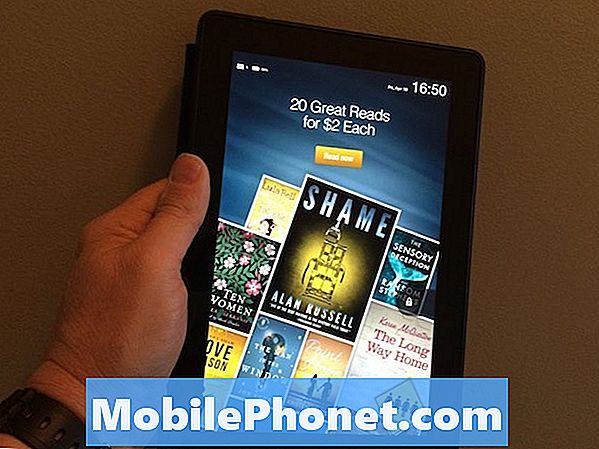
Por ejemplo, si tiene un libro enfocado en el Carrusel, verá las recomendaciones de libros basadas en ese título. Lo mismo con el contenido de video, música y aplicaciones.
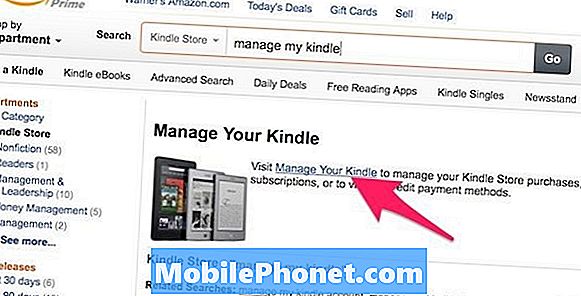
Esa línea también muestra botones de acción para algunas de las aplicaciones de Amazon preinstaladas si una de ellas está enfocada en el carrusel.
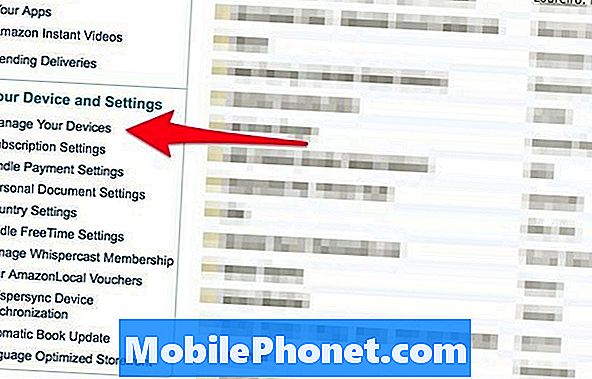
Se mostrarán diferentes botones y diferentes acciones dependiendo de lo que esté enfocado en el carrusel. Para las aplicaciones de correo electrónico, calendario y contacto, hay tres botones de acción:
- Un sobre con un signo + lo lleva a la aplicación de correo electrónico para redactar un nuevo correo electrónico.
- El icono del calendario te lleva al calendario.
- El icono de la estrella te lleva a tus favoritos en Contactos.
Si el icono del navegador de seda está enfocado, los botones de acción de izquierda a derecha lo llevarán a un nueva pestaña Pantalla con sus sitios más visitados. los lupa lo llevará a la pantalla de búsqueda del navegador de seda, y marcador botón te llevará a tus marcadores.

Si el ícono de la aplicación de fotos está enfocado, verás tus álbumes de fotos en los que puedes hacer clic para mostrarlos.
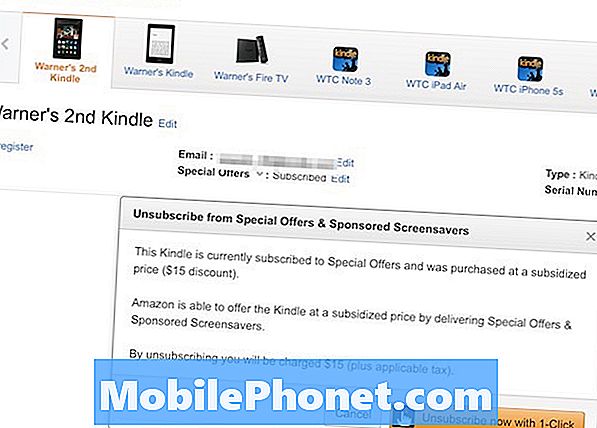
Nuevamente, esta línea solo aparece en la pantalla de inicio en modo retrato. Si quieres eliminar la línea es fácil hacerlo.
Desliza el dedo hacia abajo desde la parte superior de la pantalla y selecciona Configuración.
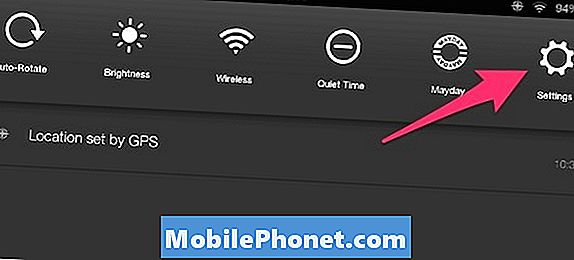
Luego elige Aplicaciones.
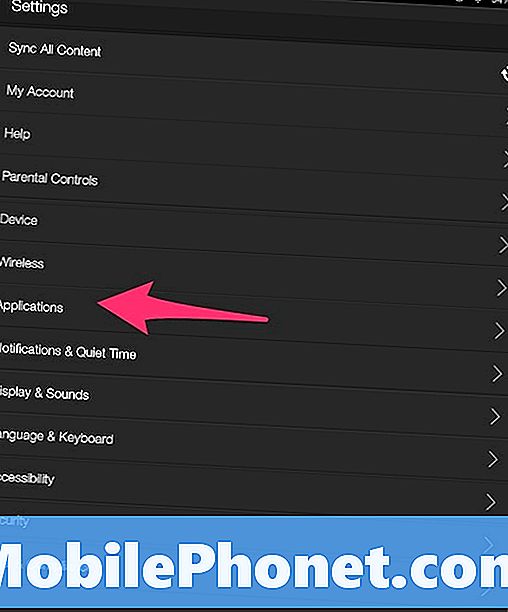
A continuación, elija Pantalla de inicio.
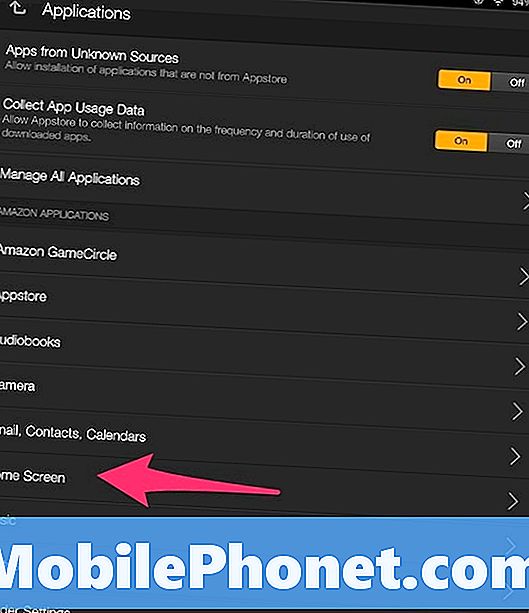
Se te presentará con la opción de Mostrar u Ocultar. Haz tu elección y listo.
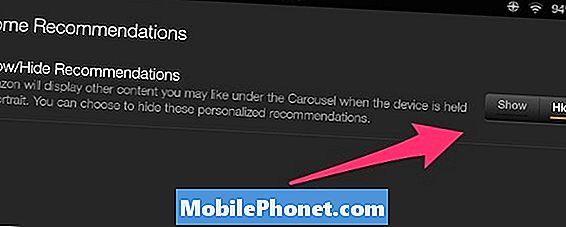
Otra cobertura de Kindle Fire HDX y How-To's
- Kindle Fire HDX 8.9: Revisión
- Cómo tomar una captura de pantalla en tabletas Kindle Fire
- Cómo ver HBO Go on Fire TV con Kindle Fire HDX Mirroring
- Cómo usar 1-Tap Archive en tabletas Kindle Fire
- Cómo cambiar el valor predeterminado de búsqueda en tabletas Kindle Fire
- Fire TV: Revisión


