
Contenido
- Reinicie su dispositivo
- Instala la última actualización de iOS 11
- Prueba el iOS 12 Beta
- Restablecer la configuración de red
- Hacer algo de limpieza
- Actualiza tus aplicaciones
- Detener descargas automáticas
- Desactivar los widgets
- Borrar cookies y datos del navegador
- Detener actualización de fondo
- Reduce tus animaciones
- Comenzar de nuevo
- Instalar iOS 12.2 para una mejor seguridad
Si su iPhone, iPad o iPod touch comienza a congelarse, retrasarse o reiniciarse de forma aleatoria después de la última actualización del software iOS 11, tenemos algunas soluciones que debe probar antes de llevar su dispositivo a una tienda de Apple para un chequeo.
La última actualización de iOS 11 de Apple incluye correcciones y parches, pero los problemas están afectando a los usuarios de iOS 11.4.1.
La lista actual de problemas de rendimiento de iOS 11 incluye varios errores y problemas de rendimiento que incluyen tartamudeo, bloqueo de aplicaciones, reinicios aleatorios, retraso de la interfaz de usuario, bloqueos y más.
Los problemas de rendimiento de iOS son extremadamente frustrantes, pero hay algunas cosas que debe probar antes de rendirse y ponerse en contacto con el servicio de atención al cliente de Apple. Algunos de ustedes incluso podrían solucionar sus problemas de rendimiento de iOS 11 en segundos.
Esta guía para solucionar problemas de iOS 11.0, iOS 11.0.1, iOS 11.0.2, iOS 11.0.3, iOS 11.1, iOS 11.1.1, iOS 11.1.2, iOS 11.2, iOS 11.2.1, iOS 11.2.2, iOS Los problemas de rendimiento de 11.2.5, iOS 11.2.6, iOS 11.3, iOS 11.3.1, iOS 11.4 y iOS 11.4.1 le brindarán algunos consejos que han funcionado para mejorar el rendimiento en el iPhone, iPad y iPod touch. el pasado.
No hay garantía de que funcionen para usted y su dispositivo, pero vale la pena intentarlo si no puede soportar el rendimiento de iOS 11 en su iPhone o iPad.
Reinicie su dispositivo
Lo primero que querrás hacer es reiniciar tu teléfono o tableta.
Esto puede parecer ridículo, pero un simple reinicio podría volver a encarrilarse. Apague su dispositivo manteniendo presionado el botón de encendido, deslice el dedo para apagarlo y luego vuelva a encenderlo.
Instala la última actualización de iOS 11
Si está ejecutando una versión anterior de iOS 11 y está notando problemas de rendimiento, intente instalar la actualización de iOS 11.4.1 y vea si eso ayuda.
Prueba el iOS 12 Beta
Si no puedes esperar a que Apple lance la versión de iOS, intenta descargar la versión beta de iOS 12 de Apple.
La versión beta de iOS 12 es una versión temprana de la próxima actualización de iOS 12 de Apple (programada para el lanzamiento este otoño) y viene con una larga lista de cambios que incluyen mejoras de rendimiento.
La versión beta está plagada de una variedad de errores, pero existe la posibilidad de que mejore el rendimiento de su dispositivo.
Si está interesado, eche un vistazo a nuestra guía para instalar la versión beta de iOS 12 en iPhone, iPad o iPod touch. También querrá echar un vistazo a nuestras razones para evitarlo.
Restablecer la configuración de red
Si nota una baja velocidad de descarga después de instalar la última actualización de iOS 11, intente restablecer la configuración de red de su dispositivo.
Vaya a su aplicación de Configuración> General> Restablecer> Restablecer configuración de red. Esto hará que su dispositivo olvide sus contraseñas de Wi-Fi, así que asegúrese de tenerlas a mano antes de realizar su mudanza.
También puede intentar restablecer todas las configuraciones de su dispositivo desde el mismo menú. Simplemente toque Restablecer todas las configuraciones. Esto restaurará la configuración de su dispositivo a sus valores predeterminados de fábrica, así que, una vez más, asegúrese de anotar esas contraseñas de Wi-Fi.
Hacer algo de limpieza
Si ha sido propietario de su dispositivo por un tiempo, probablemente haya acumulado todo tipo de aplicaciones, fotos y videos que ya no necesita. Deshacerse de este desorden podría mejorar la velocidad general de su dispositivo.
Para verificar la cantidad de espacio que está utilizando, diríjase a Configuración> General> Almacenamiento y uso de iCloud y seleccione Administrar almacenamiento.
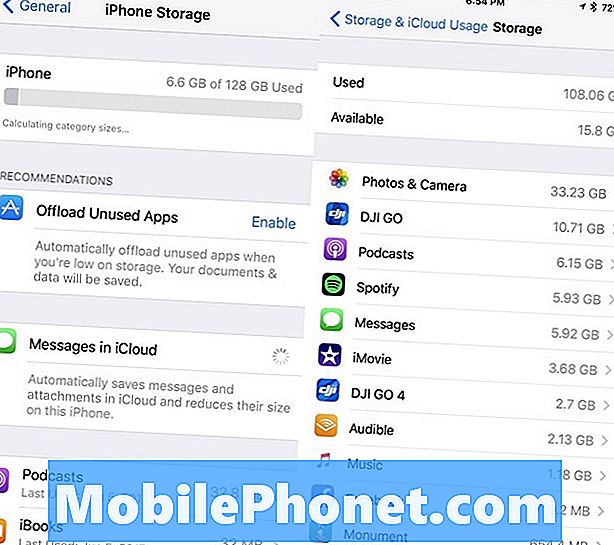
Si se está quedando sin espacio en su iPad o iPhone, regrese a General y luego desplácese hacia abajo hasta donde dice iPhone Storage o iPad Storage si está en una tableta.
La actualización de iOS 11 de Apple le brinda una apariencia extremadamente detallada de las cosas que está almacenando en su dispositivo. También hace algunas recomendaciones basadas en la utilización del disco duro de su dispositivo. Es posible que desee tomar el consejo de Apple.
Actualiza tus aplicaciones
Si tus aplicaciones están empezando a funcionar, asegúrate de que estén actualizadas.
Los desarrolladores implementarán las actualizaciones de soporte de iOS 11 con correcciones de errores y mejoras. Si empiezas a experimentar problemas con una aplicación, querrás ver estas actualizaciones.
Entra en la nueva App Store y lee las opiniones de los usuarios de iOS 11.4.1. Si son en su mayoría buenos, deberías instalar la última versión de la aplicación en tu dispositivo.
Detener descargas automáticas
Si tiene problemas para mantenerse al día con las actualizaciones de la aplicación, la función automática de iOS puede ser útil. Dicho esto, el flujo constante de actualizaciones puede hacer que su dispositivo funcione en segundo plano, lo que potencialmente puede conducir a un bajo rendimiento.
Si no tiene un problema con la actualización manual de sus aplicaciones, al menos temporalmente, intente deshabilitar las descargas automáticas en su dispositivo.
Vaya a Configuración> iTunes y App Store. Una vez que estés allí, querrás alternar el botón para desactivar las Actualizaciones que se encuentran en la sección de Descargas automáticas. También puede desactivar las otras opciones.
Desactivar los widgets
Los widgets pueden ser útiles, pero también hacen que el hardware de su dispositivo funcione. Deshabilitar los widgets que ya no necesita podría ayudar a mejorar el rendimiento de iOS 11 en su iPhone o iPad.
Mientras estás en la pantalla de inicio, deslízate a la derecha. Desplázate hasta el final de la lista y toca en Editar. Es ese pequeño icono circular.
En la siguiente pantalla debería ver una larga lista de servicios y aplicaciones. Estos son tus widgets activos e inactivos. Para desactivar un widget en su dispositivo, toque el círculo rojo con la línea blanca y toque Eliminar.
Puede eliminar tantos como desee y siempre puede volver a encenderlos si no nota una mejora en el rendimiento de su dispositivo.
Borrar cookies y datos del navegador
Eliminar las cookies y los datos de su navegador liberará memoria y ayudará a acelerar su dispositivo.
Si usa el navegador Safari de Apple, vaya a Configuración> Safari> y desplácese hacia abajo hasta donde dice Borrar historial y Datos del sitio web. Tócalo.
Al tocar esto se eliminará su historial de navegación, cookies y otros datos de Safari. El historial también se borrará de cualquier dispositivo que haya iniciado sesión en su cuenta de iCloud. Si estás de acuerdo con eso, presiona Borrar historial y datos nuevamente.
Si utilizas el navegador Chrome de Google en tu dispositivo, deberás dirigirte a la aplicación y tocar los tres círculos verticales en la esquina superior derecha.
Una vez que estés allí, toca Configuración> Privacidad> Borrar datos de navegación. Ahora puede seleccionar lo que desea eliminar. Si observa un retraso grave, es posible que desee comenzar de nuevo.
Si ese es el caso, selecciónalos todos (verás una marca de verificación a la derecha una vez que hayas hecho esto) y luego haz clic en Borrar datos de navegación.
Detener actualización de fondo
La actualización de la aplicación en segundo plano funciona en segundo plano para mantener sus aplicaciones actualizadas con datos actualizados. Por ejemplo, su feed de Facebook se actualizará constantemente sin tener que abrir la aplicación.
Si no necesita que sus aplicaciones funcionen en segundo plano, intente Desactivar la actualización de la aplicación en segundo plano. Podría ayudar a mejorar el rendimiento.
Diríjase a Configuración> General> Actualización de la aplicación de fondo y active Actualizar fondo. Esto lo apagará completamente.
También puede bajar su lista de aplicaciones una por una y hacer sus selecciones caso por caso. Esto es tedioso, pero es la ruta a seguir si desea mantener esta función en vivo para sus aplicaciones principales.
Reduce tus animaciones
Si empiezas a notar animaciones entrecortadas, intenta atenuarlas.
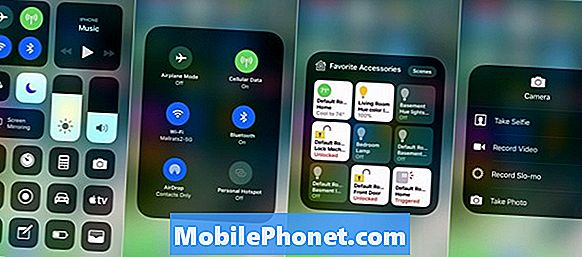
iOS 11 proporciona una sensación de profundidad cuando inclina su dispositivo y abre y cierra sus aplicaciones. Si minimizas esta característica, podría mejorar el rendimiento.
Para reducir los efectos de movimiento en su dispositivo, diríjase a Configuración> General> Accesibilidad y active Reducir movimiento. Antes de hacerlo, tenga en cuenta que la reducción de los efectos de movimiento deshabilitará algunas funciones, como el efecto de burbuja en la aplicación Mensajes.
También querrás reducir la transparencia y los efectos de desenfoque. Para reducir la transparencia, diríjase a Accesibilidad> toque Aumentar contraste y luego toque la tecla para activar la función Reducir transparencia.
Comenzar de nuevo
Si ninguno de esos consejos le ayuda, y no puede encontrar una solución en ningún otro lugar, es posible que desee volver a bajar de categoría o comenzar de nuevo y reiniciar de fábrica su teléfono o tableta.
Si Apple se está cerrando actualmente en una actualización anterior de iOS, puede bajar de categoría. Si no está familiarizado con el proceso, consulte nuestra guía.
Si no puede llevar su dispositivo a una tienda Apple, un restablecimiento de fábrica es la opción nuclear. Tomará algún tiempo, pero podría solucionar sus problemas de rendimiento.
Antes de restablecer su dispositivo a los valores predeterminados de fábrica, asegúrese de realizar una copia de seguridad de sus datos importantes a través de iTunes o el servicio iCloud de Apple.
Si se realizó una copia de seguridad de todo y está listo para comenzar y está listo para una pizarra limpia, diríjase a Configuración> Restablecer> Borrar todo el contenido y la configuración para comenzar el proceso.
4 razones para no instalar iOS 12.2 y 9 razones por las que deberías















