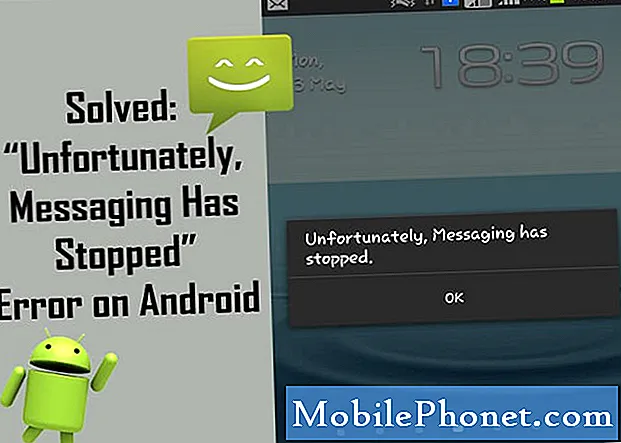Contenido
Este artículo de solución de problemas cubrirá los problemas del Galaxy J7 (2017). Si es usuario de Galaxy J7 (2017) y tiene un problema de wifi que se describe a continuación, asegúrese de seguir nuestras soluciones.
Problema: Galaxy J7 (2017) no se carga rápidamente, el wifi no se enciende
Tengo un samsung galaxy j7 2017 y estoy teniendo varios problemas.
- Problema de carga lenta en los últimos 15 días en realidad. mi teléfono tarda de 6 a 7 horas en completarse la carga. antes tardaba 1h 30 min como máximo en cargarse por completo. Se muestra una ventana emergente de carga lenta en la barra de tareas de arriba y está tardando más en cargarse.
- mi wifi, hotspot y bluetooth ni siquiera se encienden. en wifi solo el botón wifi se atenúa y no se enciende.
¿Qué hacer? por favor, ayúdame. Estoy agotado por mi teléfono, por favor ayúdenme.
Solución: No podemos decir con certeza si los dos problemas son causados por el mismo error, por lo que si las soluciones de resolución de problemas para cada uno de ellos a continuación no funcionan, debería considerar borrar el teléfono a través del restablecimiento de fábrica para saberlo. Sin embargo, eso es para más tarde. Mientras tanto, dividamos el conjunto de pasos de solución de problemas para cada uno de los problemas.
Cómo solucionar problemas de carga lenta en Galaxy J7 (2017)
El problema de carga lenta puede ocurrir debido a varias cosas. Esto es lo que puede hacer para saber cómo solucionar este problema.
Compruebe si la carga rápida está habilitada
Este es un paso básico pero importante. Algunos usuarios pueden quejarse de que su teléfono ha dejado de cargarse rápidamente después de olvidar que desactivaron la función. Asegúrate de que este no sea tu caso. Verificar:
- Abra la aplicación Configuración.
- Presiona Administración de dispositivos.
- Toque Batería.
- Toca Más configuraciones (arriba a la derecha)
- Presiona Configuración avanzada.
- Habilite la carga rápida por cable.
- Reinicie su dispositivo y verifique el problema.
Utilice otro cable de carga y / o adaptador
Si su dispositivo Galaxy J7 (2017) dejó de cargar rápidamente de repente, es posible que el cable o el adaptador sean los culpables. Asegúrese de probar un conjunto diferente de accesorios de carga para saberlo. Si es posible, utilice accesorios oficiales de Samsung para evitar problemas. Si no puede asegurar fácilmente un conjunto de trabajo conocido, visite su tienda Samsung local y use sus accesorios.
Comprobar el puerto
A veces, la suciedad u objetos extraños pueden bloquear el cable de carga durante la carga. Intente limpiar el puerto con una lata de aire comprimido si cree que está sucio. No inserte nada en el interior para evitar dañar el sistema.
Calibrar la batería y el sistema operativo
A veces, Android puede perder la pista de los niveles reales de batería. Para recalibrar el sistema operativo para que obtenga lecturas precisas del nivel de la batería, haga lo siguiente:
- Vacíe la batería por completo. Esto significa usar su dispositivo hasta que se apague por sí solo y el nivel de la batería sea 0%.
- Cargue el teléfono hasta que alcance el 100%. Asegúrese de utilizar el equipo de carga original para su dispositivo y deje que se cargue por completo. No desenchufe su dispositivo durante al menos dos horas más y tampoco lo use mientras se carga.
- Una vez transcurrido el tiempo, desconecte su dispositivo.
- Reinicie el dispositivo.
- Use su teléfono hasta que se quede completamente sin energía nuevamente.
- Repita los pasos del 1 al 5.
Observar en modo seguro
Una de las causas que debemos analizar es la posibilidad de que una aplicación de terceros incorrecta pueda estar provocando que la batería o Android no funcionen correctamente. Lo que debe hacer es dejar que su teléfono funcione en modo seguro durante unos días para notar si hay alguna diferencia.
Para iniciar su dispositivo en modo seguro:
- Apague el dispositivo.
- Mantenga presionada la tecla Encendido más allá de la pantalla del nombre del modelo.
- Cuando aparezca "SAMSUNG" en la pantalla, suelte la tecla de encendido.
- Inmediatamente después de soltar la tecla de encendido, mantenga presionada la tecla para bajar el volumen.
- Continúe presionando la tecla para bajar el volumen hasta que el dispositivo termine de reiniciarse.
- El modo seguro se mostrará en la esquina inferior izquierda de la pantalla.
- Suelta la tecla para bajar el volumen cuando veas Modo seguro.
- Verifique el problema.
Si la carga rápida parece funcionar correctamente en modo seguro pero no en modo normal, eso significa que una aplicación de terceros lo está causando. Para identificar cuál de sus aplicaciones está causando el problema, debe reiniciar el teléfono en modo seguro y seguir estos pasos:
- Arranque en modo seguro.
- Verifique el problema.
- Una vez que haya confirmado que la culpa es de una aplicación de terceros, puede comenzar a desinstalar aplicaciones individualmente. Le sugerimos que comience con los más recientes que agregó.
- Después de desinstalar una aplicación, reinicie el teléfono al modo normal y verifique el problema.
- Si su dispositivo aún no se carga rápidamente, repita los pasos 1 a 4.
Restablecer las preferencias de la aplicación
Otra buena forma de resolver este problema es asegurándose de configurar todas las aplicaciones a su estado de funcionamiento conocido. Esto se hace restableciendo todas las aplicaciones a su configuración original. Así es cómo:
- Abra la aplicación Configuración.
- Toque Aplicaciones.
- Presiona el ícono Más configuraciones (tres puntos) en la esquina superior derecha.
- Toque Restablecer preferencias de la aplicación.
Restablecer todos los ajustes
A veces, pueden ocurrir errores si hay una configuración del sistema mal configurada. Intente ver qué sucede después de restablecer todas las configuraciones en su dispositivo. Los efectos deben ser similares al restablecimiento de fábrica, pero sin la necesidad de eliminar aplicaciones y datos de usuario.
- Desde la pantalla de inicio, deslice hacia arriba en un lugar vacío para abrir la bandeja de aplicaciones.
- Toque Configuración> Administración general> Restablecer> Restablecer configuración.
- Toque RESTABLECER AJUSTES.
- Si ha configurado un PIN, ingréselo.
- Toque RESTABLECER AJUSTES.
- El dispositivo se reiniciará para realizar el restablecimiento de la configuración.
Cómo solucionar problemas de wifi no enciende el problema en Galaxy J7 (2017)
No existe una forma directa de saber por qué el wifi y otras funciones de red (datos móviles y Bluetooth) dejaron de funcionar. Sospechamos que puede ser un problema de la aplicación, así que asegúrese de incluirlo en su solución de problemas. Dado que ya hemos proporcionado los detalles sobre cómo realizar los procedimientos importantes de solución de problemas de software anteriores, todo lo que necesitamos decirle ahora son los pasos específicos para la solución de problemas.
Para solucionar problemas de red en su Galaxy J7, debe intentar lo siguiente:
- Limpiar la partición de caché
- Reiniciar configuración de la red
- Vuelva a colocar (desconecte y vuelva a conectar) la tarjeta SIM
- Restablecer todos los ajustes
- Restablecimiento de fábrica
A continuación, le indicamos cómo restablecer los valores de fábrica de su Galaxy J7 (2017):
- Realice una copia de seguridad de los datos en la memoria interna. Si ha iniciado sesión en una cuenta de Samsung en el dispositivo, ha activado Antirrobo y necesitará sus credenciales de Samsung para finalizar el reinicio maestro.
- Desde la pantalla de inicio, deslice hacia arriba en un lugar vacío para abrir la bandeja de aplicaciones.
- Toque Configuración> Nube y cuentas> Copia de seguridad y restauración.
- Toque los siguientes controles deslizantes hasta la configuración deseada:
- Respalda mi información
- Restauración automática
- Toque la tecla Atrás (abajo a la derecha) hasta llegar al menú principal de Configuración.
- Presiona Administración general> Restablecer> Restablecer datos de fábrica.
- Desplácese hasta la parte inferior de la pantalla, luego toque RESTABLECER> ELIMINAR TODO.
- Si tiene el bloqueo de pantalla activado, ingrese sus credenciales.
- Si se le solicita que verifique su cuenta Samsung, ingrese la contraseña, luego toque CONFIRMAR.
- Espere a que el dispositivo se reinicie.
Obtenga soporte de Samsung
Si la causa de los problemas está relacionada con el software, lo más probable es que el restablecimiento de fábrica ayude. Sin embargo, en el caso de que nada cambie después de limpiar el teléfono, le sugerimos que deje que Samsung verifique el hardware.