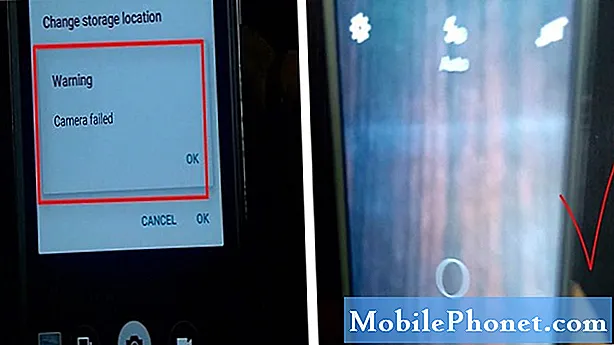
Contenido
Entre los problemas que se plantean comúnmente que afectan a los teléfonos inteligentes y tabletas Android se encuentra un mensaje de advertencia que dice que el La cámara falló. Definitivamente es una decepción dado que la mayoría de las personas utilizarían las funciones de la cámara de su teléfono inteligente en lugar de tomar fotografías o grabar videos sobre la marcha. Imagina cómo te sentirías al darte cuenta de que no puedes "capturar el momento" porque estás detenido con esto "¡La cámara falló!"Cuando intentaba iniciar la aplicación de la cámara de su teléfono. No tienes más remedio que dejarlo pasar, ya que debes lidiar primero con el Error de cámara fallida en su dispositivo. Para brindarle más información sobre cómo corregir el mismo error en la aplicación de la cámara Samsung Galaxy S9, he mapeado algunas de las soluciones y métodos alternativos más efectivos para consultar.
Antes de continuar, si encontró esta publicación porque estaba tratando de encontrar una solución a su problema, intente visitar nuestra página de solución de problemas del Galaxy S9, ya que ya hemos abordado la mayoría de los problemas comúnmente reportados con el teléfono. Ya hemos proporcionado soluciones a algunos de los problemas informados por nuestros lectores, así que trate de encontrar problemas similares a los suyos y utilice las soluciones que sugerimos. Si no funcionan para usted y necesita más ayuda, complete nuestro cuestionario de problemas de Android y presione enviar.
Cómo reparar el Galaxy S9 con el error de cámara fallida
Sin embargo, estos métodos subsiguientes solo son aplicables si el error de la cámara con el que está tratando se atribuye a una falla de software o error del sistema. Si el hardware es el culpable, entonces su teléfono necesita servicio.
Primera solución: Salga y luego reinicie la aplicación Cámara y su teléfono.
Suponiendo que el error se deba solo a una falla menor de la aplicación, reiniciar la aplicación Cámara puede ser todo lo que se necesita para que todo vuelva a funcionar bien con la aplicación Cámara. Así es cómo:
- Mantenga pulsado el Aplicaciones recientes que se encuentra en la esquina inferior izquierda de su teléfono. Al hacerlo, se abrirá una nueva pantalla que contiene todas las aplicaciones abiertas recientemente.
- Busque y seleccione la aplicación Cámara, luego deslice hacia la derecha o toque el X en eso.
- Si tiene varias aplicaciones ejecutándose en segundo plano, también puede cerrarlas todas a la vez tocando el Cierra todo botón.
Segunda solución: arranque en modo seguro y diagnostique aplicaciones.
A veces, las aplicaciones de terceros pueden causar conflictos con otras aplicaciones y, por lo tanto, desencadenar errores como este en cualquiera de sus aplicaciones. Para determinar si esto es lo que está ocurriendo en la aplicación de la cámara integrada, intente iniciar su teléfono en modo seguro y use la aplicación de la cámara en modo seguro. A continuación, le indicamos cómo habilitar el modo seguro en su Samsung S9:
- Apaga tu teléfono completamente.
- Mantenga pulsado el Botón de encendido más allá de la pantalla del nombre del modelo que se muestra en la pantalla.
- Liberar el Botón de encendido cuando el Logotipo de Samsung aparece.
- Luego, inmediatamente después de soltar el Botón de encendido, presione y mantenga el Botón para bajar el volumen.
- Sigue sosteniendo el Botón para bajar el volumen hasta que el teléfono termine de reiniciarse.
- Cuando veas el Modo seguro insignia en la esquina inferior izquierda de la pantalla, puede liberar el Botón para bajar el volumen.
En este punto, inicie la aplicación de la cámara e intente tomar fotos de muestra o grabar un video. Si no encuentra el error mientras está en modo seguro, significa que la culpa es de una aplicación de terceros. Intente pensar cuál de sus aplicaciones descargadas es el desencadenante y luego desinstale las aplicaciones sospechosas individualmente. En caso de que necesite más ayuda, aquí se explica cómo desinstalar aplicaciones en su Samsung S9:
- Abre el Aplicaciones bandeja deslizando el dedo hacia arriba en un lugar vacío de la pantalla de inicio.
- Grifo Configuraciones.
- Grifo Aplicaciones.
- Toque para seleccionar la aplicación sospechosa que desea desinstalar / eliminar.
- Grifo Desinstalar.
- Luego toque Okay para confirmar.
Reinicia tu teléfono para aplicar los cambios recientes que hiciste y luego prueba la aplicación de la cámara nuevamente.
Tercera solución: borre la memoria caché y los datos de la aplicación Cámara.
Los archivos de caché y los datos que se corrompen también pueden provocar errores de aplicaciones como este en su teléfono. Es por eso que se recomienda borrar periódicamente la memoria caché y los datos de sus aplicaciones o del teléfono. Así es como se hace:
- Abre el Pantalla de aplicaciones deslizando hacia arriba en un lugar vacío de la pantalla de inicio.
- Grifo Configuraciones.
- Grifo Aplicaciones.
- Selecciona el Aplicación de cámara de la lista.
- Grifo Almacenamiento.
- Seleccione la opción para Limpiar cache para instigar la limpieza de archivos de caché de la aplicación.
- Seleccione la opción para Borrar datos para eliminar el almacén de datos temporal en la aplicación.
- Confirme la acción tocando en Eliminar.
Alternativamente, puede borrar todos los archivos de caché y los datos en el almacenamiento de su dispositivo con estos pasos:
- Acceder al Pantalla de aplicaciones deslizando hacia arriba en un lugar vacío de la pantalla de inicio.
- Luego toque Configuraciones.
- Seleccione Mantenimiento de dispositivos.
- Luego toque Almacenamiento en la parte inferior derecha.
- Finalmente, toque LimpiarAhora.
Cuarta solución: actualice la aplicación Camera y / o su dispositivo a la última versión del software.
Si está utilizando una aplicación de cámara de terceros en su dispositivo, intente actualizar la aplicación a la última versión disponible. Puede comenzar buscando actualizaciones de aplicaciones con estos pasos:
- Abre el Pantalla de aplicaciones deslizando el dedo sobre un lugar vacío de la pantalla de inicio.
- Grifo Tienda de juegos.
- Navegar a Menú-> Mis aplicaciones.
- Vea si hay actualizaciones disponibles para sus aplicaciones.
- Grifo Actualizar al lado de Cámara aplicación que estás usando. Esto instalará nuevas actualizaciones para esa aplicación.
- Si ve varias actualizaciones, toque la opción para Actualizar todo aplicaciones con actualizaciones disponibles a la vez. Es muy recomendable mantener sus aplicaciones actualizadas para mantener todas sus aplicaciones en su mejor rendimiento.
Además de las actualizaciones de aplicaciones, también verifique si hay actualizaciones de software disponibles para su teléfono. Es probable que las actualizaciones de software sean la clave para corregir la Advertencia: error de cámara fallida en su Samsung S9, especialmente si es provocado por errores de software o errores del sistema. Además de las nuevas funciones y mejoras, las actualizaciones de software también incluyen ciertos parches de corrección para abordar los errores existentes en el teléfono. Para buscar actualizaciones de software en su Samsung S9, siga estos pasos:
- Abre el Aplicaciones bandeja deslizando el dedo hacia arriba en un lugar vacío de la pantalla de inicio.
- Luego navega a Configuración-> Actualización de software menú.
- Toque la opción para Descargue las actualizaciones manualmente.
- Espere a que su teléfono comience a buscar actualizaciones.
- Grifo Okay.
- Luego toque comienzo.
- Si se le solicita un mensaje de reinicio, toque Okay para confirmar el reinicio.
Espere hasta que el teléfono se inicie por completo. Los nuevos cambios traídos por la nueva actualización de software ahora deberían implementarse.
Quinta solución: Limpie la partición de la caché en su teléfono.
Es posible que borrar la memoria caché y los datos de la aplicación no sea suficiente, especialmente si los archivos de la memoria caché del sistema también están dañados. Como resolución, puede borrar la partición de caché en su Samsung S9 con estos pasos:
- Apague su teléfono completamente para comenzar.
- Mantenga pulsado el Tecla de subir volumen y el Bixby / tecla de inicio, luego presione y mantenga presionado el Tecla de encendido.
- Cuando aparezca el logotipo de Android, suelte las tres teclas.
- Un 'Instalando la actualización del sistema " El mensaje se mostrará durante 30 a 60 segundos antes de recuperación del sistema Android aparecen las opciones del menú.
- presione el Tecla para bajar el volumen varias veces para resaltar borrar partición de caché de las opciones dadas.
- prensa Tecla de encendido para seleccionar.
- presione el Tecla para bajar el volumen a más destacado si, luego y presione el Tecla de encendido para confirmar la selección.
- Cuando la partición de borrado de caché esté completa, Reiniciar sistema ahora está resaltado.
- presione el Tecla de encendido para reiniciar el dispositivo.
Pruebe la aplicación de la cámara después de que su teléfono se inicie por completo y vea si eso corrige el error de la cámara. Si el problema persiste, considere otras opciones.
Otras opciones
- Reinicio maestro. Si limpiar la partición de la memoria caché del sistema tampoco ayuda, entonces puede recurrir a un reinicio completo del sistema o un reinicio maestro. Sin embargo, esto dará lugar a la pérdida de datos, ya que todo se borrará del almacenamiento interno de su teléfono y la configuración se restaurará a los valores predeterminados de fábrica. Si desea continuar, asegúrese de hacer una copia de seguridad de todos sus datos importantes para su custodia. Entonces dirígete a Aplicaciones-> Configuración-> Administración general-> Restablecer-> Restablecer datos de fábrica luego toque Reset-> BORRAR ALL entonces Confirmar. Si se le solicita, ingrese sus credenciales de bloqueo de pantalla y la información de verificación de la cuenta Samsung.
- Servicio / Reparación. La aplicación de la cámara ya debería estar funcionando correctamente nuevamente después de realizar todos los procedimientos anteriores y se restablece, ya que cualquiera de ellos se usa para resolver problemas relacionados con el software. Pero si ese no es el caso o aún así terminó teniendo el mismo error de cámara fallida o advertencia en su Samsung S9, podría atribuirse a un problema de hardware. En este punto, puede considerar optar por el servicio o la reparación. No olvide aprovechar las garantías, si aún es elegible.
Conéctate con nosotros
Siempre estamos abiertos a sus problemas, preguntas y sugerencias, así que no dude en contactarnos llenando este formulario. Este es un servicio gratuito que ofrecemos y no le cobraremos un centavo por ello. Pero tenga en cuenta que recibimos cientos de correos electrónicos todos los días y es imposible para nosotros responder a todos y cada uno de ellos. Pero tenga la seguridad de que leemos todos los mensajes que recibimos. Para aquellos a quienes hemos ayudado, corran la voz compartiendo nuestras publicaciones con sus amigos o simplemente haciendo clic en Me gusta en nuestra página de Facebook y Google+ o síganos en Twitter.
Publicaciones que también te pueden interesar:
- Cómo arreglar Facebook que sigue fallando en Samsung Galaxy S9 (solución fácil)
- Cómo reparar el Samsung Galaxy S9 que se reinicia al azar (pasos sencillos)
- Cómo reparar el Samsung Galaxy S9 que se congela y se retrasa (pasos sencillos)
- Cómo reparar el Samsung Galaxy S9 con un problema de parpadeo de la pantalla (pasos sencillos)
- Cómo reparar el Samsung Galaxy S9 con el problema de la pantalla negra de la muerte (pasos sencillos)
- Cómo reiniciar su Samsung Galaxy S9 en modo seguro y desinstalar aplicaciones problemáticas (pasos sencillos)

