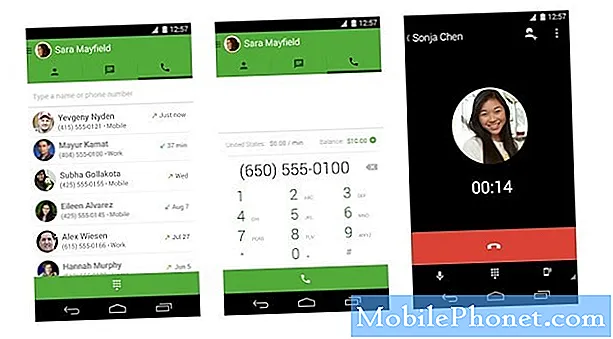Aquí le indicamos cómo cambiar la pantalla de bloqueo y el fondo de pantalla del Galaxy S10 para que pueda aprovechar esa hermosa pantalla. Explicaremos todas las opciones de personalización y detallaremos cómo usar sus propias imágenes en lugar de lo que está en la tienda de temas de Samsung. Haz que tu teléfono sea único hoy.
Los modelos Galaxy S10 y S10 + tienen pantallas grandes Quad-HD de 6.1 o 6.4 pulgadas y 3040 x 1440. Lo que significa que querrás obtener un buen fondo de pantalla de alta definición para la mejor experiencia. Además, Samsung le permite usar una imagen diferente tanto para la pantalla de bloqueo como para la pantalla de inicio, así que elija sabiamente. A continuación le indicamos cómo comenzar, agregar personalización, accesos directos a aplicaciones, temas y más a su Galaxy.

Imagen de MKBHD
Hay algunas formas diferentes de cambiar la imagen de fondo en su teléfono. Sin embargo, puede ser confuso porque cuando te diriges aAjustes> Fondos de pantalla y temas va a la aplicación de temas de Samsung, en lugar de a la página de configuración del fondo de pantalla. Luego, cuando mira imágenes en su galería y trata de configurar una como fondo de pantalla, verá un menú diferente para cambiar las cosas. Ambos hacen lo mismo, solo tienes múltiples opciones.
Cómo cambiar la pantalla de bloqueo y el fondo de pantalla de tu Galaxy S10
Por lo tanto, si solo desea aplicar su propia imagen o foto para un fondo de pantalla, como una hermosa que descargó, siga estos pasos en lugar de usar la confusa tienda de temas de Samsung.
Instrucciones
- Encuentra y abre tu Aplicación de la galeríade imagenes
- Abre tu carpeta de descargas o donde sea que se encuentre el fondo de pantalla que descargaste
- Seleccionar la imagen que te gustaría usar
- Toque en el Botón de menú de 3 puntos en la parte superior derecha de tu pantalla
- Haga clic en Establecer como fondo de pantalla
- Ahora, eligepantalla de inicio, pantalla de bloqueo oambos

Esta es la forma más fácil de agregar rápidamente su propio fondo de pantalla al Galaxy S10 desde las imágenes que encontró. Eso incluye usar imágenes que hayas descargado, fotos de tu galería o la cámara. Incluso puede usar un video en cámara lenta capturado con las nuevas y potentes cámaras como un GIF para su fondo de pantalla, pantalla de bloqueo o la pantalla siempre encendida. Puede obtener hermosos fondos de pantalla como el mío en la tienda de temas de Samsung, la aplicación Walli o descargar Zedge.
Además, si desea usar el método incorporado y la tienda de temas de Samsung, aquí están esas instrucciones.
- Baje la barra de notificaciones y grifo la forma de engranaje ajustes botón
- Seleccionar Fondos de pantalla y temas
- Escoger desde la galería, imágenes preinstaladas de Samsung, o toca "Ver todo" para ver y usar fondos de pantalla de la comunidad y la tienda de temas.
- Encuentra lo que quieres y toca descargar luego pulsa Aplicar.

Cómo cambiar el fondo de pantalla Galaxy S10 Lock
Probablemente notó en las instrucciones anteriores, o mientras agrega un fondo de pantalla, que tiene la opción de agregar una imagen a la pantalla de inicio O a la pantalla de bloqueo. De hecho, Samsung le da la opción de aplicar cualquier imagen a la pantalla de bloqueo, a la pantalla de inicio o a las dos al mismo tiempo.
Siga los mismos pasos anteriores para cambiar el fondo de pantalla de bloqueo de su Galaxy S10. Cuando encuentres la imagen que te gustaría usar y presionas aplicar, el teléfono te preguntará:¿Desea aplicar esto a la pantalla de inicio, a la pantalla de bloqueo o a ambas? Similar a la captura de pantalla de arriba.
Seleccione ambas opciones si solo desea una foto, o agregue una imagen diferente para cada área del dispositivo. Tengo un logotipo de los Packers en mi pantalla de bloqueo y una hermosa imagen viva en mi pantalla principal. La decisión es tuya.
Además, enAjustes> Bloquear pantalla y seguridad, encontrarás toneladas de opciones para cambiar los íconos de acceso rápido en tu pantalla de bloqueo, ocultar la cantidad de notificaciones de información que se muestran y otras opciones de personalización. Echa un vistazo a este video para más información.
Antes de ir, no se olvide de obtener un protector de pantalla para que la pantalla se mantenga libre de rasguños, y le recomendamos a todos que también tengan un estuche para el teléfono.