
Contenido
- Subir fotos de iPhone a sitios para compartir fotos
- Deje que iCloud maneje copias de seguridad de fotos de iPhone en Mac o PC
- AirDrop iPhone fotos a una Mac
- Hay una aplicación para eso
La cámara del iPhone toma excelentes fotos y graba videos de alta calidad, pero ¿cómo puedes sacar tus fotos o videos del teléfono y hacer una copia de seguridad en tu computadora? Le ofreceremos algunas soluciones automáticas para que pueda tomar fotos con confianza y ahora las terminará en su computadora portátil o computadora de escritorio en cuestión de minutos.

La palabra clave en este proceso es "automáticamente" sincronizar fotos. Cualquiera puede conectar su teléfono a su Mac o PC y hacer una copia de seguridad de las fotos manualmente desde el teléfono a la computadora. Mac usa la aplicación Fotos para esto y en Windows puede configurarlo para hacer una copia de seguridad en Windows. Siga los pasos enumerados en el sitio de soporte de Apple para hacerlo en cualquiera de las plataformas manualmente.
Subir fotos de iPhone a sitios para compartir fotos
Puedes subir fotos de iPhone a sitios para compartir fotos como Flickr, Facebook, 500px y otros. Es posible que muchos no sepan que muchos de estos servicios ofrecen una copia de seguridad automática para las fotos de iPhone. Por ejemplo, Flickr es el mejor servicio que queda en el universo de Yahoo. La aplicación Flickr para iOS tiene una configuración que permite a los usuarios cargar sus fotos automáticamente.
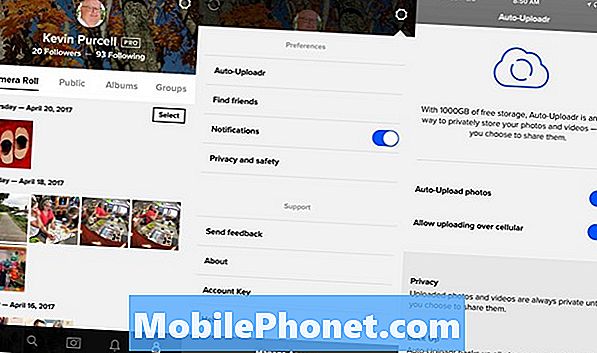
Instala Flickr y accede a tu cuenta de Yahoo. Luego, seleccione la última pestaña a la derecha en la parte inferior de la aplicación. Muestra tu cuenta y las fotos subidas a Flickr ya. Toque en el icono de configuración en la esquina superior derecha. El primer elemento en la pantalla de configuración dice Auto-uploadr. La siguiente pantalla muestra dos botones de configuración. Enciéndelos a ambos para que se vuelvan azules. El primero dice fotos de carga automática, que hace lo que dice. El segundo lo hace por celular. Puede evitarlo si no desea usar su plan de datos. Solo se cargará cuando estés conectado a una red Wi-Fi.
Otras aplicaciones funcionan de manera similar. Lightroom de Adobe puede hacer una copia de seguridad automática de las fotos en su cuenta de Adobe Creative Cloud. Se necesita algo de configuración, pero funciona muy bien.
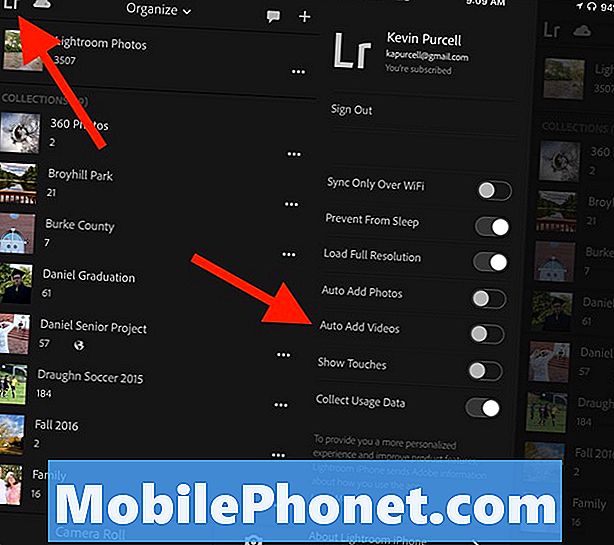
Abra Lightroom para iPhone e inicie sesión en su cuenta de Adobe Creative Cloud. Haga esto tocando el icono Lr en la esquina superior izquierda. Después de iniciar sesión, encienda Auto Añadir fotos. Si no desea sincronizar usando su conexión de datos celulares, encienda Sincronizar solo a través de Wi-Fi también.
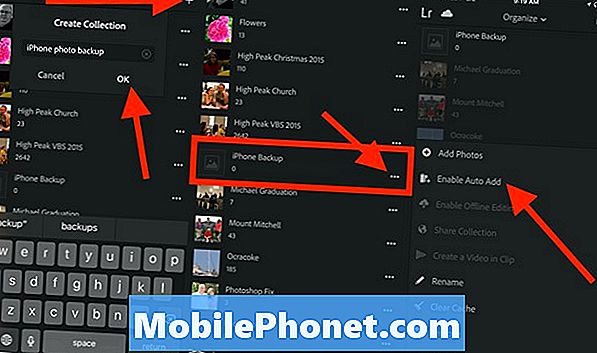
Salga del área de configuración tocando el borde derecho de la pantalla. Ahora toca el ícono Más en la esquina superior derecha y crea una nueva Colección. Nómbrelo como "Copia de seguridad de iPhone" y toque DE ACUERDO.
Desplácese hacia abajo hasta la nueva Colección que acaba de crear y toque el icono de tres puntos horizontales a la derecha del nombre de su Colección. Toque en Habilitar Auto Add.
Lightroom y Flickr ofrecen dos excelentes servicios para respaldar automáticamente las fotos de tu iPhone. Si usa otro servicio en línea, entonces probablemente pueda configurarlo para hacer una copia de seguridad automática de las fotos del iPhone. Facebook dejó de admitir esto dentro de la aplicación de Facebook, pero sus aplicaciones Moments todavía lo hacen.
El uso de estos servicios significa que puede encontrar sus fotos yendo al servicio que eligió en línea. Si instala Lightroom en su Mac o PC, entonces la Copia de respaldo del iPhone se sincronizará automáticamente con la computadora o puede usar la versión en línea de Lightroom.
Deje que iCloud maneje copias de seguridad de fotos de iPhone en Mac o PC
La sincronización de iCloud Photo ofrece a los usuarios una forma sencilla de cargar y realizar copias de seguridad de las fotos en los servicios de Apple. El usuario puede abrir la aplicación Fotos de su Mac o incluso sincronizarlas con Windows mediante el cliente de sincronización de iCloud de Windows. En una Mac, siga nuestra guía para configurar iCloud, parte de nuestra nueva guía de configuración de Mac en Notebooks.com.
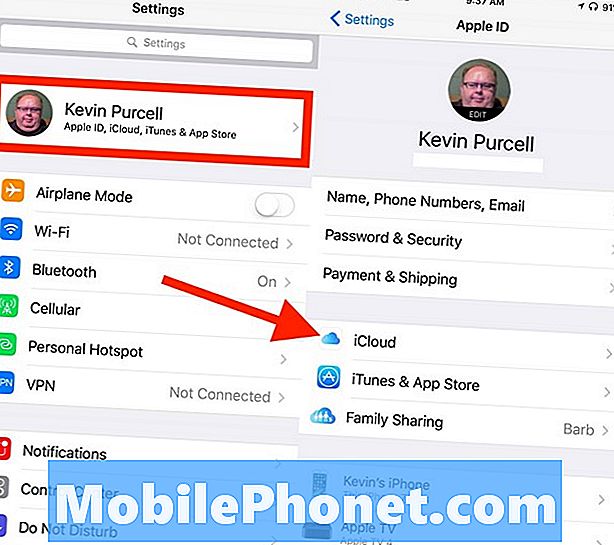
En el iPhone, vaya a Configuración y toque el ID de Apple en la parte superior de la pantalla. Toque en iCloud En el medio de la siguiente pantalla. La configuración de sincronización de fotos aparece en la parte superior de la lista. Grifo Las fotos.
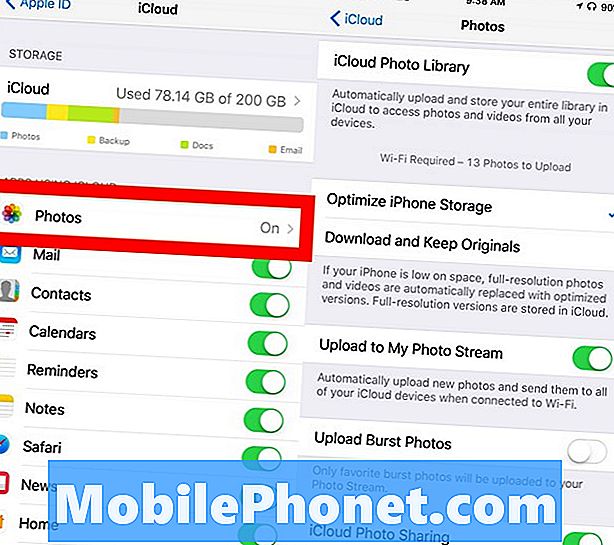
Giro iCloud Photo Library a En por lo que se ve verde. Probablemente quieras elegir Optimizar el almacenamiento del iPhone en lugar de Descargar y guardar originales. Esto preserva el espacio de almacenamiento en el iPhone para que no lo llene en exceso con su biblioteca de Fotos. Puede ver miniaturas de sus fotos en la aplicación Fotos, pero los originales de tamaño completo permanecen en iCloud.
Ahora debería encender Subir a My Photo Stream. Esto copia automáticamente todas tus fotos a iCloud. Si desea hacer tomas de ráfaga (tomar varias tomas manteniendo presionado el botón disparador en la aplicación Cámara) y desea guardarlas, active Subir fotos de ráfaga, también.
El último elemento en la lista de configuraciones permite a los usuarios compartir sus fotos activando iCloud para compartir fotos. Activa esto si planeas compartir fotos con otros.
Estas configuraciones mantendrán todas tus fotos respaldadas en iCloud para que puedas abrirlas en tu Mac o PC.
AirDrop iPhone fotos a una Mac
Si no te gusta la idea de compartir fotos automáticamente a un servicio en la nube o incluso a iCloud desde Apple, entonces puedes enviarlas manualmente a tu Mac sin tener que conectar el iPhone por cable. AirDrop hace un buen trabajo al mover rápidamente fotos desde el iPhone a una Mac.
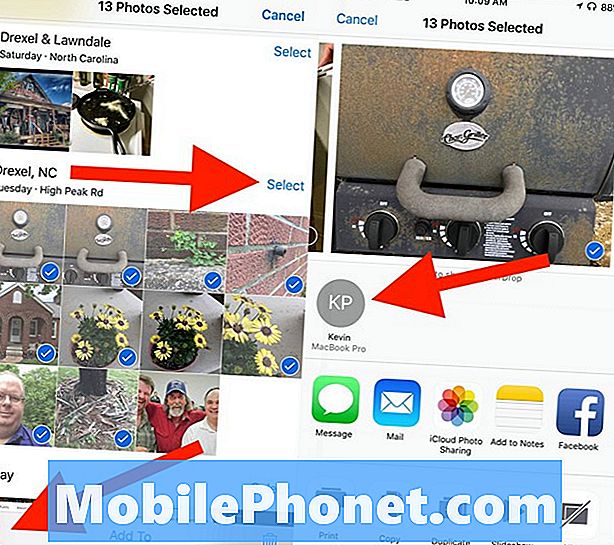
Abre Fotos en el iPhone y selecciona algunas fotos. Puedes tocar la palabra Seleccionar encima de un grupo de fotos para seleccionar rápidamente todas las fotos del grupo. O toca cada foto que quieras compartir con AirDrop.
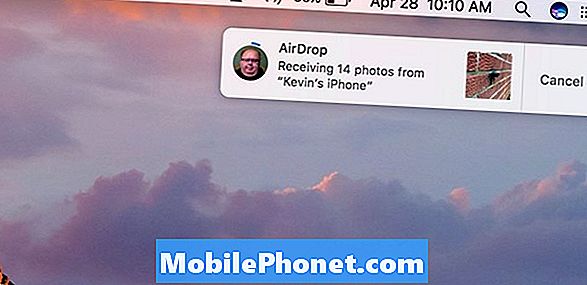
En la esquina inferior izquierda verá un icono que parece un cuadro con una flecha apuntando hacia arriba. Ese es el icono de compartir. Tócalo y luego encuentra tu Mac en la siguiente pantalla en el centro de la pantalla. Tóquelo y las fotos se copiarán rápidamente a la carpeta de Descargas de Mac.
Hay una aplicación para eso
Múltiples aplicaciones también cargarán automáticamente fotos respaldándolas en varios servicios de sincronización y respaldo. Aquí hay una lista de las aplicaciones más notables que incluyen carga y copia de seguridad automática de fotos. Ya hemos mencionado anteriormente Flickr y Adobe Lightroom.
- Dropbox
- OneDrive
- Fotos de google
- Caja
- SugarSync
- Primeras fotos de Amazon


