
Windows 10 es la segunda gran oportunidad de Microsoft en más de un sentido. Muchos lo ven como la última oportunidad de la compañía para equilibrar correctamente las necesidades de los usuarios de computadoras portátiles y de escritorio con los usuarios de tabletas. Muchos otros esperan que este sea el sistema operativo que encapsule a la perfección todos los diferentes servicios y extras de Microsoft. Una cosa es segura, Windows 10 incluye una gran cantidad de nuevas aplicaciones y actualizaciones importantes, Outlook Mail es uno de estos.
Reducido a solo correo, Outlook Mail en Windows 10 se ve diferente y se siente diferente en cualquier aplicación incluida en Windows 8.1. Hay características rellenas en cada área. Hay soporte para múltiples cuentas y formas integradas de administrar algunas de las configuraciones que solía tener para aventurarse en Outlook.com para. Además, Outlook Mail en Windows 10 es compatible con casi todos los servicios de correo electrónico más importantes que pueda imaginar. Yahoo !, Outlook, Gmail, Office 365 y las cuentas de correo web son compatibles con la aplicación.
A continuación, se explica cómo agregar cuentas de correo electrónico a Mail en Windows 10, y lo que necesita saber sobre el uso de la nueva aplicación de correo de Outlook como su único lugar para enviar correos electrónicos.
Si estás en un cuaderno o escritorio, presiona el Windows botón para ir al menú Inicio. Los usuarios de tabletas y táctiles de Windows 10 deben presionar el botón de Windows en su dispositivo o el botón de Windows en la esquina inferior derecha de su pantalla para abrir la pantalla de inicio.

Ahora seleccione la aplicación de correo. De forma predeterminada, está anclado en su pantalla, pero puede faltar si realizó una actualización de Windows 10 y no usó la aplicación antes. Los usuarios de teclados y tabletas deben presionar Todas las aplicaciones en el área inferior derecha de la pantalla de Inicio y el Menú de Inicio para ver una lista de todas las aplicaciones que tienen instaladas en su máquina. Pulse o haga clic en Correo en la lista de aplicaciones instaladas.
Si es la primera vez que abre Mail en Windows 10, obtendrá un recorrido agradable por sus características y un botón que le permite agregar una cuenta de correo electrónico de forma predeterminada. Puede seguir las indicaciones y configurar sus cuentas de correo electrónico con esto rápidamente. La situación es más compleja si has estado en la aplicación de Correo anteriormente, pero no agregaste una cuenta. Obtendrá una vista similar a la que se muestra arriba. Toque o haga clic en el engranaje en la abajo a la izquierda de la aplicación Mail.
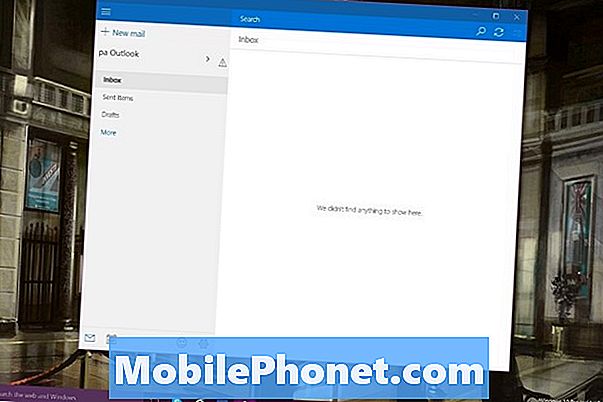
Ahora haga clic o toque Cuentas.
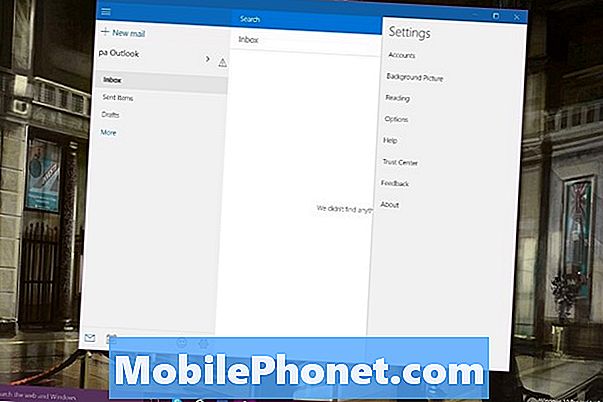
En la aplicación, debajo de Cuentas, debe aparecer su cuenta de Microsoft. Si desea agregar más cuentas de correo electrónico, haga clic o toque en Añadir cuenta botón en la parte inferior de la lista.
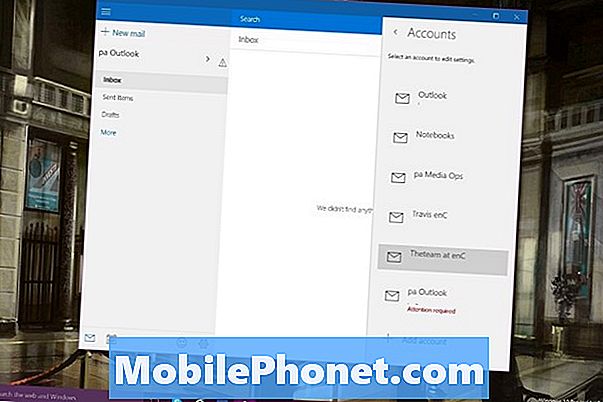
Toque el tipo de cuenta de correo electrónico que tiene dentro de la ventana emergente. Para este ejemplo estamos usando Gmail.
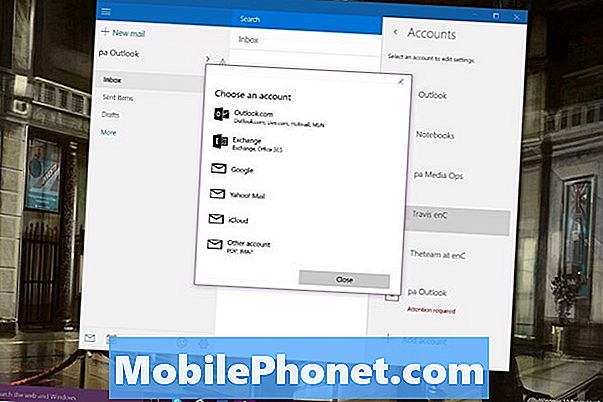
Continúe e ingrese su dirección de correo electrónico y la información de contraseña. Es posible que deba ingresar un código si ha configurado alguna seguridad avanzada en su cuenta.
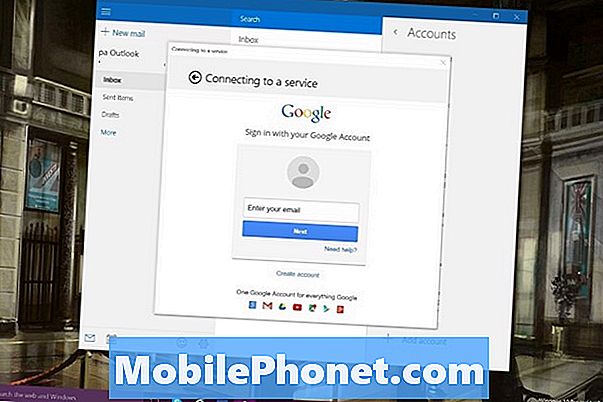
Ahora haga clic Hecho y la cuenta de correo electrónico que agregó debe estar disponible dentro de Outlook Mail.
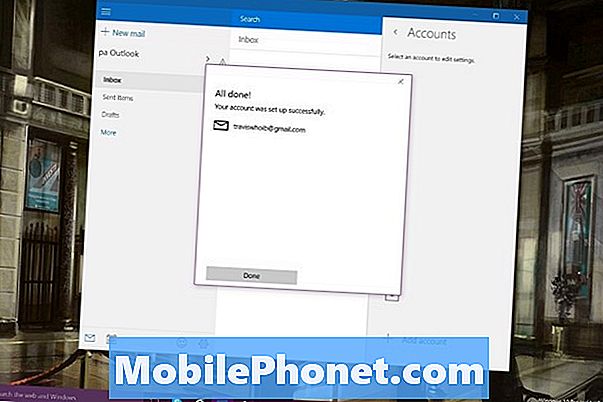
Para cambiar a varias cuentas, toque o haga clic en la flecha al lado de la cuenta que tiene abierta en el panel izquierdo de su pantalla. Puede omitir todos los cambios e ir directamente a cuentas de correo electrónico específicas fijando una cuenta en su pantalla. Haga clic derecho o cada cuenta y seleccione Alfiler si quieres hacer eso Los usuarios táctiles deben mantener presionado el nombre de la cuenta y presionar Pin para hacer lo mismo.
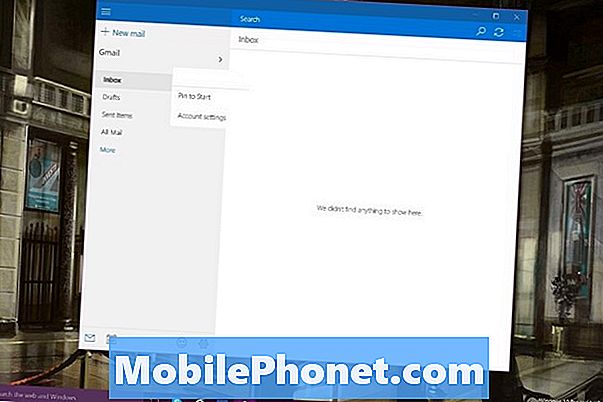
Tenga en cuenta que cualquier cuenta de correo electrónico agregada a Outlook Mail en Windows 10 se transferirá a otras PC equipadas con Windows 10. También es importante saber que Outlook Mail y el Calendario de Outlook funcionan en conjunto. Si su cuenta está presente en Outlook Mail, sus nombramientos se agregarán automáticamente al calendario de Outlook. No hay manera de tener una cuenta disponible en una y no en la otra.
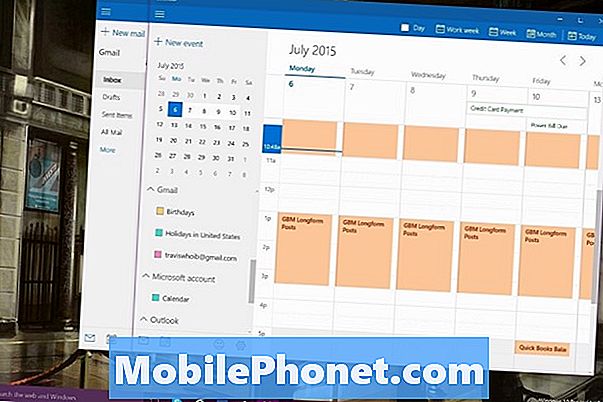
Buena suerte con Windows 10 y configurar sus cuentas de correo electrónico. Microsoft dice que planea agregar más funciones y correcciones al correo de forma continua. Si ha eliminado Mail, puede volver a instalarlo desde la Tienda Windows de Microsoft junto con el Calendario de Outlook.


