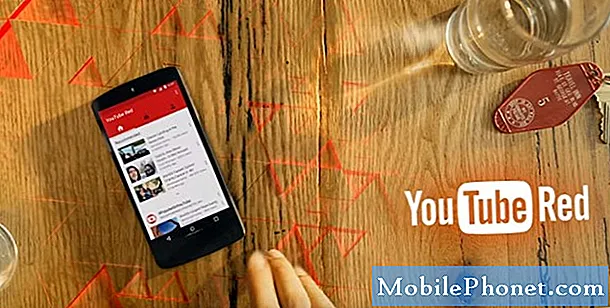Contenido
Con el tiempo, cuando haya acumulado una gran cantidad de datos en su teléfono, comenzará a disminuir y luego comenzará a congelarse o retrasarse. Tal es el caso de algunos de nuestros lectores que poseen el Samsung Galaxy J7, un dispositivo de gama media con especificaciones bastante decentes.
Solución de problemas del Galaxy J7 que sigue congelado / retrasado
El propósito de esta guía de resolución de problemas es que sepamos cuál es el problema real para que podamos hacer algo al respecto. Si bien queremos ayudar a nuestros lectores, hay problemas que nosotros tampoco podemos solucionar, especialmente que no podemos realizar pruebas en el dispositivo. Pero no deje que eso le impida hacer algo que pueda solucionar el problema. Ahora, antes de continuar, aquí está uno de los problemas enviados por nuestros lectores para que sepa cómo ocurre este problema ...
“Hola chico droide. He estado siguiendo tu blog desde que me compré un Galaxy S3 en 2013. Ahora, estoy usando el Galaxy J7. Ha estado conmigo desde 2016 y estoy bastante satisfecho con su desempeño hasta hace poco, cuando comenzó a congelarme. También hay momentos en los que se vuelve muy, muy lento. Solo quiero que mi teléfono vuelva a funcionar perfectamente, así que si me pueden ayudar con esto, sería genial. Gracias por adelantado.”
Ahora que sabemos cómo ocurre este problema, es hora de que solucionemos el problema y esto es lo que le sugiero que haga:
Paso 1: reinicia tu teléfono en modo seguro para saber si aún se congela
Iniciar el teléfono en modo seguro deshabilitará temporalmente todas las aplicaciones de terceros y si una de ellas está causando el problema, entonces debería demorarse o congelarse en ese estado. En cuyo caso, todo lo que tiene que hacer es encontrar la aplicación que está causando el problema para solucionarlo.
- Apaga tu Galaxy J7. Mantenga presionada la tecla Encendido, toque Apagar y luego toque APAGAR para confirmar.
- Mantén presionada la tecla de encendido más allá de la pantalla con el nombre del dispositivo.
- Cuando aparezca "SAMSUNG" en la pantalla, suelte la tecla de encendido.
- Inmediatamente después de soltar la tecla de encendido, mantenga presionada la tecla para bajar el volumen.
- Continúe presionando la tecla para bajar el volumen hasta que el dispositivo termine de reiniciarse.
- El modo seguro se mostrará en la esquina inferior izquierda de la pantalla.
- Suelta la tecla para bajar el volumen cuando veas "Modo seguro".
Encontrar al culpable es fácil de hacer, pero si tiene muchas aplicaciones, se vuelve realmente un desafío. Por lo tanto, comience su búsqueda con las aplicaciones que instaló cerca del momento en que comenzó el problema. Una vez encontrado, puede intentar borrar su caché y sus datos primero, pero si eso no funciona, entonces debe desinstalarlo. Tenga en cuenta que borrar la memoria caché y los datos puede eliminar la configuración de esa aplicación, así como los datos que ha acumulado.
- Desde cualquier pantalla de inicio, presiona el ícono Aplicaciones.
- Toque Configuración.
- Toque Aplicaciones.
- Presiona Administrador de aplicaciones.
- Toque la aplicación sospechosa.
- Toque Almacenamiento.
- Presiona Borrar caché.
- Toque Borrar datos y luego toque Aceptar.
Puede que tengas que desinstalar más de una aplicación para encontrar el problema, así que ten paciencia.
Paso 2: Limpie la partición de caché para que se reemplacen los cachés
Los cachés del sistema que están corruptos u obsoletos también pueden causar este tipo de problema o cualquier otro problema de rendimiento. Se recomienda que los elimine de vez en cuando para que sean reemplazados por otros nuevos, pero como realmente no tiene acceso a los cachés individuales, solo tiene que eliminarlos todos a la vez y puede hacerlo iniciando su dispositivo. en modo de recuperación:
- Apague el dispositivo.
- Mantenga presionada la tecla Subir volumen y la tecla Inicio, luego presione y mantenga presionada la tecla Encendido.
- Cuando aparezca la pantalla del logotipo del dispositivo, suelte solo la tecla de encendido
- Cuando aparezca el logotipo de Android, suelte todas las teclas ("Instalando actualización del sistema" se mostrará durante unos 30 a 60 segundos antes de mostrar las opciones del menú de recuperación del sistema Android).
- Presiona la tecla Bajar volumen varias veces para resaltar "borrar partición de caché".
- Presione la tecla de encendido para seleccionar.
- Presione la tecla para bajar el volumen para resaltar "sí" y presione la tecla de encendido para seleccionar.
- Cuando se completa la eliminación de la partición de caché, se resalta "Reiniciar el sistema ahora".
- Presione la tecla de Encendido para reiniciar el dispositivo.
Una vez que el teléfono se active y esté listo, intente observar si los bloqueos y los retrasos siguen allí y, de ser así, no tiene otra opción que restablecer su dispositivo.
Paso 3: Realice el reinicio maestro en su Galaxy J7
Los bloqueos y retrasos pueden ser solo algunos problemas menores, pero también pueden ser signos de un problema más grave. Por lo tanto, si los dos primeros pasos no solucionaron el problema, debe restablecer su teléfono para que vuelva a su configuración predeterminada de fábrica. Sin embargo, puede perder todos sus archivos y datos, incluida su foto, videos y contactos, si no hizo una copia de seguridad.
Antes del restablecimiento, asegúrese de deshabilitar la protección de restablecimiento de fábrica (FRP) o la función antirrobo de su dispositivo para que no se bloquee después del restablecimiento. Así es cómo…
- Desde la pantalla de inicio, presiona el ícono Aplicaciones.
- Toque Configuración.
- Toque Cuentas.
- Toque Google.
- Toque la dirección de correo electrónico de su ID de Google. Si tiene varias cuentas configuradas, deberá repetir estos pasos para cada cuenta.
- Toque Más.
- Toque Eliminar cuenta.
- Toca ELIMINAR CUENTA.
Después de esto, es hora de restablecer su dispositivo y le sugerimos que lo restablezca a través del modo de recuperación, ya que formatea tanto el caché como las particiones de datos. Así es como lo haces:
- Apaga tu Galaxy J7.
- Mantenga presionado el botón Subir volumen y la tecla Inicio, luego presione y mantenga presionada la tecla Encendido.
- Cuando aparezca la pantalla del logotipo del dispositivo, suelte solo la tecla de encendido
- Cuando aparezca el logotipo de Android, suelte todas las teclas ("Instalando actualización del sistema" se mostrará durante unos 30 a 60 segundos antes de mostrar las opciones del menú de recuperación del sistema Android).
- Presiona la tecla para bajar el volumen varias veces para resaltar "borrar datos / restablecimiento de fábrica".
- Presione el botón de encendido para seleccionar.
- Presiona la tecla para bajar el volumen hasta que se resalte "Sí - eliminar todos los datos del usuario".
- Presione el botón de Encendido para seleccionar e iniciar el reinicio maestro.
- Cuando se completa el reinicio maestro, se resalta "Reiniciar el sistema ahora".
- Presione la tecla de Encendido para reiniciar el dispositivo.
Alternativamente, también puede intentar restablecer su teléfono a través del menú Configuración ...
- Desde la pantalla de inicio, presiona el ícono Aplicaciones.
- Toque Configuración.
- Toca Hacer copia de seguridad y restablecer.
- Si lo deseas, presiona Hacer copia de seguridad de mis datos para mover el control deslizante a ACTIVADO o DESACTIVADO.
- Si lo desea, toque Restaurar para mover el control deslizante a ENCENDIDO o APAGADO.
- Presiona Restablecer datos de fábrica.
- Presiona Restablecer dispositivo.
- Si tiene el bloqueo de pantalla activado, ingrese su PIN o contraseña.
- Toque Continuar.
- Toca Eliminar todo.
Si el problema persiste después de esto, intente verificar si sufrió daños físicos o líquidos, pero incluso si no fue así, aún debe dejar que el técnico lo revise por usted.
CONÉCTATE CON NOSOTROS
Siempre estamos abiertos a sus problemas, preguntas y sugerencias, así que no dude en contactarnos llenando este formulario. Este es un servicio gratuito que ofrecemos y no le cobraremos un centavo por ello. Pero tenga en cuenta que recibimos cientos de correos electrónicos todos los días y es imposible para nosotros responder a todos y cada uno de ellos. Pero tenga la seguridad de que leemos todos los mensajes que recibimos. Para aquellos a quienes hemos ayudado, corran la voz compartiendo nuestras publicaciones con sus amigos o simplemente haciendo clic en Me gusta en nuestra página de Facebook y Google+ o síganos en Twitter.