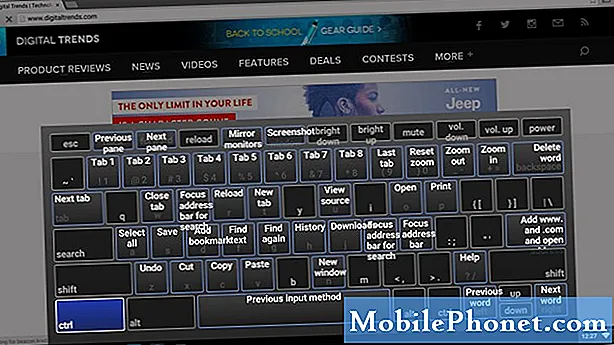
Los Chromebook no son un fenómeno nuevo. Sin embargo, la plataforma ha crecido enormemente desde su lanzamiento. Es importante tener en cuenta que los Chromebook se comercializan como un reemplazo viable para MacBooks y PC y, en muchos casos, hacen bien su trabajo. Esto se debe al hecho de que los Chromebook se ejecutan en la nube y cada operación es muy fluida. Sin embargo, Google está realizando algunos cambios en la plataforma con la introducción de aplicaciones de Android en el sistema. Esto contribuirá en gran medida a garantizar que la experiencia del usuario se mejore en el Chromebook.
Dado que la mayoría de los servicios aún no tienen una aplicación en el Chromebook, los usuarios a veces tienen que depender de las aplicaciones web. Vamos a discutir algunos consejos y trucos del Chromebook que quizás no conocías anteriormente. Esto le permitirá comprender mejor su Chromebook y le ayudará a aprovecharla al máximo.
Cómo usar Skype en una Chromebook
Si bien los Chromebook vienen con Hangouts de forma predeterminada, no todos los contactos que tienes pueden usar Hangouts. Aquí es cuando aplicaciones como Skype resultan útiles. Sin embargo, no existe una aplicación de Skype dedicada para Chromebook. Pero afortunadamente, también hay una solución para esto. Simplemente deberá dirigirse al navegador y escribir web.skype.com Para empezar. Se le pedirá que ingrese sus credenciales y podrá continuar desde allí.
Lamentablemente, debido a la falta de complementos adecuados, Skype no puede funcionar normalmente en el navegador Chrome. Necesitará complementos de Windows, que naturalmente no serán compatibles con Chromebook. En su forma actual, solo podrá utilizar mensajes de texto en Skype, sin soporte para llamadas de voz o video. Esta es una gran advertencia, que podría hacer que sea más probable que los clientes vuelvan a usar Hangouts. Sin embargo, es bueno saber que puede hacer que algún tipo de Skype funcione en el Chromebook, lo que de otra manera no era posible anteriormente. Además, no todos los que usan Skype quieren hacer videollamadas o llamadas de voz. Asegúrate de probar esto.
Cómo obtener espacio gratuito en la nube de Google Drive de hasta 100 GB en Chromebook
Google le brinda muchos beneficios simplemente por comprar un Chromebook. Sin embargo, no recibirá recompensas automáticamente por la compra de un Chromebook y debe reclamar sus recompensas en una página de Google dedicada. Para empezar, dirígete achromebook.com/goodies y compruebe qué golosinas tiene reservado para usted. Serás recibido con algunas golosinas, que incluyen música y películas gratis. Desplácese hacia abajo hasta Google Drive y verá que hay 100 GB de espacio de almacenamiento en Google Drive esperándolo. Haga clic en "Canjear oferta" para obtener el almacenamiento. Publique esto, recibirá un mensaje pidiéndole permiso para verificar la compatibilidad del Chromebook con esta nueva oferta. Haga clic en Sí y verá un mensaje de "Victoria", que sugiere que ha canjeado con éxito el espacio de almacenamiento de 100 GB de Google Drive.
Tenga en cuenta que Google Drive puede tardar un tiempo en reflejar estos cambios en sus dispositivos, así que asegúrese de ser paciente si no lo ve de inmediato. Los 100 GB de espacio de almacenamiento gratuito pueden ser una bendición para los dispositivos con sistema operativo Chrome, teniendo en cuenta el hecho de que, para empezar, no vienen con mucho almacenamiento interno. Entonces, si recientemente obtuvo un Chromebook y se ha sentido decepcionado con el almacenamiento interno en el dispositivo, asegúrese de canjear su almacenamiento gratuito.
Cómo tomar una captura de pantalla en Chromebook
Si bien el Chromebook se basa principalmente en la nube para realizar ciertas tareas, puede realizar ciertas tareas como tomar una captura de pantalla con relativa facilidad. Para tomar una captura de pantalla, básicamente tienes que tocar el botón con múltiples ventanas en ellas, ubicadas principalmente en la sección superior del teclado. Deberá mantener presionada esta tecla junto con CTRL para tomar una captura de pantalla de su pantalla.
Del mismo modo, puede tocar el mismo botón + CTRL y Mayús para tomar una captura de pantalla parcial de su ventana. Estos atajos de teclado pueden resultar muy útiles para los clientes nuevos en la plataforma Chrome OS.
Cómo usar Dropbox en Chromebook
Puede integrar su almacenamiento de Dropbox con el sistema de archivos predeterminado en Chrome OS. Esto se puede lograr descargando una aplicación de Chrome Web Store llamada "Sistema de archivos para Dropbox". Sin embargo, Dropbox no lo respalda oficialmente, aunque funciona a la perfección. Una vez que le haya otorgado los permisos necesarios, abra la aplicación y haga clic en "Montar". Ahora deberá ingresar sus credenciales de Dropbox para comenzar. La aplicación le pedirá sus permisos, una vez que los haya otorgado todos, encontrará su almacenamiento de Dropbox en el lado izquierdo del administrador de archivos.
Cómo configurar el escritorio remoto en Chromebook
Configurar el Escritorio remoto de Chrome es bastante fácil en el Chromebook. Esta función le permite conectar cualquier PC o Mac a su Chromebook y usarlo sin problemas. Todo lo que necesita es un navegador Chrome en todas las máquinas involucradas. También es obligatorio para todos los navegadores que ejecutan la misma cuenta de Google para que esta función funcione. Una vez que haya tenido en cuenta estos requisitos previos, es un proceso bastante sencillo.
En primer lugar, deberá dirigirse achrome.google.com/webstoreen la PC o Mac a la que desea acceder de forma remota. Aquí, busque Chrome Remote Desktop y agregue la extensión al navegador. Le dará un mensaje que le indicará los permisos que necesita, asegúrese de hacer clic en "Agregar". Ahora verá la aplicación Escritorio remoto en la pantalla de inicio de Chrome. Haga clic en él y verá un mensaje pidiéndole que autorice el proceso, haga clic en "Continuar". Publique esto, será llevado a otra página que muestra los permisos que requiere, haga clic en "Permitir acceso" aquí.
Ahora, simplemente debe tocar "Comenzar" en la sección Mis computadoras, que lo redireccionará a una página que lo ayudará a configurar un PIN único para el Escritorio remoto. Acceder al Escritorio remoto desde su Chromebook es muy fácil después de esto. Simplemente tendrá que iniciar Escritorio remoto desde la lista de aplicaciones en el Chromebook, seleccionar "Continuar" y "Permitir acceso" como lo hizo en los pasos anteriores. Ahora se le pedirá que ingrese el PIN que generó anteriormente para acceder a su PC o Mac de forma remota. Después de estos pasos, podrá conectarse a su PC o Mac como si lo estuviera usando frente a usted. Esta función es beneficiosa si viaja fuera de casa y desea controlar ciertos aspectos de su Mac o PC.
Recibiremos una comisión de ventas si compra artículos utilizando nuestros enlaces. Aprende más.

