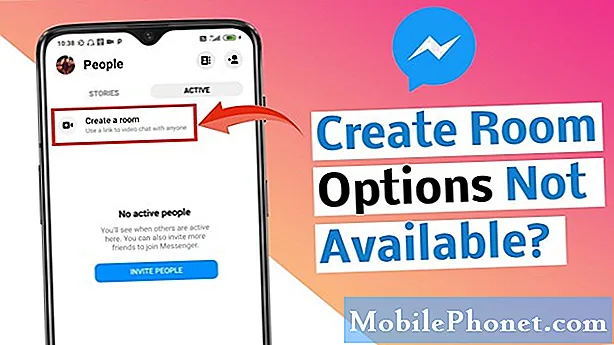Contenido
- Antes de que comencemos
- Activación y desactivación de Bluetooth en Windows 10
- Agregando su dispositivo Bluetooth a Windows 10
A veces, las cosas más simples son más complicadas de lo que creemos. Microsoft puso muchos recursos para asegurarse de que su sistema operativo Windows 10 fuera más fácil de usar que su predecesor directo, Windows 8. Agregar dispositivos Bluetooth a Windows 10 debería ser más fácil que nunca.
Antes, Microsoft no asumía la responsabilidad directa de los dispositivos Bluetooth. En su lugar, los fabricantes de hardware incluirían una utilidad Bluetooth que dejaba un icono azul en la barra de tareas y permitía a los usuarios agregar dispositivos. Estas utilidades podrían ser escamosas y visualmente confusas. Windows 10 integra la funcionalidad Bluetooth en la aplicación de configuración, lo que brinda a los usuarios un lugar para administrar todas sus configuraciones de comunicación inalámbrica.

Leer: 21 consejos de un fan de Windows 10
Aquí se explica cómo usar esa nueva área para agregar dispositivos Bluetooth a Windows 10.
Antes de que comencemos
No se requieren muchas cosas para agregar un dispositivo Bluetooth a su PC.
Por supuesto, necesita tener a mano el dispositivo que desea agregar a su PC con Windows 10. Para que dos dispositivos Bluetooth funcionen juntos, uno debe actuar como host y el otro debe estar vinculado a él. Los auriculares, ratones, teclados y otros accesorios Bluetooth deben estar emparejados entre sí. Para hacerlo, deberás poner estos dispositivos en modo de emparejamiento.
La forma en que se obtiene un accesorio en el modo de emparejamiento varía. Algunos dispositivos simplemente tienen un botón que los usuarios presionan y mantienen para iniciar el proceso. Entonces, una luz indicadora de estado comienza a parpadear, confirmando que el modo de emparejamiento está funcionando. Los accesorios con una pantalla, por ejemplo, un teléfono inteligente que está tratando de emparejar, tienen conmutadores de software para emparejar.
En cualquier caso, querrá consultar la documentación que viene con su accesorio para saber cómo ponerlo en modo de emparejamiento.
Activación y desactivación de Bluetooth en Windows 10
Activar y desactivar Bluetooth en Windows 10 es bastante sencillo.
El Centro de acción que se desliza hacia afuera desde el borde derecho de la pantalla sirve para activar y desactivar rápidamente la función sin ingresar a la aplicación Configuración. Si tiene un dispositivo táctil, deslice el dedo desde el borde derecho de la pantalla hacia la izquierda. Tendrás que tocar en el Expandir texto para ver el interruptor de Bluetooth, ya que no es una de las configuraciones que se muestran en el Centro de actividades sin que usted personalice el Centro de acciones para decidir qué configuraciones están siempre disponibles allí.

Lee: Cómo usar el modo tableta en Windows 10
Si estás en un dispositivo con un mouse y un teclado, simplemente haz clic en el botón de mensaje a la derecha del reloj en la barra de tareas. Tendrás que tocar en Expandir, a menos que cambies la configuración que se muestra de forma predeterminada también.
Este botón siempre le dirá cuántos dispositivos están conectados a su PC con Windows 10 a través de Bluetooth. Al activar el Modo avión en el interior del Centro de acción, se desactivará Bluetooth y Wi-Fi. Puede volver a encenderlo manualmente si tiene accesorios que dependen de él.
Agregando su dispositivo Bluetooth a Windows 10
Con el dispositivo Bluetooth que desea agregar en Windows 10 que ya está en modo de emparejamiento, tendrá que buscarlo en su PC con Windows 10.
Abierto comienzo tocando o haciendo clic en el botón de Windows en la barra de tareas o presionando el botón de Windows en su teclado.
Ahora toque o haga clic en el engranaje de Configuración, en el borde izquierdo del Menú de Inicio en la parte inferior. Tenga en cuenta que si tiene un dispositivo táctil, el acceso directo está en el mismo lugar.

Dentro de la aplicación Configuración, toque o haga clic en Dispositivos

En el extremo izquierdo del área de Dispositivos hay un menú con enlaces a otras páginas de Configuración. Toque o haga clic en el Bluetooth entrada.

Desde el momento en que ingrese a esta página, Windows comenzará a buscar los dispositivos Bluetooth disponibles para agregar a la PC con Windows 10. También verás una lista de dispositivos que ya están conectados a través de Bluetooth.
Los dispositivos que aún no se han emparejado aparecen al final de esta lista. Para los fines de este tutorial, estamos tratando de conectar el último controlador de Xbox One de Microsoft a Windows 10 a través de Bluetooth. Busque el dispositivo que está intentando agregar a Windows 10 en la lista y toque o haga clic en él. Luego toque o haga clic en Par.

Para dispositivos simples, verás una barra de progreso a medida que Windows 10 consolida la conexión entre él y el dispositivo que estás vinculando. Algunos dispositivos requerirán que coincida un código PIN confirmándolo con un botón presionando o escribiendo ese código PIN en el dispositivo que está agregando.

A pesar de que Microsoft agrega una interfaz para Bluetooth directamente a Windows, la función depende mucho del hardware. Lo que esto significa es que, al igual que Wi-Fi, Bluetooth puede ser afectado por controladores realmente malos lanzados por el fabricante de su dispositivo. Por ejemplo, el Wi-Fi funciona bastante bien en un Dell XPS 15 que tenemos a mano, pero el Surface Pro 4 de Microsoft ha tenido problemas desde que se lanzó. Si tiene problemas para agregar un dispositivo Bluetooth a Windows 10, vaya al área de Actualización en la Configuración para asegurarse de tener los últimos controladores y actualizaciones de software. Su fabricante de hardware también puede tener una utilidad de actualización dedicada instalada en su PC. Compruébalo también.
Buena suerte al agregar dispositivos Bluetooth a Windows 10.