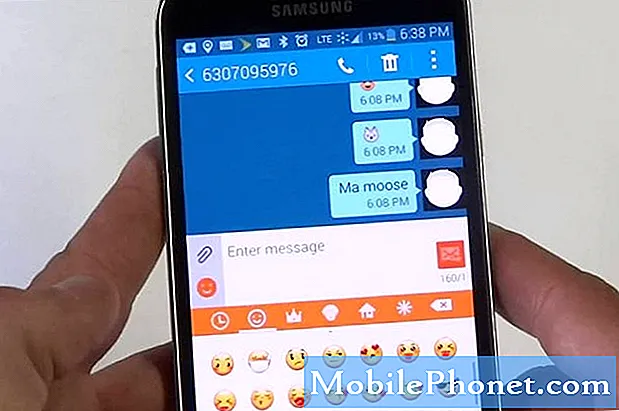Contenido
Rara vez escuchamos que los nuevos dispositivos # GalaxyS7 tengan problemas de inmediato, pero un miembro de nuestra comunidad lo experimentó. Este artículo de solución de problemas responderá las preguntas planteadas por este usuario, por lo que es de esperar que también sea una buena referencia para aquellos con dispositivos nuevos y problemáticos.
Problema de hoy: la pantalla del Galaxy S7 Edge se congela y se vuelve negra después de que se desconecta el wifi
Un nuevo dúos de Galaxy S7 Edge, después de la configuración inicial e insertar la tarjeta SIM, la pantalla se vuelve negra (sin luz LED) unos momentos en el uso real durante los cuales me conecté a wifi e hice una llamada. Sucedió en el momento en que terminó la llamada. Intenté cargarlo, pero no respondió, por lo que no puedo saber si realmente se estaba cargando. solo cuando intenté forzar el reinicio usando la tecla de subir y bajar volumen y el botón de encendido, funcionó. Lo usé durante el mismo día y apareció otro problema relacionado con el wifi. de repente se desconecta y en la configuración wifi, escanea pero no aparece ninguna red y poco después se apaga. Intentar habilitar wifi nuevamente resulta inútil. permanece así hasta que se reinicia o se congela con una pantalla negra y botones que no responden como la primera vez. Esto sigue sucediendo en intervalos aleatorios. Lo tuve ahora durante tres días y nada cambió. Parece ser aleatorio sin patrón, pero creo que ocurre principalmente después de la desconexión wifi o la actualización de Google Play. Intenté actualizar el software a la última versión disponible y utilicé el método de borrado de caché del sistema, pero no funcionó. No instalé ninguna aplicación por mi cuenta. Estoy confundido. ¿Puede identificar alguna causa principal de esos problemas? o se trata de un problema de hardware grave y debería solicitar un reemplazo. Gracias. - Kamel
Solución: Hola Kamel. En primer lugar, queremos dejar claro que ningún dispositivo Samsung Galaxy nuevo debe actuar de la forma en que funciona su S7 edge después de configurarlo. No hay excusa para que un S7 nuevo se vuelva tan problemático como su dispositivo momentos después de desembalarlo y configurarlo. Si afirma que se trata de un S7 edge nuevo, debe reemplazarlo de inmediato en lugar de tener que solucionar estos problemas por su cuenta.
Sin embargo, antes de hacer eso, le sugerimos que devuelva todas las configuraciones del dispositivo a sus valores predeterminados de fábrica para ver si hay un error de software que hace que el teléfono funcione de manera errática. La versión de fábrica de Android generalmente está libre de errores y ciertamente no causará ninguno de los problemas que mencionaste. Al limpiar tu teléfono, también estás eliminando la posibilidad de que una mala aplicación cause estos problemas.Si su Galaxy S7 edge tendrá los mismos problemas después de restablecerlo de fábrica, entonces puede asumir que hay un mal funcionamiento del hardware. Es posible que haya recibido un limón, por lo que el reemplazo debería ser la única solución para usted.
Como referencia, estos son los pasos sobre cómo restablecer de fábrica su S7 edge:
- Apaga tu Samsung Galaxy S7.
- Mantenga presionadas las teclas Inicio y Subir volumen, luego presione y mantenga presionada la tecla Encendido.
- Cuando el Samsung Galaxy S7 aparezca en la pantalla, suelte la tecla de Encendido pero continúe presionando las teclas Inicio y Subir volumen.
- Cuando aparezca el logotipo de Android, puede soltar ambas teclas y dejar el teléfono en funcionamiento durante unos 30 a 60 segundos.
- Con la tecla para bajar el volumen, navega por las opciones y resalta "borrar datos / restablecimiento de fábrica".
- Una vez resaltado, puede presionar la tecla Encendido para seleccionarlo.
- Ahora resalte la opción "Sí, eliminar todos los datos del usuario" con la tecla para bajar el volumen y presione el botón de encendido para seleccionarla.
- Espere hasta que su teléfono termine de realizar el reinicio maestro. Una vez completado, resalte "Reiniciar sistema ahora" y presione la tecla Encendido.
- El teléfono ahora se reiniciará más de lo habitual.