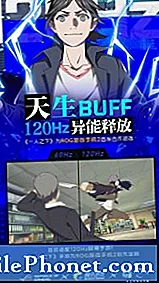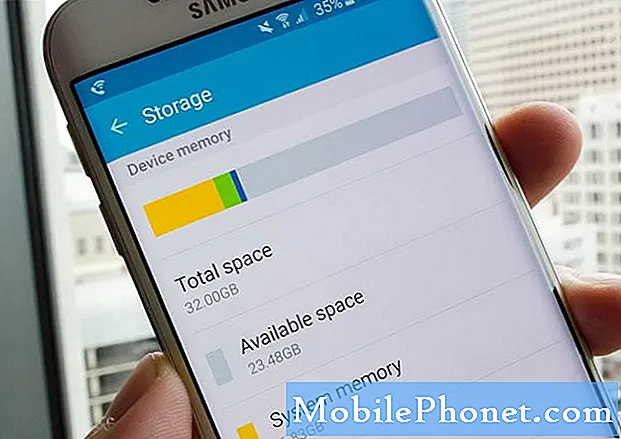
Contenido
- Cómo administrar su almacenamiento interno Galaxy S6 Edge Plus
- Cómo acceder a la configuración de almacenamiento en su Galaxy S6 Edge Plus
- Cómo ver, eliminar archivos en su Galaxy S6 Edge + con una computadora
- Cómo ver, eliminar archivos usando el teléfono
- Cómo configurar el almacenamiento de memoria predeterminado en su Galaxy S6 Edge Plus
En términos de diseño y características, el Samsung Galaxy S6 Edge Plus (#Samsung # GalaxyS6EdgePlus) se encuentra indiscutiblemente entre los mejores teléfonos inteligentes hasta la fecha. Si bien este nuevo teléfono incorpora la nueva y elegante tecnología de memoria interna de Samsung, muchos han pensado que la falta de expansión de almacenamiento microSD junto con su esquema de batería no extraíble podrían ser las principales desventajas. Llegará el momento en que un dispositivo tan estéticamente diseñado se quede sin espacio de almacenamiento y es entonces cuando los problemas relacionados con la memoria también podrían desencadenarse. Menos mal que los propietarios de teléfonos inteligentes siempre han encontrado soluciones alternativas tempranas que de alguna manera remediarían tales limitaciones.
Cómo administrar su almacenamiento interno Galaxy S6 Edge Plus
La verificación frecuente del estado de la RAM es una de las mejores prácticas para mantener su dispositivo en su mejor rendimiento. Su S6 Edge + viene con un menú de configuración de almacenamiento donde puede administrar el almacenamiento interno de su teléfono. En este menú, puede configurar varias opciones y realizar un seguimiento del estado de la memoria de su dispositivo. Entre los detalles pertinentes que puede consultar en Memoria del dispositivo se incluyen los siguientes:
- Espacio total – te permite ver el espacio total y el espacio libre en la memoria interna de tu teléfono.
- Disponibleespacio : Le permite ver el espacio de almacenamiento disponible actualmente en su dispositivo.
- Sistemamemoria : Le permite ver la cantidad mínima de espacio de almacenamiento interno de su teléfono que se requiere para ejecutar el sistema.
- Usadoespacio – le permite ver la cantidad de espacio de almacenamiento que se está utilizando actualmente en su dispositivo.
- En cachédatos : Le permite verificar los datos almacenados en caché actualmente.
- Archivos aleatorios : Le permite ver la cantidad de memoria utilizada para almacenar varios archivos en su dispositivo.
Cómo acceder a la configuración de almacenamiento en su Galaxy S6 Edge Plus
Siga estos pasos para acceder a la configuración de almacenamiento de su teléfono y comience a configurar las opciones necesarias para asegurarse de que la memoria de su teléfono esté en su mejor estado para mantener su dispositivo en su mejor rendimiento.
- Toque Aplicaciones desde la pantalla de inicio.
- Toque Configuraciones.
- Desplácese y toque para seleccionar Almacenamiento debajo Sistemamenú.
- En la siguiente pantalla, puede ver el uso de la memoria para varios tipos de información almacenada en la memoria interna de su teléfono. Simplemente toque un elemento (por ejemplo, DisponibleEspacio), para ver más información al respecto.
En caso de que necesite liberar espacio en el almacenamiento interno de su teléfono, puede transferir algunos archivos a otro dispositivo, como una computadora, para realizar copias de seguridad. Otra cosa que puede hacer para liberar algo de espacio del almacenamiento interno de su teléfono es eliminar el contenido (archivos o aplicaciones) que ya no se usa o necesita.
Cómo ver, eliminar archivos en su Galaxy S6 Edge + con una computadora
Al igual que cualquier otro teléfono, su S6 Edge + viene con un cable USB, que puede usar para conectar su teléfono a otros dispositivos como una computadora para administrar / transferir archivos. Siga estos pasos para ver o eliminar contenido innecesario de su teléfono a través de una computadora.
Nota IMPORTANTE: Es posible que deba descargar e instalar Samsung Smart Switch que sea compatible con su computadora antes de continuar con los siguientes pasos.
Para hacerlo, visite samsung.com y busque el enlace para descargar e instalar el interruptor inteligente en su computadora. De lo contrario, puede continuar con los siguientes procedimientos de inmediato.
- Conecte el cable USB a un puerto USB disponible y compatible en su computadora.
- Asegúrese de que el otro extremo del cable USB esté conectado correctamente a su teléfono.
- Si es necesario, deje que su computadora instale los controladores necesarios para su teléfono.
- Toca el Estadobar y arrastre hacia abajo para acceder al Pantalla de notificación en su dispositivo móvil.
- Continúe tocando Usb conectado.
- A continuación, toque Conecte el almacenamiento USB.
- En su computadora, haga clic en Abiertocarpeta para ver archivos y luego haga clic en Okay continuar.
- Cuando se le solicite con otro Pantalla de disco extraíble, haga clic en Abiertocarpeta para ver archivos y luego haga clic en Okay otra vez.
- Luego debería ver una carpeta que muestra los archivos que están almacenados en la memoria de su teléfono.
- Busque la carpeta que contiene los archivos que desea eliminar.
- Una vez que haya localizado los archivos, simplemente haga clic derecho y seleccione Eliminar para iniciar la eliminación de archivos seleccionados.
- Una vez terminado, toque la opción para Desconectar el almacenamiento de la PC en tu teléfono.
El proceso puede diferir cuando se utilizan computadoras Mac. En algunos casos, los usuarios de Mac necesitarían instalar Samsung Kies y luego usar esta herramienta para ver o eliminar algunos archivos de su teléfono móvil. Así es como se hace normalmente:
- Descargue e instale Samsung Kies desde el sitio oficial de Samsung, si es necesario.
- Conecte su teléfono a la computadora usando el cable USB provisto.
- Asegúrese de que ambos dispositivos estén conectados correctamente.
- Espere hasta que su computadora detecte su teléfono. Podría tardar unos minutos.
- Para ver si su teléfono es reconocido, busque el nombre de su dispositivo en Conectadodispositivos. Debería estar allí.
- Navegue a los archivos deseados haciendo clic en el Carpetaicono ubicado al lado de Memoria interna.
- Haga doble clic en un archivo para abrirlo.
- Para eliminar un archivo seleccionado, siga estos pasos:
- Marque la casilla de verificación a la izquierda de cada archivo.
- Haga clic en el Basurapoder
- Hacer clic Okay para confirmar la eliminación de los archivos seleccionados.
- Si desea eliminar el archivo mientras visualiza las carpetas, siga estos pasos:
- Mantenga pulsado el Controlar
- Haga clic en los archivos que desea eliminar.
- Hacer clic Eliminar.
- Hacer clic Okay para confirmar la acción.
- Una vez que haya terminado de eliminar archivos, desconecte de forma segura su teléfono de la computadora.
Cómo ver, eliminar archivos usando el teléfono
Si no prefiere las opciones anteriores para ver o eliminar archivos en su S6 Edge +, puede usar el teléfono para eliminar archivos del almacenamiento del dispositivo. Así es cómo:
- Toca el Aplicaciones icono de la pantalla de inicio.
- Toca el Samsung carpeta.
- Toque Mis archivos para proceder.
- Desplazarse a Localalmacenamiento.
- Toque Dispositivoalmacenamiento.
- Continúe tocando el MÁS icono ubicado en la parte superior derecha de la pantalla.
- Toque para seleccionar Editar de las opciones dadas.
- Marque las casillas de verificación junto a cada tipo de contenido que desee abrir o eliminar.
- Para eliminar un archivo, seleccione la casilla de verificación a la izquierda de cada archivo o carpeta que desee eliminar.
- Toque cualquiera de las opciones que prefiera como Eliminar para eliminar archivos. De lo contrario, toque MÁS, si desea realizar otras acciones como Moverse, Copiar, Comprimir o VerDetalles de los archivos seleccionados, antes de la eliminación.
- Para confirmar la eliminación de archivos, toque Eliminar.
Cómo configurar el almacenamiento de memoria predeterminado en su Galaxy S6 Edge Plus
Su teléfono almacena datos en el almacenamiento interno, de manera predeterminada. En caso de que no le guste de esta manera, puede configurar el almacenamiento de memoria predeterminado en otra ubicación que desee. Aquí tienes una forma de hacerlo:
- Toque Aplicaciones desde la pantalla de inicio.
- Toque Cámara.
- Toque Configuraciones continuar.
- Toque Másopciones para ver opciones / configuraciones adicionales.
- Toque para seleccionar Almacenamiento ubicación.
- Especifique la ubicación de almacenamiento que desee.
Establecer una ubicación de almacenamiento para ciertos archivos es una forma de organizar y optimizar el almacenamiento interno de su teléfono.
Nuevamente, si alguna vez nota que el rendimiento de su dispositivo se está depreciando y problemas como el retraso y la congelación comienzan a aparecer, puede probar cualquiera de las soluciones recomendadas y las soluciones alternativas pertinentes que le brindamos en nuestra página de solución de problemas para Galaxy S6 Edge Plus.
Conéctate con nosotros
Siempre estamos abiertos a sus problemas, preguntas y sugerencias, así que no dude en contactarnos llenando este formulario. Apoyamos todos los dispositivos Android disponibles y nos tomamos en serio lo que hacemos. Este es un servicio gratuito que ofrecemos y no le cobraremos un centavo por ello. Pero tenga en cuenta que recibimos cientos de correos electrónicos todos los días y es imposible para nosotros responder a todos y cada uno de ellos. Pero tenga la seguridad de que leemos todos los mensajes que recibimos. Para aquellos a quienes hemos ayudado, corran la voz compartiendo nuestras publicaciones con sus amigos o simplemente haciendo clic en Me gusta en nuestra página de Facebook y Google+ o síganos en Twitter.