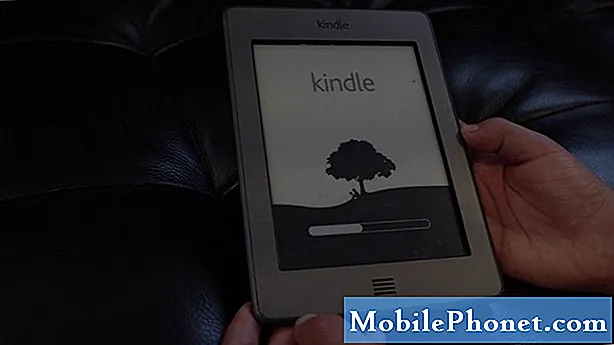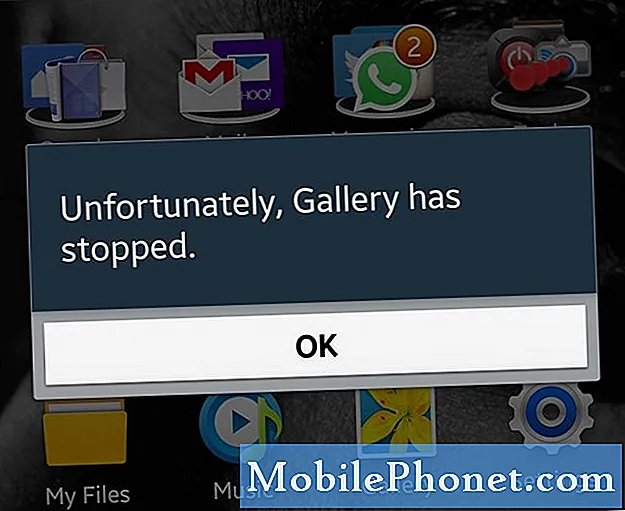
Contenido
- Solución de problemas del error "Desafortunadamente, la galería se detuvo" en el Galaxy S7
- Solucione los problemas que hacen que la aplicación Gallery se bloquee en Galaxy S7
- Obtén más información sobre el error "Desafortunadamente, la galería se detuvo" en el Samsung Galaxy S7 (# GalaxyS7).
- Aprenda a # solucionar el error siguiendo los pasos que se citan a continuación y conozca los procedimientos que debe realizar para intentar solucionar el problema.
- Lea acerca de los problemas enviados por algunos de nuestros lectores que están relacionados con el mensaje de error mencionado anteriormente.
- Obtenga más información sobre cómo borrar el caché y los datos de la aplicación Galería, borrar la partición del caché, arrancar en modo seguro y realizar el reinicio maestro.
Solución de problemas del error "Desafortunadamente, la galería se detuvo" en el Galaxy S7
El propósito de este procedimiento de solución de problemas es saber qué causó el problema y desde allí podemos redactar un procedimiento que pueda solucionarlo. Sin embargo, siempre existe la posibilidad de que necesite la ayuda de un técnico. Además, no le estamos obligando a seguir nuestras instrucciones si no se siente cómodo haciéndolas, ya que siempre hay lugar para errores.
El mensaje de error "Desafortunadamente, la Galería se detuvo" se refiere a la aplicación Galería que se bloquea o fuerza el cierre. Estos son los pasos que lo ayudarán a solucionarlo ...
Paso 1: reinicia tu teléfono primero
Si el error apareció de la nada, entonces existe la posibilidad de que el sistema o la propia aplicación fallaran y provoquen que la Galería se bloquee o se cierre por la fuerza. En este caso, es necesario reiniciar para actualizar la memoria del teléfono y ejecutar aplicaciones preinstaladas durante el inicio.
Si aparece el error cuando abre la aplicación, intente abrirla nuevamente y si el error regresa, entonces es necesario reiniciar.
Paso 2: borra la caché y los datos de la galería
Después del reinicio y el error persistió, solucione el problema de la aplicación Galería mediante este procedimiento muy simple. Lo que hace es eliminar los cachés creados por la propia aplicación, así como los datos y las preferencias del usuario. En otras palabras, debe restablecer la aplicación a sus valores predeterminados de fábrica. Es muy eficaz si el problema está en el nivel de la aplicación.
- Desde la pantalla de inicio, presiona el ícono Aplicaciones.
- Busque y toque Configuración.
- Toque Aplicaciones y luego Administrador de aplicaciones.
- Desliza el dedo a la pestaña TODOS.
- Busque y toque Galería.
- Toque primero el botón Forzar cierre.
- Luego, toque Almacenamiento.
- Toque Borrar caché y luego Borrar datos, Eliminar.
Paso 3: aísle el problema iniciando su Galaxy S7 Edge en modo seguro
Al ser la aplicación que administra imágenes y videos, está conectada a otras aplicaciones preinstaladas o de terceros. Por ejemplo, está conectado a Facebook de forma nativa para compartir o a la aplicación de correo electrónico por la misma razón. Si una de estas aplicaciones falla, puede afectar la Galería y, por lo tanto, hacer que también se bloquee.
Arrancar en modo seguro no soluciona el problema, pero le da una idea de la causa del problema. Si es causado por una de las aplicaciones de terceros, entonces el error no debería aparecer en modo seguro porque todas las aplicaciones y servicios de terceros están temporalmente deshabilitados en ese estado.
Por otro lado, si el error sigue apareciendo en modo seguro, solo tratará con aplicaciones preinstaladas o el firmware.
Paso 4: si el error no aparece en modo seguro, busque la aplicación que lo está causando y desactívela o desinstálela
Permítanme explicarles brevemente, como dije, en modo seguro todas las aplicaciones de terceros están temporalmente deshabilitadas. Entonces, si el error no aparece, entonces fue causado por una de las aplicaciones descargadas.
Si soluciona el problema de una aplicación de terceros, debe comenzar con las aplicaciones recién instaladas y luego buscar las que estén conectadas a la aplicación Galería. Por ejemplo, busque las aplicaciones de redes sociales, ya que a menudo se enganchan en la Galería para compartir fácilmente imágenes y videos.
Se recomienda que desactive uno tras otro solo para descubrir cuál es el culpable. Una vez que lo encuentre, puede deshabilitarlo o desinstalarlo, aunque la otra opción es averiguar si hay una actualización disponible para él. Eso puede ayudar.
Paso 5: si aparece un error en modo seguro, solucione el problema a nivel de firmware
Las aplicaciones preinstaladas están integradas en el firmware, si fallan, es más probable que sea un problema de firmware más que cualquier otra cosa. Es por eso que en este punto, ya debe solucionar problemas a nivel de firmware. Sin embargo, debido al hecho de que puede tener una gran cantidad de datos y archivos en su teléfono, primero debe realizar los procedimientos más seguros. En este caso, intente eliminar primero la caché del sistema. Esto es más efectivo si el problema o el error comenzaron a aparecer después de una actualización y este es el motivo ...
Los cachés se crean para que las aplicaciones y los servicios funcionen sin problemas con el sistema actual. Si se produce una actualización, siempre existe la posibilidad de que se produzcan conflictos cuando el nuevo sistema utilice cachés antiguos. Estos archivos son prescindibles; puede eliminarlos y el sistema los reemplazará con archivos nuevos. Así que no se preocupe. Así es como se hace ...
- Apaga tu Samsung Galaxy S7.
- Mantenga presionadas las teclas Inicio y Subir volumen, luego presione y mantenga presionada la tecla Encendido.
- Cuando el Samsung Galaxy S7 aparezca en la pantalla, suelte la tecla de Encendido pero continúe presionando las teclas Inicio y Subir volumen.
- Cuando aparezca el logotipo de Android, puede soltar ambas teclas y dejar el teléfono en funcionamiento durante unos 30 a 60 segundos.
- Con la tecla para bajar el volumen, navegue por las opciones y resalte "borrar partición de caché".
- Una vez resaltado, puede presionar la tecla Encendido para seleccionarlo.
- Ahora resalte la opción "Sí" usando la tecla para bajar el volumen y presione el botón de encendido para seleccionarla.
- Espere hasta que su teléfono termine de realizar el reinicio maestro. Una vez completado, resalte "Reiniciar sistema ahora" y presione la tecla Encendido.
- El teléfono ahora se reiniciará más de lo habitual.
Paso 6: en este punto, solo le queda una opción: reinicio maestro
Si siguió el procedimiento de solución de problemas del paso 1 al 5 y el error no desapareció, entonces necesita restablecer su teléfono solo para corregir el error "La galería se detuvo".
Una vez más, se supone que es un problema menor de la aplicación, pero dado que se mantuvo después de los pasos de solución de problemas que siguió, es mejor que devuelva el teléfono a los valores predeterminados de fábrica.
- Apaga tu Samsung Galaxy S7.
- Mantenga presionadas las teclas Inicio y Subir volumen, luego presione y mantenga presionada la tecla Encendido.
NOTA: No importa cuánto tiempo mantenga presionadas las teclas Inicio y Subir volumen, no afectará al teléfono, pero cuando presione y mantenga presionada la tecla Encendido, es cuando el teléfono comienza a responder.
- Cuando el Samsung Galaxy S7 aparezca en la pantalla, suelte la tecla de Encendido pero continúe presionando las teclas Inicio y Subir volumen.
- Cuando aparezca el logotipo de Android, puede soltar ambas teclas y dejar el teléfono en funcionamiento durante unos 30 a 60 segundos.
NOTA: El mensaje "Instalando actualización del sistema" puede aparecer en la pantalla durante varios segundos antes de mostrar el menú de recuperación del sistema Android. Esta es solo la primera fase de todo el proceso.
- Con la tecla para bajar el volumen, navega por las opciones y resalta "borrar datos / restablecimiento de fábrica".
- Una vez resaltado, puede presionar la tecla Encendido para seleccionarlo.
- Ahora resalte la opción "Sí, eliminar todos los datos del usuario" con la tecla para bajar el volumen y presione el botón de encendido para seleccionarla.
- Espere hasta que su teléfono termine de realizar el reinicio maestro. Una vez completado, resalte "Reiniciar sistema ahora" y presione la tecla Encendido.
- El teléfono ahora se reiniciará más de lo habitual.
Ahora que hemos terminado con la solución de problemas, es hora de que abordemos algunos de los problemas que nos enviaron nuestros lectores.
Solucione los problemas que hacen que la aplicación Gallery se bloquee en Galaxy S7
Quienes se comunicaron con nosotros sobre este problema, intenten revisar los problemas a continuación para ver si su inquietud se encuentra entre las que mencioné. De lo contrario, puede visitar nuestra página de solución de problemas o contactarnos.
Q: “Hola chicos. Mi Galaxy S7 está funcionando mal últimamente. Ayer, seguía apareciendo un error cuando veía mis fotos, independientemente de si fueron copiadas a mi teléfono o tomadas por la cámara. El mensaje de error dice "Desafortunadamente, la galería se detuvo" y solo puedo hacer clic en Aceptar o INFORMAR, pero de cualquier manera, el error seguirá apareciendo. ¿Puedo hacer algo al respecto?”
UN: Parece que en realidad es solo un problema de aplicación. Entonces, todo lo que necesita hacer es borrar la caché y los datos de las aplicaciones de la Galería. Siga el procedimiento del paso 2.
Q: “Cada vez que abro la cámara y tomo fotos, aparece un error que dice sobre la Galería que dejó de funcionar. Realmente no recuerdo cuándo comenzó este error, pero siempre fue la aplicación de la cámara la que lo activó.De hecho, ya intenté borrar el caché y los datos de la aplicación de la cámara, pero el problema no se solucionó. ¿Que hago después?”
UN: Entiendo que ya borraste el caché y los datos de la aplicación de la cámara, lo que desencadena el error. Pero como dijiste, el problema seguía siendo así que esta vez, intenta hacer lo mismo con la aplicación Galería. También puede intentar verificar si hay suficiente espacio de almacenamiento en el almacenamiento interno de su teléfono.
Si configura la cámara para guardar las imágenes directamente en la tarjeta microSD, intente verificar si el teléfono aún puede leer y escribir en ella.
Q: “Hace unos días llegó una actualización y mi teléfono comenzó a mostrar muchos errores, como el teléfono se detuvo, la galería se detuvo, la cámara se detuvo e incluso la configuración se detuvo. Es un Galaxy S7 y lo compré nuevo, pero creo que fue la actualización lo que lo estropeó. ¿Pueden instruirme chicos qué hacer al respecto?”
UN: Lo que está enfrentando en este momento no son problemas menores de la aplicación, sino un problema de firmware más serio que puede haber sido causado por la actualización reciente. Dicho esto, no tiene sentido seguir el procedimiento de solución de problemas anterior como dijiste, ni siquiera puedes acceder a Configuración, ya que también se bloquea. Sin embargo, intente iniciar su teléfono en modo seguro y haga una copia de seguridad de sus datos desde allí, luego realice el reinicio maestro. Siga los pasos del paso 5.
Q: “Cuando abro la aplicación Galería para ver algunas imágenes o compartirlas, la cámara se bloquea. Aparecería un error informándome sobre la cámara que dejó de funcionar. ¿Por qué mi Galaxy S7 hace esto? ¿Ha encontrado este problema antes? Si es así, ¿qué debo hacer para solucionar este problema? Gracias.”
UN: Creo que la solución de problemas que redacté anteriormente funcionará en esto. Simplemente siga los pasos 1 a 5. Pero creo que borrar el caché y los datos de las aplicaciones Galería y Cámara solucionará este problema.
Conéctate con nosotros
Siempre estamos abiertos a sus problemas, preguntas y sugerencias, así que no dude en contactarnos llenando este formulario. Este es un servicio gratuito que ofrecemos y no le cobraremos un centavo por ello. Pero tenga en cuenta que recibimos cientos de correos electrónicos todos los días y es imposible para nosotros responder a todos y cada uno de ellos. Pero tenga la seguridad de que leemos todos los mensajes que recibimos. Para aquellos a quienes hemos ayudado, corran la voz compartiendo nuestras publicaciones con sus amigos o simplemente haciendo clic en Me gusta en nuestra página de Facebook y Google+ o síganos en Twitter.