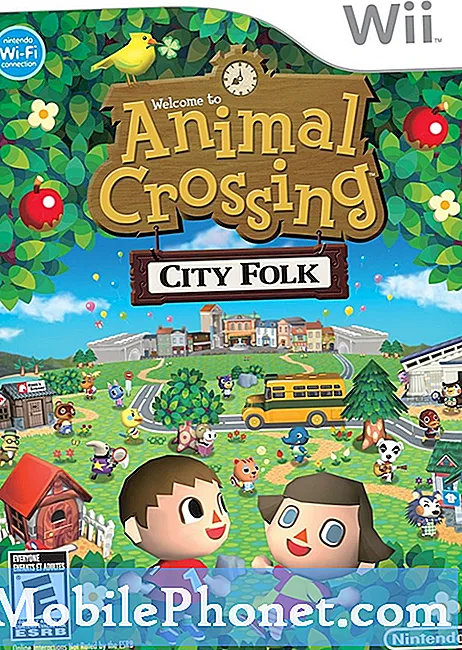Contenido
Los problemas de pantalla parecen comunes en #Samsung Galaxy S7 Edge (# S7Edge), aunque muchos propietarios lo confunden con problemas relacionados con la energía. Por ejemplo, a menudo se piensa que la pantalla en blanco es un problema de batería o un problema de hardware más complejo. Hemos recibido muchas quejas de nuestros lectores antes de citar el mismo problema, pero al final descubrieron que sus dispositivos aún estaban encendidos porque podían escuchar el sonido de la notificación cuando llegaban los mensajes.

Solución de problemas: ¡Hola! Honestamente, hemos recibido varios correos electrónicos de nuestros lectores que tienen un problema relacionado. La mayoría de ellos estaban experimentando un problema de hardware debido a problemas de parpadeo de la pantalla de su dispositivo y la única solución es cambiar el panel de visualización. Sus dispositivos responden, se encenderá normalmente pero no tiene pantalla y, a veces, parpadea y se vuelve blanco o verde, está relacionado con lo que es su dispositivo. Pero, también hay casos en los que el problema es causado por un bloqueo del sistema, por lo que puede dejar de lado el problema del hardware por ahora. Recomendaremos varios pasos de solución de problemas para determinar si se trata de un problema de software o hardware. A continuación se muestran los pasos a seguir:
Paso 1: ejecuta el dispositivo en modo seguro
Si se trata de un problema de software, puede intentar iniciar su dispositivo en modo seguro. Este modo no es una solución al problema, sino para asegurarse de que su dispositivo aún responde y puede iniciarse sin problemas. Deshabilitará todas las aplicaciones de terceros que ejecutan solo la aplicación preinstalada o predeterminada. Estos son los pasos para iniciar en modo seguro:
- Mantenga presionada la tecla Encendido.
- Tan pronto como pueda ver el "Samsung Galaxy S7 EDGE" en la pantalla, suelte la tecla de Encendido e inmediatamente mantenga presionada la tecla para bajar el volumen.
- Continúe presionando el botón para bajar el volumen hasta que el dispositivo termine de reiniciarse.
- Puede liberarlo cuando vea "Modo seguro" en la esquina inferior izquierda de la pantalla.
Mientras está en este modo, puede intentar usar su dispositivo y desinstalar las aplicaciones de terceros sospechosas o borrar el archivo de caché individual y los datos de cada aplicación, como sus juegos, Facebook, etc. Intente recordar la aplicación que está usando antes de ocurre el problema.
Cómo borrar la caché y los datos, siga estos pasos: Vaya a Aplicaciones > Configuraciones > Aplicaciones > Gerente de aplicaciones > Seleccione la aplicación que desea borrar el caché y los datos > Limpiar cache > Borrar datos. Luego, regrese a la pantalla principal y podrá reiniciar su dispositivo y arrancar normalmente.
Paso 2: intente iniciar el dispositivo en modo de recuperación
Hay una instancia en la que el dispositivo tiene un bloqueo del sistema, se produce después de una actualización de software o algunos de los archivos del sistema se corrompen o dañan durante el proceso de actualización. Si es así, puede intentar borrar los archivos de caché del sistema, estos son archivos temporales para ayudar a que su dispositivo funcione sin problemas, como abrir ciertas aplicaciones más rápido. Pero, si uno de estos archivos está dañado o dañado, puede causar algunos problemas, como que la pantalla parpadee al azar o que el dispositivo se apague automáticamente. De todos modos, estos son los pasos para iniciar en modo de recuperación:
- Apague el teléfono.
- Mantenga presionadas las teclas Inicio y Subir volumen, luego presione y mantenga presionada la tecla Encendido.
- Cuando el Samsung Galaxy S7 Edge aparezca en la pantalla, suelte la tecla de Encendido pero continúe presionando las teclas Inicio y Subir volumen.
- Cuando aparezca el logotipo de Android, puede soltar ambas teclas y dejar el teléfono en funcionamiento durante unos 30 a 60 segundos.
- Con la tecla para bajar el volumen, navegue por las opciones y resalte "borrar partición de caché".
- Una vez resaltado, puede presionar la tecla Encendido para seleccionarlo.
- Ahora resalte la opción "Sí" usando la tecla para bajar el volumen y presione el botón de encendido para seleccionarla.
- Espere hasta que su teléfono termine de limpiar la partición de caché. Una vez completado, resalte "Reiniciar sistema ahora" y presione la tecla Encendido.
- El teléfono ahora se reiniciará más de lo habitual.
Una vez que el dispositivo haya completado el proceso, observará cuidadosamente si el dispositivo aún tiene problemas. Si es así, puede intentar continuar con el siguiente paso a continuación.
Paso 3: Reinicie su dispositivo para restaurarlo a sus valores predeterminados.
Si el problema persiste después de borrar la memoria caché del sistema, podría ser un problema grave que tenga que dominar su dispositivo. Este es el último recurso que debe hacer antes de llevar el dispositivo a un técnico, ya que aún le pedirán permiso para restablecer el dispositivo de forma maestra si aún no lo ha hecho. Pero, antes de continuar, debe hacer una copia de seguridad de todos los archivos importantes que se almacenaron en su dispositivo y guardarlos en su tarjeta SD o dispositivo de almacenamiento externo. En este procedimiento, eliminará todos los archivos y datos en su dispositivo y los restaurará a los valores predeterminados, la misma configuración la primera vez que obtuvo su dispositivo.
Principalmente, esta es la solución de este problema, pero no se garantiza que tenga el mismo problema con los demás. Entonces, aquí están los pasos para realizar un reinicio maestro de su dispositivo:
- Apaga tu Samsung Galaxy S7 Edge.
- Mantenga presionadas las teclas Inicio y Subir volumen, luego presione y mantenga presionada la tecla Encendido.
- Cuando el Samsung Galaxy S7 Edge aparezca en la pantalla, suelte la tecla de Encendido pero continúe presionando las teclas Inicio y Subir volumen.
- Cuando aparezca el logotipo de Android, puede soltar ambas teclas y dejar el teléfono en funcionamiento durante unos 30 a 60 segundos.
- Con la tecla para bajar el volumen, navega por las opciones y resalta "borrar datos / restablecimiento de fábrica".
- Una vez resaltado, puede presionar la tecla Encendido para seleccionarlo.
- Ahora resalte la opción "Sí, eliminar todos los datos del usuario" con la tecla para bajar el volumen y presione el botón de encendido para seleccionarla.
- Espere hasta que su teléfono termine de realizar el reinicio maestro. Una vez completado, resalte "Reiniciar sistema ahora" y presione la tecla Encendido.
- El teléfono ahora se reiniciará más de lo habitual.
Si el problema persiste después del reinicio maestro y la pantalla sigue parpadeando, debe ser un problema de hardware y es necesario reemplazar la pantalla de su dispositivo. Es posible que tenga el mismo problema con nuestros lectores, solo visite el centro de servicio de Samsung más cercano y lleve la garantía si aún está activa. Pueden llegar a una resolución y solucionar el problema.
La pantalla del Galaxy S7 Edge siempre está encendida y es gris
Problema:Mi pantalla siempre encendida es gris en lugar de blanco y negro, ¿qué puedo hacer para solucionarlo?
Solución de problemas: ¡Antes que nada! Según su declaración, su dispositivo no está experimentando ningún problema, solo en la función Siempre en pantalla.
¿Está gris todo el tiempo cuando enciende el dispositivo? ¿Ha intentado cambiarlo a otra pantalla en lugar de blanco y negro? Si es un no, entonces debería intentar cambiarlo a su gusto. Esta característica es bastante agradable, puede elegir lo que aparecerá si la pantalla está en suspensión como el reloj analógico / digital o una imagen. También hay colores predeterminados que puede elegir, su dispositivo puede tener el color gris predeterminado. Estos son los pasos para cambiar su modificación de la función Siempre en pantalla:
- Ir a aplicaciones
- Toque Configuración
- Toque Pantalla
- Toca Siempre en pantalla
Nota: Una vez dentro de la pantalla del menú Siempre en pantalla, puede activarla o desactivarla
- Toque Contenido para mostrar
- Seleccione entre Calendario, Reloj o imagen. Depende de tu gusto que te guste aparecer
- Para confirmar la selección, simplemente toque el objeto determinado
- Regrese a la pantalla principal, observe si se cambió la pantalla Siempre en pantalla
Alternativamente,
- Desliza hacia abajo el panel de notificaciones
- Navegue a Siempre en pantalla deslizando hacia arriba o hacia abajo
- Luego toque Siempre en pantalla
De todos modos, puede intentar borrar la partición de caché del sistema de su dispositivo. Es posible que haya algún problema técnico en el sistema, solo para asegurarse, ejecute el dispositivo en modo de recuperación. Puede consultar los pasos anteriores sobre cómo iniciar la recuperación y seguir el siguiente paso si es necesario.
Con suerte, pudimos ayudarlo con su problema.
CONÉCTATE CON NOSOTROS
Siempre estamos abiertos a sus problemas, preguntas y sugerencias, así que no dude en contactarnos llenando este formulario. Este es un servicio gratuito que ofrecemos y no le cobraremos un centavo por ello. Pero tenga en cuenta que recibimos cientos de correos electrónicos todos los días y es imposible para nosotros responder a todos y cada uno de ellos. Pero tenga la seguridad de que leemos todos los mensajes que recibimos. Para aquellos a quienes hemos ayudado, corran la voz compartiendo nuestras publicaciones con sus amigos o simplemente haciendo clic en Me gusta en nuestra página de Facebook y Google+ o síganos en Twitter.