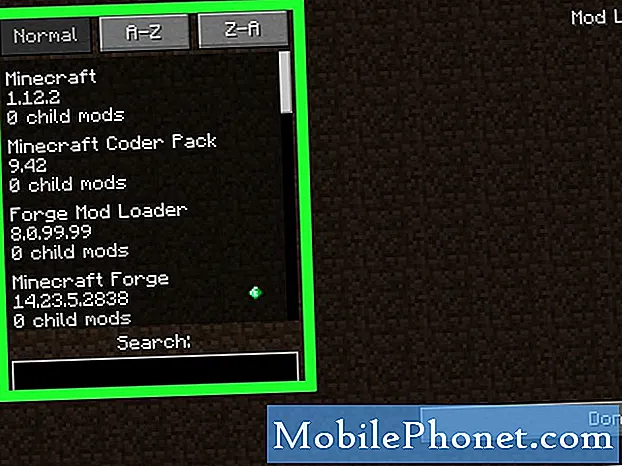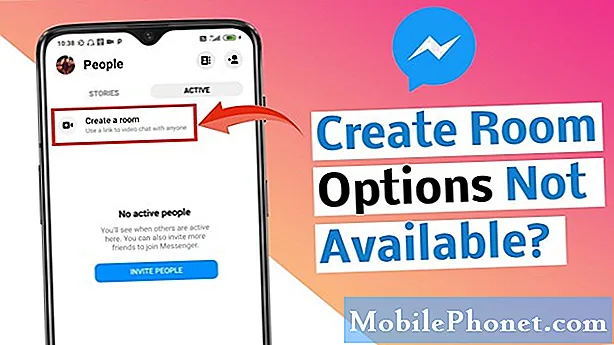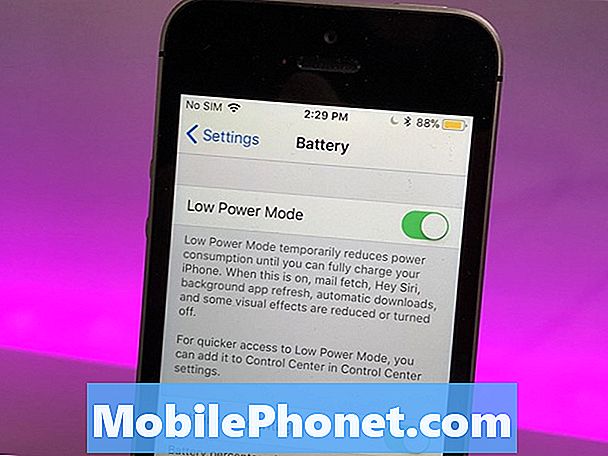
Contenido
- Cómo solucionar problemas de duración de la batería del iPhone SE
- Cómo solucionar problemas de rendimiento del iPhone SE
- Cómo solucionar problemas de iPhone SE iTunes
- Cómo solucionar problemas de Bluetooth iPhone SE
- Cómo solucionar problemas de Wi-Fi de iPhone SE
- Cómo solucionar problemas de restauración de iPhone SE iCloud
- Cómo solucionar problemas de sonido del iPhone SE
- Cómo solucionar problemas de iPhone SE App Store
- Cómo solucionar problemas de pantalla de iPhone SE
- Cómo solucionar problemas de ID de iPhone SE Touch
- Cómo solucionar problemas de iPhone SE si nada más funciona
- Instalar iOS 12.2 para una mejor seguridad
Muchos usuarios de iPhone SE continúan teniendo problemas con el dispositivo de 4 pulgadas como lo hicimos en 2019.
La actualización de iOS 12 está funcionando bien en los modelos de iPhone SE que tenemos, pero algunos usuarios notan problemas de duración de la batería, problemas de conectividad, demoras y otros problemas de rendimiento.
Apple no ha confirmado una fecha de lanzamiento para su próxima actualización de iOS, por lo que aquellos que tengan dificultades probablemente se quedarán por su cuenta durante algunas semanas más.
Si se encuentra con un problema, su primer instinto podría ser programar una cita en su Apple Store local o llevar el teléfono a la ubicación de su proveedor local. Esas son opciones, pero existe la posibilidad de que puedas solucionar el problema por tu cuenta en cuestión de minutos.
En esta guía, le mostraremos cómo solucionar los problemas más comunes del iPhone SE, incluidos el agotamiento grave de la batería, los problemas de conectividad, el retraso, los problemas de sonido y algunos otros problemas molestos.
Cómo solucionar problemas de duración de la batería del iPhone SE
Uno de los problemas más comunes del iPhone SE es el desgaste anormal de la batería. Este es un problema que siempre aparece después de que Apple lanza una nueva actualización de iOS, aunque a veces aparentemente sale de la nada.
Si está tratando de agotar la batería de su iPhone SE, consulte nuestra lista de soluciones. Si nada funciona, es posible que tenga una batería defectuosa.
Cómo solucionar problemas de rendimiento del iPhone SE
Hemos escuchado acerca de una amplia gama de problemas de rendimiento del iPhone SE después de la última versión de iOS 12. Algunos usuarios notan un retraso más frecuente, otros ven reinicios y bloqueos aleatorios.

Si está notando una caída en el rendimiento de su iPhone SE, eche un vistazo a nuestra guía para solucionar los problemas de rendimiento. Nuestro tutorial te ayudará a acelerar tu iPhone SE en minutos.
Cómo solucionar problemas de iPhone SE iTunes
Algunos usuarios de iPhone SE tienen problemas con iTunes. iTunes no reconoce el iPhone SE o simplemente no puede conectarse al servicio. Según se informa, algunos usuarios reciben el siguiente mensaje: "No se puede usar el iPhone porque requiere una versión más nueva de iTunes. Vaya a www.itunes.com para descargar la última versión de iTunes ".
Si tiene problemas con iTunes, asegúrese de haber actualizado a la última versión. Apple agregó soporte de sincronización para iPhone SE y iPad Pro a partir de la versión 12.5.4 de iTunes.
Si está ejecutando la versión actual de iTunes y está seguro de que su cable Lightning y sus puertos funcionan correctamente, asegúrese de estar ejecutando la última versión de Windows o macOS.
Si su computadora emite una alerta de Confiar en esta computadora, desbloquee su iPhone SE y toque Confiar. Si aún no funciona, reinicie su iPhone SE e intente nuevamente.
Si nada de eso funciona, Apple tiene algunas correcciones más detalladas en su página de soporte.
Cómo solucionar problemas de Bluetooth iPhone SE
Muchos usuarios de iPhone SE se quejan de problemas con Bluetooth. Los problemas de Bluetooth son extremadamente comunes y pueden ser extremadamente difíciles de solucionar.
Si su conectividad Bluetooth comienza a funcionar, vaya a Configuración> Bluetooth> y seleccione la conexión Bluetooth que tenga problemas al usar la "i" en el círculo.
En la siguiente pantalla, toque Olvidar este dispositivo y luego intente volver a conectarse al dispositivo Bluetooth que le causa problemas.
Si eso no funciona, vaya a Configuración de su iPhone SE> General> Restablecer> Restablecer configuración de red. Asegúrese de tener a mano sus contraseñas de Wi-Fi, ya que esto hará que el iPhone SE las olvide. Intente volver a conectarse al dispositivo Bluetooth.
También puede intentar restablecer la configuración de su iPhone SE a sus valores predeterminados de fábrica. Para hacer esto, diríjase a Configuración> General> Restablecer> Restablecer todas las configuraciones. Esto podría demorar unos minutos y también hará que su iPhone SE olvide las contraseñas de Wi-Fi.
También recomendamos actualizar a la última versión de iOS 12.
Si se trata de problemas con Bluetooth en el automóvil y aquí no funciona nada, debe consultar el manual de su automóvil. Si eso no ayuda, haga una cita con el servicio de atención al cliente en su concesionario local y vea si pueden diagnosticar el problema.
Cómo solucionar problemas de Wi-Fi de iPhone SE
Los problemas de Wi-Fi también son un poco difíciles de solucionar y hemos visto a muchos usuarios de iPhone SE clamar por posibles soluciones. Aquí hay algunos que puedes probar si tus velocidades de Wi-Fi se vuelven repentinamente lentas o inexistentes.
Lo primero que querrás hacer es verificar tu enrutador. Para estar seguro, reinicie su enrutador (desenchúfelo por un minuto y conéctelo nuevamente) y vea si eso inicia su conectividad Wi-Fi.
También querrá consultar a su proveedor de servicios de Internet por una interrupción. Puede hacerlo a través de DownDetector, sitios de redes sociales como Twitter o a través del servicio al cliente de su proveedor.

Si experimentas velocidades de Wi-Fi más lentas de lo normal y estás seguro de que no es un problema de enrutador o una interrupción, intenta restablecer la configuración de red de tu iPhone SE.
Acceda a su aplicación de Configuración> General> Restablecer> Restablecer configuración de red. Esto hará que su dispositivo olvide sus contraseñas de Wi-Fi, así que tenga esas a mano.
Si su conexión Wi-Fi aún está bloqueada, es hora de olvidar la red Wi-Fi en cuestión. Vaya a Configuración> Wi-Fi> de su dispositivo y seleccione su conexión tocando la "i" en el círculo.
En la siguiente pantalla, toque Olvidar esta red en la parte superior de la pantalla. Esto también hará que su dispositivo olvide la contraseña de Wi-Fi, así que asegúrese de tenerla consigo.
También puedes intentar reiniciar tu iPhone SE. Mantenga presionado el botón de encendido, deslícelo para apagarlo, espere aproximadamente 30 segundos y luego vuelva a encenderlo.
Si nada funciona, eche un vistazo a la guía de Apple para problemas de Wi-Fi de iPhone para obtener soluciones adicionales.
Cómo solucionar problemas de restauración de iPhone SE iCloud
Algunos usuarios de iPhone SE están experimentando problemas con la restauración de iCloud.
Si encuentra problemas con iCloud Restore en su iPhone SE, cree una copia de seguridad local en su computadora y luego restaure la copia de seguridad en su iPhone SE.
Si no puede hacer una copia de seguridad de los datos de su iPhone anterior, consulte nuestra guía de problemas y soluciones de copia de seguridad de iCloud. Apple también lanzó una guía que lo lleva a través de algunos de los problemas de copia de seguridad más comunes de iCloud.
Si su iPhone SE se bloquea repentinamente al actualizar la configuración de iCloud, querrá mantener presionado el botón de encendido del dispositivo y el botón de bajar el volumen al mismo tiempo y esperar a que el iPhone SE se reinicie. Una vez que se reinicie, intente de nuevo.
Cómo solucionar problemas de sonido del iPhone SE
Si los parlantes de su iPhone SE se cortan repentinamente o si el sonido se distorsiona, esto es lo que puede hacer.
Primero, querrá verificar el interruptor de timbre / silencio en el costado de su dispositivo para asegurarse de que esté en la posición correcta. Existe la posibilidad de que accidentalmente lo empujó mientras sostenía el teléfono.
Si está configurado correctamente, reinicie su iPhone SE. También puede intentar realizar un restablecimiento completo presionando el volumen hacia abajo y el botón de encendido al mismo tiempo.
Si su sonido sigue siendo borroso, intente apagar y encender su Bluetooth. Si aún falta el sonido, verifique si hay polvo o residuos que puedan estar bloqueando la rejilla del altavoz o la base para rayos del teléfono.
Si su micrófono deja de funcionar repentinamente o comienza a cortarse al azar, reinicie su iPhone SE. También puede intentar restaurar su teléfono desde una copia de seguridad.
Si estás experimentando una mala calidad de las llamadas, reinicia tu teléfono para ver si eso corrige el problema.
Si no es así, revisa el receptor del iPhone SE para asegurarte de que no esté bloqueado por escombros o tu protector de pantalla. El receptor es la hendidura situada encima de la pantalla del dispositivo.
También puede intentar eliminar su estuche, deshabilitar Bluetooth o cambiar LTE de Voz y Datos a solo Datos. Diríjase a Configuración> Celular, toque Opciones de datos celulares> toque Activar LTE> toque Solo datos.
Si nada de eso ayuda, es posible que desee descargar la última versión de iOS 12.
Cómo solucionar problemas de iPhone SE App Store
Si su iPhone SE no puede conectarse a la App Store, primero asegúrese de que el servicio de Apple no esté inactivo. Si está en verde, intente reiniciar la configuración de su iPhone SE.
Si eso no funciona, intente activar sus datos celulares si está desactivado. Diríjase a su Configuración> Datos celulares> y desplácese hacia abajo a la App Store y enciéndala si está desactivada.
Si los datos celulares están activos y aún están ocultos, sincronice la fecha y la hora en su iPhone SE yendo a General> Fecha y hora. Alternar Desactivar automáticamente y luego desplazarse hacia abajo para configurar los datos y la hora manualmente.
Una vez que hayas hecho eso, dirígete a la App Store, déjalo abierto por unos segundos, vuelve a Fecha y hora y activa la opción Establecer automáticamente.
Ahora, cierre la App Store en su bandeja de multitarea y ábrala nuevamente para ver si la App Store funciona correctamente. Debería ser.
Cómo solucionar problemas de pantalla de iPhone SE
Si la pantalla de su iPhone SE no responde, reinicie el teléfono. Mantenga presionados el botón de encendido y el botón para bajar el volumen al mismo tiempo y espere a que se reinicie.
Si el problema ocurre dentro de una aplicación, cierre la aplicación y vuelva a abrirla. También querrás asegurarte de que la pantalla de tu iPhone SE esté limpia y seca. La humedad afectará a los gestos y grifos.
Si tiene problemas con 3D Touch, intente restablecer la configuración de su iPhone SE. Vaya a Configuración> General> Restablecer> Restablecer todas las configuraciones. Su dispositivo olvidará las contraseñas de Wi-Fi conocidas, pero no perderá ninguno de sus datos.
Cómo solucionar problemas de ID de iPhone SE Touch
Si tiene problemas con el sensor de huellas dactilares Touch ID de su iPhone SE, consulte nuestra guía para solucionar los problemas comunes de Touch ID.
Cómo solucionar problemas de iPhone SE si nada más funciona
Si no puede encontrar una solución en esta lista, aquí hay algunos recursos adicionales.
Si nada de esto funciona, dirígete a los foros de discusión de Apple y pide ayuda. También puede ponerse en contacto con el Soporte de Apple en Twitter o a través del sitio web de la compañía.
Si el servicio de atención al cliente en línea de Apple no puede ayudarlo, puede intentar bajar a una versión anterior de iOS si hay una actualización disponible para el iPhone SE.
Si no desea bajar de categoría, programe una cita para ver un Genius en su Apple Store local. Si no tienes una tienda Apple cerca de ti, prueba una tienda de proveedores.
Si nada funciona, es posible que desee limpiar su teléfono con un restablecimiento de fábrica. Este es un proceso que consume tiempo, pero podría tener un efecto positivo en el rendimiento de su iPhone SE.
Una vez que haya realizado una copia de seguridad de todos sus archivos importantes, vaya a Configuración> General> Restablecer> Borrar todo el contenido y la configuración.
4 razones para no instalar iOS 12.2 y 9 razones por las que deberías