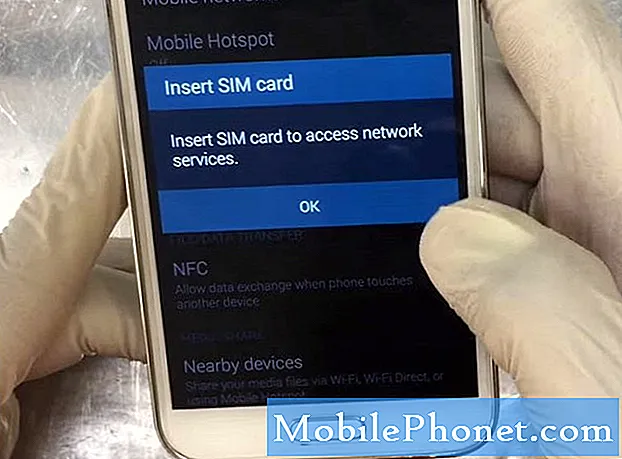Contenido
- Cómo solucionar problemas del Galaxy S7 Edge que no se inicia después de la actualización de Android 7 Nougat
- Cómo solucionar problemas de su Galaxy S7 Edge que se atascó en el logotipo durante el arranque después de la actualización de Nougat
- Cómo solucionar problemas de un Galaxy S7 Edge que se atasca en la pantalla negra después de una actualización
- Lea y comprenda por qué su #Samsung Galaxy S7 Edge (# S7Edge) ya no pudo iniciarse con éxito después de la actualización de Android 7 Nougat y aprenda cómo solucionarlo en un intento por solucionar el problema.
- Comprenda y aprenda cómo reparar su teléfono que se atascó en el logotipo de Samsung después de una actualización importante de firmware.
- Aprenda a solucionar problemas de su S7 Edge que muestra una pantalla negra después de actualizar su sistema operativo.
Cómo solucionar problemas del Galaxy S7 Edge que no se inicia después de la actualización de Android 7 Nougat
Problema: Mi teléfono, un S7 Edge, se ha actualizado recientemente al sistema operativo más nuevo. Todavía recuerdo cuando se actualizó hace unos meses, después de la actualización se reinició y luego funcionó a la perfección con mejoras notables. Esta vez, sin embargo, se quedó atascado en una pantalla negra. Lo que sucedió es que la actualización se descargó e instaló, pero cuando se reinició, no se procesó. No llegué a la pantalla de inicio y ya no puedo usarla. No estoy seguro de lo que sucedió o de lo que tengo que hacer para solucionarlo, por eso busco su ayuda. Por favor ayuda.
Solución de problemas: Es posible que algunos cachés y datos se hayan dañado durante el proceso de actualización y esa podría ser la razón por la que su teléfono ya no puede iniciarse correctamente. Tal es el caso de la mayoría de los problemas que muchos propietarios encontraron poco después de las actualizaciones de firmware, independientemente de si eran menores o mayores. En este caso, los siguientes son los pasos que puede intentar para solucionar este problema o hacer que su teléfono se inicie correctamente.
Paso 1: Realice el procedimiento de reinicio forzado
Esto debe ser lo primero que debe hacer. Entiendo si ya intentaste reiniciar tu teléfono varias veces. Este procedimiento, sin embargo, es básicamente el mismo que el reinicio, solo que se desconecta la batería simulada. Si alguna vez tuvo un teléfono inteligente con una batería extraíble, es posible que haya intentado realizar el procedimiento de extracción de la batería cuando su dispositivo se congeló. Esto es equivalente a eso, solo que esta vez, tu Galaxy S7 Edge no tiene una batería extraíble por el usuario.
Lo que tienes que hacer es mantener presionado el botón para bajar el volumen y la tecla de encendido al mismo tiempo durante 10 a 15 segundos. Siempre que haya suficiente batería y que el problema haya sido causado por un bloqueo del sistema debido a una actualización reciente del firmware, su dispositivo debería reiniciarse una vez que haya realizado este procedimiento. De lo contrario, intente realizar los siguientes pasos.
Paso 2: intente cargar su Galaxy S7 Edge para ver si responde
Es imperativo que en este punto de nuestra solución de problemas, podamos confirmar que su teléfono responde cada vez que detecta corriente eléctrica que fluye a través de sus circuitos porque si no lo hace, en realidad no estamos lidiando con un problema relacionado con el firmware, sino con un problema de hardware. que probablemente incluya la batería. Pero no nos adelantemos aquí, en su lugar, siga el sencillo procedimiento a continuación:
- Enchufe el cargador a un tomacorriente de pared con su cable adjunto.
- Ahora conecte su Galaxy S7 Edge a través del cable USB.
- Si no responde, déjelo cargándose durante al menos diez minutos.
- Si no se cargó después de diez minutos, mantenga presionado el botón para bajar el volumen y la tecla de encendido durante 10 a 15 segundos mientras se carga.
Si el teléfono no se carga en absoluto, intente consultar nuestras guías de solución de problemas de no carga:
- Repare el Samsung Galaxy S7 Edge que no se carga con su cargador, otros problemas de energía
- Cómo solucionar problemas de Samsung Galaxy S7 Edge que no se está cargando y otros problemas relacionados con la energía
- Cómo solucionar problemas de carga del Samsung Galaxy S7 Edge [Guía de solución de problemas]
Por otro lado, si su dispositivo se carga como debería, pero aún así no puede continuar con el proceso de inicio, el siguiente paso podría ser de ayuda.
Paso 3: intente iniciar su Galaxy S7 Edge en modo seguro
Ahora estamos tratando de validar si su teléfono aún es capaz de iniciarse incluso con todas las aplicaciones de terceros deshabilitadas temporalmente porque si puede, entonces podríamos estar lidiando con un problema de compatibilidad. Eso significa que algunas de las aplicaciones de terceros pueden no ser compatibles con el nuevo firmware y, durante el arranque, pueden estar creando conflictos en el sistema que impiden que el teléfono llegue a la pantalla de inicio normalmente.
Entonces, para iniciar su teléfono en modo seguro, siga estos pasos:
- Mantenga presionada la tecla Encendido.
- Tan pronto como pueda ver el "Samsung Galaxy S7 EDGE" en la pantalla, suelte la tecla de Encendido e inmediatamente mantenga presionada la tecla para bajar el volumen.
- Continúe presionando el botón para bajar el volumen hasta que el dispositivo termine de reiniciarse.
- Puede liberarlo cuando vea "Modo seguro" en la esquina inferior izquierda de la pantalla.
En este punto, si ha llegado a la pantalla de inicio o si su teléfono se ha iniciado correctamente en su estado de diagnóstico, se ha confirmado nuestra sospecha de que tal vez una o algunas de sus aplicaciones descargadas están causando el problema. Entonces, todo lo que tienes que hacer es encontrarlos y desinstalar las aplicaciones sospechosas. Si le resulta difícil saber qué aplicación está causando el problema, le sugiero que haga una copia de seguridad de todos sus archivos y datos mientras está en modo seguro y simplemente haga el restablecimiento de fábrica:
- Desde la pantalla de inicio, presiona el ícono Aplicaciones.
- Busque y toque suavemente Configuración y luego toque Copia de seguridad y restablecer.
- Presiona Restablecer datos de fábrica y luego Restablecer dispositivo.
- Si tiene la función de bloqueo de pantalla activada, ingrese su contraseña o PIN.
- Toque Continuar.
- Toque Eliminar todo para confirmar su acción.
Sin embargo, si su teléfono no puede iniciarse en modo seguro con éxito, debe intentar el siguiente paso.
Paso 4: intente arrancar su teléfono en modo de recuperación e intente borrar la partición de caché
Dado que su dispositivo no pudo iniciarse en modo seguro, es hora de que intente iniciarlo en otro modo. Esta vez, debemos intentar arrancar su dispositivo en el modo de recuperación y, si tiene éxito, intente borrar la partición de caché, ya que el problema está más en el firmware que en el hardware. Aquí le mostramos cómo hacer esto:
- Apague el teléfono.
- Mantenga presionadas las teclas Inicio y Subir volumen, luego presione y mantenga presionada la tecla Encendido.
- Cuando el Samsung Galaxy S7 Edge aparezca en la pantalla, suelte la tecla de Encendido pero continúe presionando las teclas Inicio y Subir volumen.
- Cuando aparezca el logotipo de Android, puede soltar ambas teclas y dejar el teléfono en funcionamiento durante unos 30 a 60 segundos.
- Con la tecla para bajar el volumen, navegue por las opciones y resalte "borrar partición de caché".
- Una vez resaltado, puede presionar la tecla Encendido para seleccionarlo.
- Ahora resalte la opción "Sí" usando la tecla para bajar el volumen y presione el botón de encendido para seleccionarla.
- Espere hasta que su teléfono termine de limpiar la partición de caché. Una vez completado, resalte "Reiniciar sistema ahora" y presione la tecla Encendido.
- El teléfono ahora se reiniciará más de lo habitual.
Si limpiar la partición de la caché no solucionó el problema, debe intentar hacer el reinicio maestro. Sin embargo, debe intentar iniciar su teléfono en modo seguro para tener la oportunidad de hacer una copia de seguridad de sus archivos y datos. Siga estos pasos para restablecer su teléfono:
- Apaga tu Samsung Galaxy S7 Edge.
- Mantenga presionadas las teclas Inicio y Subir volumen, luego presione y mantenga presionada la tecla Encendido. NOTA: No importa cuánto tiempo mantenga presionadas las teclas Inicio y Subir volumen, no afectará al teléfono, pero cuando presione y mantenga presionada la tecla Encendido, es cuando el teléfono comienza a responder.
- Cuando el Samsung Galaxy S7 Edge aparezca en la pantalla, suelte la tecla de Encendido pero continúe presionando las teclas Inicio y Subir volumen.
- Cuando aparezca el logotipo de Android, puede soltar ambas teclas y dejar el teléfono en funcionamiento durante unos 30 a 60 segundos. NOTA: El mensaje "Instalando actualización del sistema" puede aparecer en la pantalla durante varios segundos antes de mostrar el menú de recuperación del sistema Android. Esta es solo la primera fase de todo el proceso.
- Con la tecla para bajar el volumen, navega por las opciones y resalta "borrar datos / restablecimiento de fábrica".
- Una vez resaltado, puede presionar la tecla Encendido para seleccionarlo.
- Ahora resalte la opción "Sí, eliminar todos los datos del usuario" con la tecla para bajar el volumen y presione el botón de encendido para seleccionarla.
- Espere hasta que su teléfono termine de realizar el reinicio maestro. Una vez completado, resalte "Reiniciar sistema ahora" y presione la tecla Encendido.
- El teléfono ahora se reiniciará más de lo habitual.
Si el teléfono aún no puede iniciarse después del reinicio maestro, entonces necesita ayuda de un técnico para reinstalar el firmware.
Cómo solucionar problemas de su Galaxy S7 Edge que se atascó en el logotipo durante el arranque después de la actualización de Nougat
Problema: ¡Hola! Parece haber un problema con mi S7 Edge. Ha actualizado su sistema operativo hace un par de días y luego dejó de funcionar. Quiero decir, seguro que se enciende, pero se atasca en el logotipo de Samsung y no continúa. Ya intenté dejarlo en ese estado durante un par de horas, pero no pasó nada. Ya intenté reiniciarlo muchas veces, pero parece que no sucede nada. Espero que tengan algo que sugerir para solucionar este problema. Muchas gracias.
Solución de problemas: Su dispositivo puede estar experimentando un problema de firmware después de esa actualización. Es posible que algunos de los archivos estén corruptos o dañados durante el proceso de actualización. Este es un problema común desde el lanzamiento de la nueva actualización. (Turrón). De hecho, hemos recibido muchas quejas al respecto, principalmente de nuestros lectores Samsung Galaxy S7 Edge. Algunos de ellos experimentaron esto tal como lo experimentaron desde la última actualización (Malvavisco), les resulta una actualización "complicada". Sin embargo, siempre que sea un problema de firmware, se puede solucionar. Al igual que en el primer problema anterior, recomendamos realizar algún procedimiento básico de resolución de problemas para reducir el problema.
Puede comenzar haciendo un reinicio forzado en su dispositivo, simplemente presione y mantenga presionado el botón durante 7-10 segundos y permita que su dispositivo se reinicie. Hará un procedimiento de extracción de batería simulado, puede consultar el tema anterior para obtener más información. Dado que su problema está relacionado con el primer problema anterior, puede seguir y realizar otros procedimientos de solución de problemas anteriores.
Si, en caso de que todos los procedimientos mencionados no solucionen el problema, puede continuar y realizar un reinicio maestro, pero primero puede intentar conectar su dispositivo a una PC para ver si reconoce su dispositivo. Si es así, recomendamos hacer copias de seguridad de sus archivos importantes, esa sería la mejor opción que queda disponible antes de realizar el procedimiento de reinicio maestro. De lo contrario, no tendrá ninguna posibilidad de realizar copias de seguridad si ya se las llevó a un técnico.
Con suerte, su dispositivo se arreglará después de realizar el reinicio maestro; de lo contrario, y aún está atascado en el logotipo de Samsung y no continuará, entonces podría estar experimentando un problema más grave que no se puede hacer mediante un procedimiento básico de solución de problemas. Es hora de dejar que el especialista se encargue de la situación y llevarlo al centro de servicio Samsung más cercano.
Cómo solucionar problemas de un Galaxy S7 Edge que se atasca en la pantalla negra después de una actualización
Problema: Hubo una actualización que descargué hace unos días. El teléfono se reinició después de la actualización y pude usarlo después de eso, pero noté que el rendimiento se deterioró en lugar de mejorar. Entonces, intenté reiniciarlo, pero no se inició correctamente, pero se atascó en la pantalla negra después del logotipo. No estoy seguro de lo que sucedió y mucho menos saber qué debo hacer a continuación para solucionarlo. Entonces, si saben cómo, por favor ayúdenme. ¡Gracias un montón!
Solución de problemas: Dado que este problema ocurrió después de instalar la actualización de software, es evidente que su dispositivo está experimentando un problema de firmware, es posible que algunos archivos estén dañados o sean incompatibles con la nueva actualización. Sin embargo, aún no conocemos el problema, podría ser una falla menor del sistema o podría ser peor, un problema relacionado con el hardware. Para reducirlo, debe realizar los procedimientos básicos de solución de problemas en su teléfono para darle una idea de qué causó el problema.
En muchos casos, debido a una falla en el sistema, esa podría ser una de las razones por las que la pantalla de su teléfono se volvió negra sin razón aparente. Entonces, lo primero que debe hacer es realizar un reinicio forzado en su dispositivo y observar si el problema persiste. Si es así, puede realizar el siguiente procedimiento.
Si el dispositivo se negó a arrancar en el procedimiento de reinicio forzado, intente conectarlo al cargador y espere si responde. Si es así, entonces debería haber otros factores que desencadenaron el problema. Intente arrancar su teléfono en modo seguro y espere si el dispositivo arranca normalmente. En este procedimiento, todas las aplicaciones de terceros se desactivarán temporalmente y solo las aplicaciones preinstaladas se ejecutarán en el sistema. Si el problema no ocurre mientras se encuentra en este estado, las aplicaciones de terceros lo activaron.
Sin embargo, si el problema persiste, lo más probable es que se trate de un problema de firmware en el que el caché del sistema se ha dañado después de la actualización. Para solucionar el problema, puede borrar la partición de caché del teléfono siguiendo el procedimiento anterior. Este procedimiento eliminará todos los cachés antiguos del sistema para obligar al dispositivo a crear cachés más nuevos y compatibles en el sistema.
Pero si todos los procedimientos no funcionaron en su teléfono, entonces su último recurso es realizar un reinicio maestro. Tenga en cuenta que este procedimiento eliminará todo, incluidos sus archivos, contactos, fotos y música guardados en su teléfono. Por lo tanto, antes de reiniciar el dispositivo, asegúrese de hacer una copia de seguridad de todo porque se eliminará todo. Para hacer el reinicio; siga los pasos anteriores.
CONÉCTATE CON NOSOTROS
Siempre estamos abiertos a sus problemas, preguntas y sugerencias, así que no dude en contactarnos llenando este formulario. Este es un servicio gratuito que ofrecemos y no le cobraremos un centavo por ello. Pero tenga en cuenta que recibimos cientos de correos electrónicos todos los días y es imposible para nosotros responder a todos y cada uno de ellos. Pero tenga la seguridad de que leemos todos los mensajes que recibimos. Para aquellos a quienes hemos ayudado, corran la voz compartiendo nuestras publicaciones con sus amigos o simplemente haciendo clic en Me gusta en nuestra página de Facebook y Google+ o síganos en Twitter.