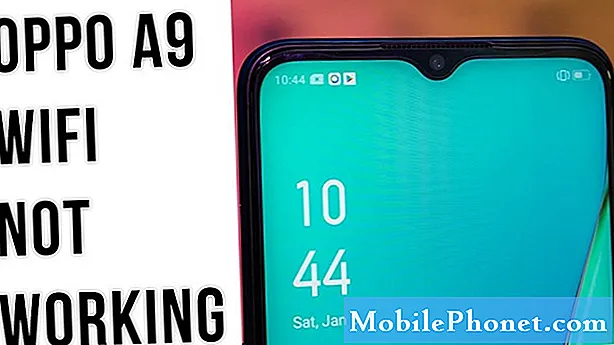Contenido
- Cómo solucionar problemas de su Galaxy S7 Edge que comenzó a congelarse aleatoriamente después de la actualización
- Cómo solucionar problemas del Galaxy S7 Edge que comenzó a retrasarse después de una actualización de firmware
- Cómo solucionar problemas de su Galaxy S7 Edge que comenzó a reiniciarse aleatoriamente después de la actualización de Nougal
Si bien se supone que la actualización de Android 7 #Nougat mejora el rendimiento de su Samsung Galaxy S7 Edge (# S7Edge), muchos usuarios se quejaron de los problemas que encontraron poco después de que se instaló la actualización en sus teléfonos. Entre los más comunes se encuentran la desaceleración, la congelación, el retraso y los reinicios aleatorios. Entonces, en lugar de mejorar el rendimiento, incluso lo empeora.

Solución de problemas: Hay muchos factores que debemos tener en cuenta al solucionar este tipo de problemas. Sin embargo, debemos considerar primero que este problema ocurrió poco después de la actualización de Nougat, lo que significa que podría ser solo un problema de firmware, ya que Nougat es una actualización importante y es posible que muchos de los datos y la memoria caché ya no sean compatibles con el nuevo sistema. . Hay un par de procedimientos que quiero que hagas, así que sigue leyendo a continuación:
Paso 1: reinicia su teléfono en modo seguro para ver si se vuelve más rápido
Obviamente, esta no es la solución, pero nos dará una idea para saber si el problema está en tus aplicaciones de terceros o no. Si lo primero tiene algo que ver con la ralentización de su teléfono, entonces solo tiene que encontrar a los culpables y desinstalarlos y probablemente descargar nuevas versiones de esas aplicaciones nuevamente. Sin embargo, si el problema persiste incluso en modo seguro, entonces debe ser el firmware el que tenemos que analizar. Así es como arranca su S7 Edge en modo seguro:
- Mantenga presionada la tecla Encendido.
- Tan pronto como pueda ver el "Samsung Galaxy S7 EDGE" en la pantalla, suelte la tecla de Encendido e inmediatamente mantenga presionada la tecla para bajar el volumen.
- Continúe presionando el botón para bajar el volumen hasta que el dispositivo termine de reiniciarse.
- Puede liberarlo cuando vea "Modo seguro" en la esquina inferior izquierda de la pantalla.
Espero que este problema no sea tan grave como parece y solo se pueda solucionar desinstalando algunas aplicaciones. Sin embargo, si el problema es con el firmware, entonces el siguiente paso debería solucionarlo.
Paso 2: Haga una copia de seguridad de sus datos y realice el reinicio maestro
Entiendo que el teléfono es muy lento y puede llevar una eternidad hacer una copia de seguridad de todo lo que contiene, pero intente, al menos, recuperar sus archivos importantes primero porque una vez que se haya restablecido, se eliminarán y ya no se podrán recuperar. Después de la copia de seguridad, realice este procedimiento:
- Apaga tu Samsung Galaxy S7 Edge.
- Mantenga presionadas las teclas Inicio y Subir volumen, luego presione y mantenga presionada la tecla Encendido. NOTA: No importa cuánto tiempo mantenga presionadas las teclas Inicio y Subir volumen, no afectará al teléfono, pero cuando presione y mantenga presionada la tecla Encendido, es cuando el teléfono comienza a responder.
- Cuando el Samsung Galaxy S7 Edge aparezca en la pantalla, suelte la tecla de Encendido pero continúe presionando las teclas Inicio y Subir volumen.
- Cuando aparezca el logotipo de Android, puede soltar ambas teclas y dejar el teléfono en funcionamiento durante unos 30 a 60 segundos. NOTA: El mensaje "Instalando actualización del sistema" puede aparecer en la pantalla durante varios segundos antes de mostrar el menú de recuperación del sistema Android. Esta es solo la primera fase de todo el proceso.
- Con la tecla para bajar el volumen, navega por las opciones y resalta "borrar datos / restablecimiento de fábrica".
- Una vez resaltado, puede presionar la tecla Encendido para seleccionarlo.
- Ahora resalte la opción "Sí, eliminar todos los datos del usuario" con la tecla para bajar el volumen y presione el botón de encendido para seleccionarla.
- Espere hasta que su teléfono termine de realizar el reinicio maestro. Una vez completado, resalte "Reiniciar sistema ahora" y presione la tecla Encendido.
- El teléfono ahora se reiniciará más de lo habitual.
Espero que esto ayude.
Cómo solucionar problemas de su Galaxy S7 Edge que comenzó a congelarse aleatoriamente después de la actualización
Problema: ¿Qué van a hacer si su teléfono comienza a congelarse aleatoriamente mientras lo está usando? Tengo el Samsung Galaxy S7 Edge y se congela cada vez que lo uso, pero honestamente, no sé si también se congela cuando está inactivo. Cuando lo estoy usando y mientras estoy en algunas aplicaciones, comienza a congelarse a voluntad. A veces, la congelación demorará uno o dos minutos y, a veces, solo una cuestión de segundos, pero de todos modos es muy molesto. Entonces, si ustedes me pueden ayudar un poco aquí, sería genial. Gracias.
Solución de problemas: Hay varias razones por las que el rendimiento de su Samsung Galaxy S7 Edge comienza a disminuir y, cuando eso sucede, se retrasa o se congela cada vez que usa o inicia una aplicación. Para determinar el problema, debe realizar un procedimiento básico de solución de problemas que recomendamos para reducir el problema o podría solucionarlo. En realidad, este tipo de problema fue informado recientemente principalmente por los propietarios de Samsung Galaxy S7 Edge de que la actualización hace que sus dispositivos sean lentos como un caracol.
Forzar el reinicio de su dispositivo
Esto es lo primero que debemos hacer, realizar un reinicio forzado de su dispositivo para actualizar el sistema. Simplemente presione y mantenga presionada la tecla de Encendido y la tecla para bajar el volumen durante aproximadamente 7-10 segundos, luego deje que se reinicie. Tu dispositivo comenzará de nuevo cuando esté listo, luego verifica si hay algún progreso.
Cierre las aplicaciones que no esté en uso y verifique la RAM
El Samsung Galaxy S7 Edge es un dispositivo impresionante en términos de especificaciones y rendimiento, pero desaparecerá si hay varias aplicaciones ejecutándose al mismo tiempo, especialmente la pesada. Para experimentar el rendimiento que deseaba ver en su dispositivo, el mejor consejo es cerrar esas aplicaciones innecesarias inmediatamente después de usarlo. Si está jugando y al mismo tiempo su navegador Chrome se está ejecutando en segundo plano, afectará gravemente al rendimiento, ya que los navegadores a veces pueden usar mucha memoria.
Ahora, la memoria hablada, mantener el uso de la memoria en un nivel normal es el mejor consejo. Si alcanza un nivel crítico, comenzará a demorarse o congelarse. Hay aplicaciones y servicios que se ejecutan en segundo plano y que no notará porque no se muestra ningún indicador de nivel. Las aplicaciones que en su mayoría usan mucha memoria son juegos (en línea), navegadores, antivirus, aplicaciones de terceros (actualización automática activada), etc. Debe detener esas aplicaciones cuando no desee demorarse o congelar su dispositivo. A continuación, se muestra una forma sencilla de hacerlo:
- Ir a la configuración
- Toque Aplicaciones
- Toque Administrador de aplicaciones
- Navegar por las pestañas deslizando el dedo hacia la izquierda o hacia la derecha
- Ir a la pestaña Running
NOTA: Mostrará todas las aplicaciones y servicios en ejecución en su dispositivo, en el lado derecho, puede ver la cantidad de MB (megabytes) que usa una aplicación. En la parte inferior, puede ver la capacidad y el uso de su RAM, le dará una idea de cuánto queda, aún así se mide en MB (megabytes).
- Elija las aplicaciones que no se estaban ejecutando y usan mucha memoria, tóquelas
- Si hay 2 o más opciones Detener, tóquelas todas
- Una vez hecho esto, regrese a la pantalla de inicio y vea si hay algún progreso
Desactivar la actualización automática de aplicaciones
Las aplicaciones que activan la actualización automática son las que usan mucha RAM, sería frustrante cerrar las aplicaciones cada vez que las usa. Por lo tanto, desactivar la actualización automática es la solución para ese problema. Deberá ir a Google Play Store para desactivar con éxito la actualización automática. No solo mejora el rendimiento de su dispositivo, también prolonga la vida útil de la batería. A continuación, le indicamos cómo desactivar la actualización automática:
- Toca el menú de aplicaciones
- Toque Google Play Store
- Una vez dentro, presiona el ícono de 3 líneas en la parte superior izquierda junto a "Google Play"
- Navega deslizando hacia abajo, luego toca Configuración
- La primera en la lista es la opción "Actualizar aplicaciones automáticamente", tócala
- Hay tres opciones para elegir: “No actualizar aplicaciones automáticamente”, “Actualizar aplicaciones automáticamente en cualquier momento. Es posible que se apliquen cargos por datos ”,“ Aplicaciones de actualización automática solo a través de Wi-Fi ”
- Elija "No actualizar aplicaciones automáticamente", tóquelo
- Volver a la pantalla de inicio
NOTA: Aunque esté apagado, seguirá recibiendo una notificación de que hay una nueva actualización disponible.
Borrar partición de caché del sistema
En caso de que desactivar la actualización automática no resolviera el problema, puede continuar y borrar la partición de la memoria caché del sistema. Este procedimiento borrará todos los archivos en caché utilizados por aplicaciones de uso frecuente, archivos temporales del sistema antiguo y otros que utilizan archivos de caché. Obligará al sistema a crear un nuevo archivo que sea compatible con la nueva actualización.
- Apaga tu Samsung Galaxy S7 Edge.
- Mantenga presionadas las teclas Inicio y Subir volumen, luego presione y mantenga presionada la tecla Encendido.
- Cuando el Samsung Galaxy S7 Edge aparezca en la pantalla, suelte la tecla de Encendido pero continúe presionando las teclas Inicio y Subir volumen.
- Cuando aparezca el logotipo de Android, puede soltar ambas teclas y dejar el teléfono en funcionamiento durante unos 30 a 60 segundos.
- Con la tecla para bajar el volumen, navegue por las opciones y resalte "borrar partición de caché".
- Una vez resaltado, puede presionar la tecla Encendido para seleccionarlo.
- Ahora resalte la opción "Sí" usando la tecla para bajar el volumen y presione el botón de encendido para seleccionarla.
- Espere hasta que su teléfono termine de limpiar la partición de caché del sistema. Una vez completado, resalte "Reiniciar sistema ahora" y presione la tecla Encendido.
- El teléfono ahora se reiniciará más de lo habitual.
Visite su centro de servicio local
Si los procedimientos recomendados no funcionan o no resolvieron el problema, es posible que desee llevar su Samsung Galaxy S7 Edge al centro de servicio de Samsung más cercano para que los técnicos puedan ver mejor su dispositivo porque podría estar experimentando un problema más. problema grave o problema relacionado con el hardware.
Cómo solucionar problemas del Galaxy S7 Edge que comenzó a retrasarse después de una actualización de firmware
Problema: Sé que el retraso nunca es normal con mi teléfono, que es un Galaxy S7 Edge. Compré este teléfono nuevo el año pasado y sé lo rápido que podía ejecutar mis comandos, sin embargo, recientemente, hubo una actualización que, por supuesto, descargué y creo que fue exitosa ya que no hubo errores de ningún tipo. Pero el problema es que el teléfono comenzó a demorarse en cualquier momento del día, independientemente de lo que esté haciendo. Cuando ocurre, es básicamente muy lento que tarda tanto en abrir aplicaciones e incluso hay casos en los que simplemente se congela durante unos segundos y luego vuelve al retraso. No estoy muy seguro de qué hacer, ya que es la primera vez que ocurre. ¿Puede usted ayudar?
Solución de problemas: Dado que el dispositivo no se había caído ni se había empapado en el agua, lo más probable es que sea un problema relacionado con el firmware. Entendemos que tiene muchos archivos importantes almacenados en su teléfono y no desea eliminarlos por completo. Por lo tanto, en este caso, debe realizar los procedimientos básicos de solución de problemas en su dispositivo y observar si se solucionará el problema. Lo primero que queremos que haga es iniciar su teléfono en modo seguro.
Hay dos tipos de aplicaciones en su dispositivo: las aplicaciones preinstaladas y las de terceros. El objetivo principal de este procedimiento es identificar qué causó el problema, ya sean aplicaciones de terceros o preinstaladas. Entonces, mientras lo inicia en modo seguro, intente observar si el problema persiste. Recuerde que mientras esté en este modo, todas las aplicaciones de terceros estarán deshabilitadas y si el problema no ocurre, lo más probable es que una de sus aplicaciones sea la culpable. Intente desinstalar esas aplicaciones sospechosas y vea si el dispositivo aún se apaga.
Sin embargo, si el problema persiste mientras está en modo seguro, puede realizar el siguiente procedimiento eliminando el caché del sistema en su teléfono. Los cachés son archivos temporales almacenados en su dispositivo para que funcione sin problemas, por lo tanto, si esos cachés antiguos se corrompieron después de la actualización, esa podría ser la razón por la que su teléfono se apaga aleatoriamente. Para eliminar el caché del sistema, simplemente siga los pasos que se indican arriba.
Pero después de todos los procedimientos y aún sin resolver el problema, puede realizar el procedimiento más complicado realizando un reinicio en su teléfono. Pero antes de hacerlo, debe hacer una copia de seguridad o copiar todos sus archivos en su teléfono y transferirlos a su tarjeta SD o computadora porque todo se eliminará una vez que realice este procedimiento.
Cómo solucionar problemas de su Galaxy S7 Edge que comenzó a reiniciarse aleatoriamente después de la actualización de Nougal
Problema: Antes de actualizar mi dispositivo, funcionaba completamente bien, pero después de la actualización de Nougat, comenzó a reiniciarse aleatoriamente sin razón aparente. Tampoco he notado un patrón porque sucedió cuando estaba usando diferentes aplicaciones. De hecho, incluso se reinició dos veces incluso si estaba sentado en la mesa sin ser utilizado. No entiendo por qué ocurre este problema o qué lo está causando. Por favor ilumíname y guíame para solucionar este problema. ¡Muchas gracias!
Solución de problemas:Sabemos que Samsung Galaxy S7 Edge es uno de los dispositivos más avanzados disponibles en el mercado hoy. Pero incluso lo avanzado que es el dispositivo, sigue siendo vulnerable a diferentes tipos de problemas. Si un dispositivo se reinicia aleatoriamente sin una razón aparente que podría ser una historia diferente, podría ser que el firmware del dispositivo se haya dañado durante la actualización o que las aplicaciones descargadas hayan desencadenado el problema. Para determinar cuál es el problema, puede seguir los siguientes procedimientos de solución de problemas:
Paso 1: Inicie su teléfono en modo seguro
Este procedimiento es un estado de diagnóstico en el que debe identificar al culpable que desencadenó el problema. En este modo, todas las aplicaciones descargadas se desactivarán y observarán si el problema persiste. Si es así, lo más probable es que haya una aplicación que lo esté causando. Puede comenzar a desinstalar desde la aplicación reciente que instaló en su teléfono hasta la última y observar si sigue sucediendo. Si el problema persiste, intente con el siguiente procedimiento.
Paso 2: intente verificar la batería de su dispositivo
Para solucionar este problema, es necesario comprobar si la batería está defectuosa o no. Hay casos en los que, debido a que no queda suficiente energía en la batería, el dispositivo se apaga sin razón aparente. En este caso, todo lo que necesita hacer es intentar conectar su teléfono al cargador y dejarlo durante 20-30 minutos y ver si el logotipo de carga aparece en la pantalla. Después de eso, intente encender su teléfono y espere si se inicia o no. Si no es así, entonces obviamente la batería está defectuosa, puede visitar su tienda local y dejar que el técnico cambie la batería.
Paso 3: elimine la partición de caché del sistema del dispositivo, ya que podría estar dañado
Si el dispositivo se inicia completamente después de la carga, lo más probable es que el caché del sistema del teléfono se haya dañado. Los cachés son archivos temporales almacenados en el dispositivo y si esos cachés antiguos no se han eliminado durante la actualización, ese podría ser uno de los factores que provocan el problema del dispositivo. En este punto, puede intentar borrar los archivos de caché del sistema y los datos de su Galaxy S7 Edge y ver si hay algún progreso.
Paso 4: reinicia tu Samsung Galaxy S7 Edge
Después de iniciarlo en modo seguro, verificar la batería y eliminar la memoria caché del sistema anterior del dispositivo y el problema persiste, su último recurso es realizar un restablecimiento completo en su teléfono. Sin embargo, antes de restablecer, recomendamos hacer una copia de seguridad de todo lo almacenado en su teléfono transfiriéndolo a su tarjeta SD si es posible porque todo se eliminará una vez que continúe con el procedimiento.
CONÉCTATE CON NOSOTROS
Siempre estamos abiertos a sus problemas, preguntas y sugerencias, así que no dude en contactarnos llenando este formulario. Este es un servicio gratuito que ofrecemos y no le cobraremos un centavo por ello. Pero tenga en cuenta que recibimos cientos de correos electrónicos todos los días y es imposible para nosotros responder a todos y cada uno de ellos. Pero tenga la seguridad de que leemos todos los mensajes que recibimos. Para aquellos a quienes hemos ayudado, corran la voz compartiendo nuestras publicaciones con sus amigos o simplemente haciendo clic en Me gusta en nuestra página de Facebook y Google+ o síganos en Twitter.