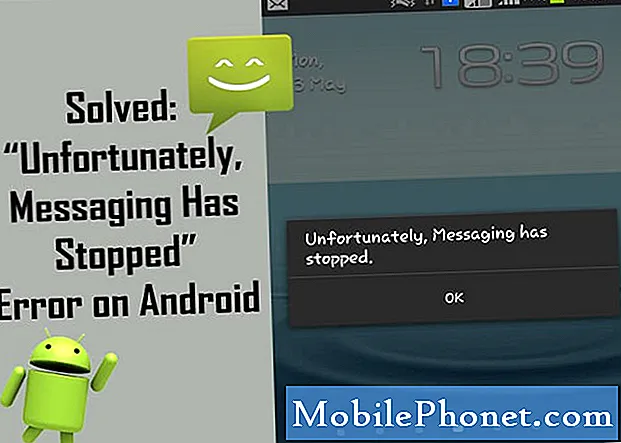Contenido
La mayoría de las veces, los problemas de congelación son causados por aplicaciones o son problemas de firmware que apenas comienzan a mostrar sus síntomas. Los teléfonos inteligentes potentes como el Samsung Galaxy S7 Edge rara vez experimentan este tipo de problema simplemente debido a sus altas especificaciones de hardware que pueden satisfacer todas las aplicaciones, servicios o procesos que se ejecutan en segundo plano todos juntos. Por lo tanto, cuando ocurren las congelaciones, podría ser un signo de un problema grave de la aplicación o un problema de firmware inminente que debe abordarse de inmediato.

Ahora, para aquellos que están dispuestos a pasar por las molestias de solucionar un teléfono que se congela constantemente, esto es lo que deben hacer ...
Paso 1: reinicia tu teléfono en modo seguro para ver si aún se congela
Esto descartará la posibilidad de que una o algunas de las aplicaciones que descargó e instaló estén causando el problema. Al iniciar el teléfono en modo seguro, se desactivan temporalmente todas las aplicaciones de terceros, por lo que si una de ellas está causando el problema, los bloqueos no deberían ocurrir en modo seguro. Por lo tanto, esto debe ser lo primero que debe hacer al solucionar problemas de un teléfono que se congela de forma aleatoria o continua.
- Mantenga presionada la tecla Encendido.
- Tan pronto como pueda ver el "Samsung Galaxy S7 EDGE" en la pantalla, suelte la tecla de Encendido e inmediatamente mantenga presionada la tecla para bajar el volumen.
- Continúe presionando el botón para bajar el volumen hasta que el dispositivo termine de reiniciarse.
- Puede liberarlo cuando vea "Modo seguro" en la esquina inferior izquierda de la pantalla.
Cuando está en modo seguro, pueden suceder dos cosas: las heladas continúan o desaparecen. Si aún ocurren, las aplicaciones de terceros se borran; de lo contrario, solo tiene que encontrar al culpable y desinstalarlo. Bueno, puede desinstalar más de una aplicación para solucionar el problema. Entonces, así es como desinstalas una aplicación de tu S7 Edge:
- Desde cualquier pantalla de inicio, presiona el ícono Aplicaciones.
- Toque Configuración.
- Toque Aplicaciones.
- Toque la aplicación deseada en la lista predeterminada o toque el ícono Menú> Mostrar aplicaciones del sistema para mostrar las aplicaciones preinstaladas.
- Toque Desinstalar.
- Toque Desinstalar nuevamente para confirmar.
Es posible que deba reiniciar su teléfono en modo normal para confirmar si el problema se solucionó inmediatamente después de desinstalar una aplicación. Además, si fuera mucho más fácil y rápido hacer una copia de seguridad de sus archivos y datos y luego hacer el reinicio, le sugiero que lo haga.
- Desde cualquier pantalla de inicio, presiona el ícono Aplicaciones.
- Toque Configuración.
- Toque Nube y cuentas.
- Toca Hacer copia de seguridad y restablecer.
- Si lo deseas, presiona Hacer copia de seguridad de mis datos para mover el control deslizante a ACTIVADO o DESACTIVADO.
- Si lo desea, toque Restaurar para mover el control deslizante a ENCENDIDO o APAGADO.
- Toque la tecla Atrás dos veces para volver al menú Configuración, luego toque Administración general.
- Toque Restablecer.
- Presiona Restablecer datos de fábrica.
- Presiona Restablecer dispositivo.
- Si tiene el bloqueo de pantalla activado, ingrese su PIN o contraseña.
- Toque Continuar.
- Toca Eliminar todo.
Por otro lado, si los bloqueos continúan incluso si el teléfono está en modo seguro, continúe con el siguiente paso.
Paso 2: Elimina la caché del sistema para que sean reemplazados
No está claro si este problema es causado por algunas cachés corruptas, pero debemos descartar esta posibilidad. Eliminar los cachés del sistema en realidad los reemplaza por otros nuevos y el efecto es como un reinicio, solo que sus archivos y datos se conservan o no se modifican. Por lo tanto, no tiene que pasar por la molestia de hacer una copia de seguridad, lo que podría llevar de varios minutos a una hora dependiendo de la cantidad de datos que esté respaldando, sin mencionar la molestia de restaurarlos. Intente seguir los pasos a continuación y borre la partición de caché de su dispositivo:
- Apague el teléfono.
- Mantenga presionadas las teclas Inicio y Subir volumen, luego presione y mantenga presionada la tecla Encendido.
- Cuando el Samsung Galaxy S7 Edge aparezca en la pantalla, suelte la tecla de Encendido pero continúe presionando las teclas Inicio y Subir volumen.
- Cuando aparezca el logotipo de Android, puede soltar ambas teclas y dejar el teléfono en funcionamiento durante unos 30 a 60 segundos.
- Con la tecla para bajar el volumen, navegue por las opciones y resalte "borrar partición de caché".
- Una vez resaltado, puede presionar la tecla Encendido para seleccionarlo.
- Ahora resalte la opción "Sí" usando la tecla para bajar el volumen y presione el botón de encendido para seleccionarla.
- Espere hasta que su teléfono termine de limpiar la partición de caché. Una vez completado, resalte "Reiniciar sistema ahora" y presione la tecla Encendido.
- El teléfono ahora se reiniciará más de lo habitual.
Después del reinicio y el teléfono aún muestra signos de congelación, no tiene otra opción que restablecer su dispositivo.
Paso 3: Realice el reinicio maestro en su Galaxy S7 Edge
En este punto de nuestra solución de problemas, el reinicio maestro ya es una necesidad, ya que ya hicimos los dos primeros procedimientos en vano. Simplemente haga una copia de seguridad de sus archivos y datos para asegurarse de que se puedan restaurar más tarde.
Luego, desactive el procedimiento antirrobo o la Protección de restablecimiento de fábrica (FRP) para que no se bloquee su dispositivo después del restablecimiento. Así es cómo…
- Desde cualquier pantalla de inicio, presiona el ícono Aplicaciones.
- Toque Configuración.
- Toque Nube y cuentas.
- Toque Cuentas.
- Toque Google.
- Toque la dirección de correo electrónico de su ID de Google. Si tiene varias cuentas configuradas, deberá repetir estos pasos para cada cuenta.
- Toque Menú.
- Toque Eliminar cuenta.
- Toca ELIMINAR CUENTA.
Después de lo cual, siga estos pasos para restablecer su dispositivo:
- Apaga tu Samsung Galaxy S7 Edge.
- Mantenga presionadas las teclas Inicio y Subir volumen, luego presione y mantenga presionada la tecla Encendido. NOTA: No importa cuánto tiempo mantenga presionadas las teclas Inicio y Subir volumen, no afectará al teléfono, pero cuando presione y mantenga presionada la tecla Encendido, es cuando el teléfono comienza a responder.
- Cuando el Samsung Galaxy S7 Edge aparezca en la pantalla, suelte la tecla de Encendido pero continúe presionando las teclas Inicio y Subir volumen.
- Cuando aparezca el logotipo de Android, puede soltar ambas teclas y dejar el teléfono en funcionamiento durante unos 30 a 60 segundos. NOTA: El mensaje "Instalando actualización del sistema" puede aparecer en la pantalla durante varios segundos antes de mostrar el menú de recuperación del sistema Android. Esta es solo la primera fase de todo el proceso.
- Con la tecla para bajar el volumen, navega por las opciones y resalta "borrar datos / restablecimiento de fábrica".
- Una vez resaltado, puede presionar la tecla Encendido para seleccionarlo.
- Ahora resalte la opción "Sí, eliminar todos los datos del usuario" con la tecla para bajar el volumen y presione el botón de encendido para seleccionarla.
- Espere hasta que su teléfono termine de realizar el reinicio maestro. Una vez completado, resalte "Reiniciar sistema ahora" y presione la tecla Encendido.
- El teléfono ahora se reiniciará más de lo habitual.
Espero que esta guía de solución de problemas pueda ayudarlo.
Galaxy S7 Edge comenzó a congelarse aleatoriamente después de la actualización de Android Nougat
Este problema, aparentemente, se debe a la actualización reciente que está instalada en su teléfono. Pero solo porque dijimos eso no significa que el firmware en sí sea el problema. Tenga en cuenta que los cachés del sistema se volverán obsoletos automáticamente cuando se instale el nuevo firmware, por lo que podría ser allí donde radica el problema. Una vez que hayamos descartado esa posibilidad, pasaremos a la siguiente posibilidad en la que algunos archivos y datos del sistema también pueden haber sido dañados. Ahora, aquí hay un par de cosas que puede hacer:
Paso 1: limpie la partición de caché inmediatamente
Nuevamente, este procedimiento es seguro de realizar; sus archivos y datos no se eliminarán y no se cambiará nada en la configuración. Solo se eliminarán y reemplazarán las cachés del sistema, aparte de eso, nada. Siga los pasos anteriores sobre cómo borrar la partición de caché.
Paso 2: reinicia tu Galaxy S7 Edge
Para esto, primero debe hacer una copia de seguridad de sus archivos y datos, ya que se eliminarán y ya no se podrán restaurar. Después de la copia de seguridad, desactive el antirrobo y luego reinicie su teléfono. Los pasos se pueden encontrar en los primeros problemas.
Conéctate con nosotros
Siempre estamos abiertos a sus problemas, preguntas y sugerencias, así que no dude en contactarnos llenando este formulario. Este es un servicio gratuito que ofrecemos y no le cobraremos un centavo por ello. Pero tenga en cuenta que recibimos cientos de correos electrónicos todos los días y es imposible para nosotros responder a todos y cada uno de ellos. Pero tenga la seguridad de que leemos todos los mensajes que recibimos. Para aquellos a quienes hemos ayudado, corran la voz compartiendo nuestras publicaciones con sus amigos o simplemente haciendo clic en Me gusta en nuestra página de Facebook y Google+ o síganos en Twitter.