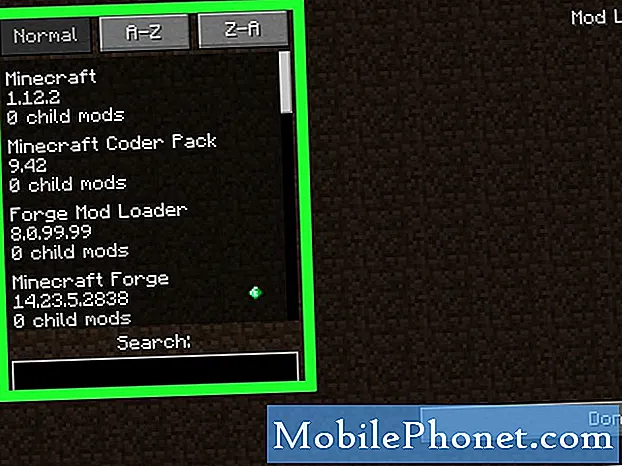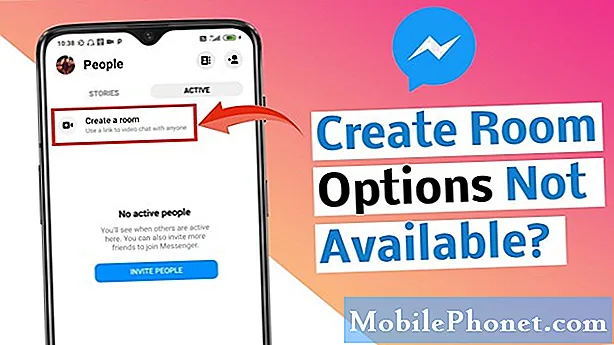Contenido
- Galaxy Note 4 recibe el mensaje de error "Camera Failed"
- Galaxy Note 4 se congela cuando se abre la cámara
Recibimos un montón de correos electrónicos de nuestros lectores que se quejan de que su cámara no enfoca correctamente el tema. Este problema no es exclusivo del Samsung Galaxy Note 4, sino que también puede ocurrir con otros dispositivos Galaxy. Intentaremos solucionarlo utilizando el método más simple y descartaremos otras posibilidades hasta que lleguemos a algo que pueda decirnos cuál es realmente el problema.

Problema 2: Tengo el Note 4 cuando hago zoom en la cámara y se vuelve borroso, ¿qué causa eso?
Problema 3: La cámara de mi teléfono tiene una pantalla que se ve un poco borrosa como un fantasma borroso. LOL, no sé cómo describirlo. El enfoque me resulta extraño y ¿dónde puedo encontrar el modo macro? Era mi modo favorito en mi S3. ¡Gracias!
Problema 4: Mi teléfono no enfoca, me toma un minuto entero enfocar. Reinicio mi teléfono. Reinicio la cámara todavía no quiero enfocar. Por favor ayuda.
Solución de problemas: Los problemas de la cámara pueden deberse a una falla en el sistema, firmware o un problema con el hardware. Lo mismo ocurre cuando las imágenes están borrosas o si la cámara no puede enfocar automáticamente. Antes que nada, debe comenzar la resolución de problemas con este procedimiento muy simple:
- Consigue una cinta adhesiva de 2 pulgadas.
- Coloque su Galaxy Note 4 sobre una mesa con la parte trasera hacia arriba.
- Pon la cinta adhesiva sobre la cámara.
- Ahora tira suavemente de la cinta adhesiva.
- Intente usar la cámara y vea si puede enfocar mejor ahora.
Muchos usuarios no saben que la cámara del Galaxy Note 4 tiene una película protectora que es muy clara y tiene un agujero en el centro para el sensor. Si la película está desalineada, es cuando la "línea de visión" de los sensores está obstruida, lo que puede resultar en imágenes borrosas y un enfoque inadecuado. Quítelo (por cierto, está destinado a ser eliminado) y el problema se solucionará.
Sin embargo, si la película ya se ha retirado o si el problema persiste después del procedimiento anterior, podría tratarse de un problema de aplicación, firmware o hardware. Intente borrar la memoria caché y los datos de la aplicación de la cámara y, si el problema persiste, realice el reinicio maestro.
Borrar caché y datos
- Desde la pantalla de inicio, presiona el ícono Aplicaciones.
- Toca Configuración y desplázate hasta la sección "Aplicaciones".
- Toque Administrador de aplicaciones.
- Desliza el dedo hacia la izquierda o hacia la derecha para mostrar el contenido de la pestaña "TODOS".
- Desplázate y toca la Cámara.
- Toque el botón Borrar caché.
- Toque el botón Borrar datos y luego Aceptar.
Reinicio maestro
- Apaga el Galaxy Note 4 por completo.
- Mantenga presionadas las teclas Subir volumen e Inicio juntas, luego presione y mantenga presionada la tecla Encendido.
- Cuando el Note 4 vibre, suelte las teclas Inicio y Encendido, pero continúe presionando la tecla Subir volumen.
- Cuando aparezca la recuperación del sistema Android en la pantalla, suelte la tecla Vol Up.
- Con la tecla para bajar el volumen, resalte "borrar datos / restablecimiento de fábrica" y presione la tecla de encendido para seleccionarlo.
- Ahora resalte "Sí - borrar todos los datos del usuario" usando la tecla Vol Down y presione la tecla Power para comenzar el reinicio.
- Cuando se complete el reinicio maestro, resalte "Reiniciar el sistema ahora" y presione la tecla Encendido.
- El Note 4 se reiniciará pero será más largo de lo habitual. Cuando llegue a la pantalla de inicio, comience su configuración.
Si todo lo demás falla, comuníquese con su distribuidor o proveedor de servicios y solicite un reemplazo si es posible, ya que se trata de un problema de hardware.
Galaxy Note 4 recibe el mensaje de error "Camera Failed"
Problema: Es posible que el teléfono se haya mojado o mojado. Teléfono seco durante más de 24 horas y luego encendido. El teléfono se encendió y todas las aplicaciones funcionaron, incluida la cámara. Después de aproximadamente dos días, fui a usar la cámara (aplicación de la cámara pulsada) y recibió el mensaje "La cámara falló". Probé todos los trucos para arreglar "la cámara falló", es decir, comenzando en "modo seguro", "restablecer la configuración de fábrica", y el mensaje de error aún aparece. Noté que el ícono de la cámara no aparece en la aplicación> administrador de aplicaciones> Tarjeta SD y en ejecución (muestra los procesos en caché). ¿Es esta "cámara fallida" un problema de hardware de la cámara? ¿Hay algo mas que pueda hacer?
Solución de problemas: Cuando se trata de daños por líquidos, en realidad no existe una manera fácil de determinar el alcance del daño y esa es una de las razones por las que los fabricantes tratan los daños por líquidos de manera diferente y, a menudo, no están incluidos en la garantía estándar. Si fuera solo algún tipo de problema de firmware, es posible que el restablecimiento de fábrica ya lo haya solucionado. Seguro que no es un problema de aplicaciones de terceros porque el error sigue apareciendo incluso en modo seguro. Sin embargo, hay una cosa que te sugiero que pruebes. Intente actualizar el firmware o busque a alguien que lo sepa. Es posible que los problemas importantes de firmware no se solucionen mediante el restablecimiento de fábrica, pero la alteración del firmware puede solucionarlo. Si no tiene las habilidades para realizar estos complicados procedimientos, deje que un técnico los revise por usted.
Ahora sobre el problema en el que no puede encontrar la aplicación de la cámara en el administrador de aplicaciones, bueno, es una aplicación preinstalada, por lo que debe estar en Ejecución o Todas. La pestaña Tarjeta SD es en realidad para la aplicación que movió a la tarjeta SD.
Galaxy Note 4 se congela cuando se abre la cámara
Problema: Mi teléfono se congela ocasionalmente cuando uso la cámara desde la pantalla bloqueada. Una vez que tomo la foto, se congela y mi teléfono se vuelve negro. Tengo que reiniciar mi teléfono para recuperarlo.
Solución de problemas: en primer lugar, compruebe si el teléfono tiene suficiente espacio de almacenamiento para nuevas imágenes. Si configura su teléfono para guardar fotos o videos directamente en la tarjeta microSD, verifique si la tarjeta aún se puede detectar o si el teléfono aún puede leer correctamente. También se recomienda que transfiera algunas de sus fotos o videos a una ubicación diferente para minimizar la carga de las aplicaciones de la Galería. Cuando hay muchas imágenes para administrar, la aplicación Galería se bloquea y sucede inmediatamente después de que la cámara tomó una foto.
El siguiente procedimiento que debe probar es borrar el caché y los datos de las aplicaciones Cámara y Galería.
- Desde la pantalla de inicio, presiona el ícono Aplicaciones.
- Toca Configuración y desplázate hasta la sección "Aplicaciones".
- Toque Administrador de aplicaciones.
- Desliza el dedo hacia la izquierda o hacia la derecha para mostrar el contenido de la pestaña "TODOS".
- Desplázate y toca la Cámara.
- Toque el botón Borrar caché.
- Toque el botón Borrar datos y luego Aceptar.
Siga el mismo procedimiento para la Galería. No se preocupe, no se eliminará ninguna de sus fotos.
Ahora bien, si este problema comenzó inmediatamente después de una actualización, entonces debe ser el caché el que está dañado. La solución es borrar la partición de la caché:
- Apaga el Galaxy Note 4 por completo.
- Mantenga presionadas las teclas Subir volumen e Inicio juntas, luego presione y mantenga presionada la tecla Encendido.
- Cuando el Note 4 vibre, suelte las teclas Inicio y Encendido, pero continúe presionando la tecla Subir volumen.
- Cuando aparezca la recuperación del sistema Android en la pantalla, suelte la tecla Vol Up.
- Con la tecla para bajar el volumen, resalte la opción "borrar partición de caché" y presione la tecla de encendido para seleccionarla.
- Cuando finalice la limpieza de la partición de caché, resalte "Reiniciar el sistema ahora" y presione la tecla de encendido.
Conéctate con nosotros
Siempre estamos abiertos a sus problemas, preguntas y sugerencias, así que no dude en contactarnos llenando este formulario. Apoyamos todos los dispositivos Android disponibles y nos tomamos en serio lo que hacemos. Este es un servicio gratuito que ofrecemos y no le cobraremos un centavo por ello. Pero tenga en cuenta que recibimos cientos de correos electrónicos todos los días y es imposible para nosotros responder a todos y cada uno de ellos. Pero tenga la seguridad de que leemos todos los mensajes que recibimos. Para aquellos a quienes hemos ayudado, corran la voz compartiendo nuestras publicaciones con sus amigos o simplemente haciendo clic en Me gusta en nuestra página de Facebook y Google+ o síganos en Twitter.