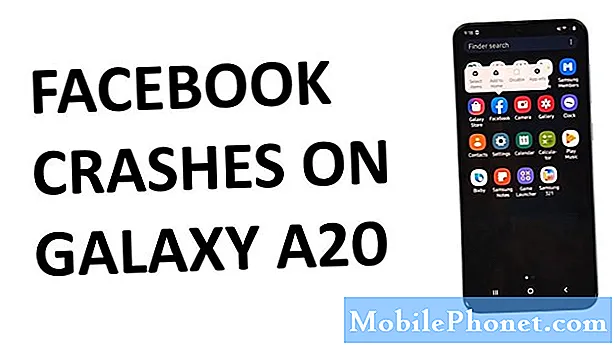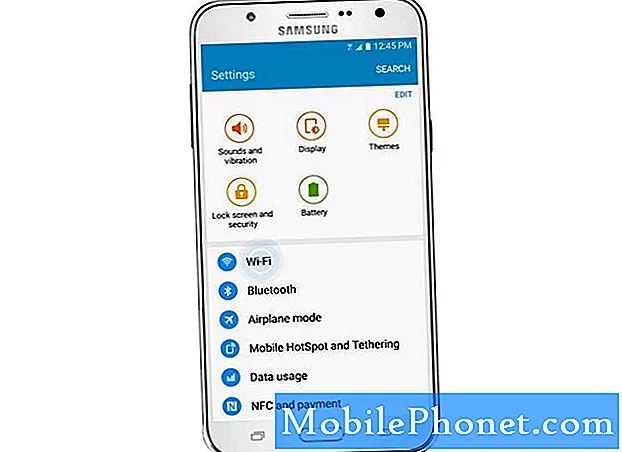
Contenido
- Galaxy J7 guarda la conexión en lugar de conectarse
- Galaxy J7 está conectado a una red Wi-Fi pero no tiene conectividad
- Galaxy J7 se apaga o se reinicia mientras se conecta a Wi-Fi
- Galaxy J7 se congela mientras navega usando Wi-Fi
- Galaxy J7 dejó de responder después de conectarse a Wi-Fi
- Comprenda por qué su nuevo #Samsung Galaxy J7 (# GalaxyJ7) ya no puede conectarse a la red Wi-Fi de su hogar y aprenda cómo solucionarlo.
- Obtenga más información sobre otros problemas relacionados con Wi-Fi que pueden ocurrir mientras usa su teléfono inteligente J7 y sus soluciones para que pueda continuar usando su teléfono sin la ayuda de un técnico.
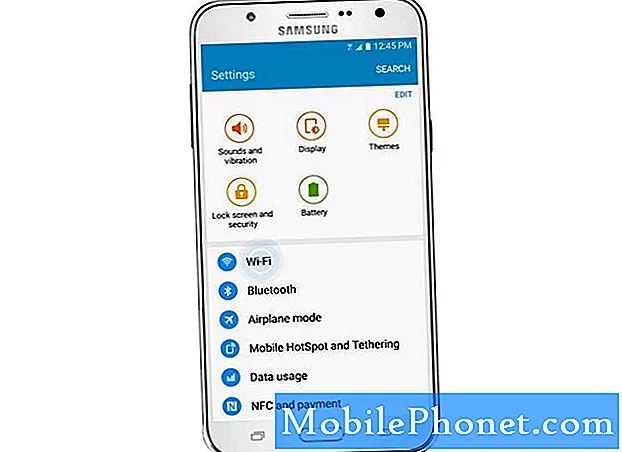
Paso 1: reinicia tu teléfono
Esto debe ser lo primero que debe hacer, especialmente si es la primera vez que aparece el problema. Reiniciar el dispositivo eliminará todos los posibles fallos menores de firmware y hardware. Siempre existe una mayor posibilidad de que su problema se resuelva mediante este procedimiento tan simple.
Después del reinicio, intente conectar su teléfono a su red Wi-Fi y, si el problema persiste, continúe con la solución de problemas.
Paso 2: Apague y encienda sus dispositivos de red
Otra posibilidad por la que ocurre este problema es cuando sus dispositivos de red, como su módem o enrutador, deben reiniciarse para poder funcionar bien nuevamente. Estos dispositivos también se congelan y, cuando sucede, deben reiniciarse. Por lo tanto, desconéctelos de la fuente de alimentación, espere un minuto y luego vuelva a enchufarlos.
Si su dispositivo aún no puede conectarse a su red doméstica, entonces es hora de buscar el firmware.
Paso 3: inicia tu teléfono en modo seguro y vuelve a conectar
Según nuestras experiencias, así como algunos de los informes de nuestros lectores, la radio Wi-Fi y sus servicios pueden verse afectados cuando algunas aplicaciones fallan, incluso las de terceros. Por lo tanto, antes de buscar el firmware, debe verificar que no sea un problema con sus aplicaciones. Inicie su J7 en modo seguro e intente conectar su dispositivo a la misma red.
- Mantenga presionado el botón de Encendido (ubicado a la derecha) hasta que se muestren Opciones de teléfono y luego suéltelo.
- Mantenga seleccionado Apagar hasta que aparezca el mensaje Reiniciar en modo seguro y luego suéltelo.
- Toque REINICIAR. Nota: Este proceso de reinicio puede tardar hasta un minuto en completarse.
- Al reiniciar, el modo seguro aparece en la parte inferior izquierda de la pantalla de inicio / desbloqueo.
Si el problema persiste incluso en el estado de diagnóstico, es hora de buscar el firmware.
Paso 4: eliminar la caché del sistema
Los cachés se corrompen con más frecuencia de lo que cree. De hecho, este problema podría deberse a ello. Dado que no podemos eliminar cachés específicos, necesitamos borrar el directorio donde se guardan todos estos cachés, la partición de caché. Entonces, en esta sección, aprenderá cómo reiniciar su J7 en el modo de recuperación y borrar la partición de caché. No se preocupe, este procedimiento no tiene ningún efecto adverso en su teléfono y los cachés que se eliminaron se reemplazarán por otros nuevos. Así es cómo…
- Apague el dispositivo.
- Mantenga presionada la tecla Subir volumen y la tecla Inicio, luego presione y mantenga presionada la tecla Encendido.
- Cuando aparezca la pantalla del logotipo del dispositivo, suelte solo la tecla de encendido
- Cuando aparezca el logotipo de Android, suelte todas las teclas ("Instalando actualización del sistema" se mostrará durante unos 30 a 60 segundos antes de mostrar las opciones del menú de recuperación del sistema Android).
- Presiona la tecla Bajar volumen varias veces para resaltar "borrar partición de caché".
- Presione la tecla de encendido para seleccionar.
- Presione la tecla para bajar el volumen para resaltar "sí" y presione la tecla de encendido para seleccionar.
- Cuando se completa la eliminación de la partición de caché, se resalta "Reiniciar el sistema ahora".
- Presione la tecla de Encendido para reiniciar el dispositivo.
Después de eliminar la memoria caché del sistema, intente conectar su teléfono a la red con la que tiene problemas. Si el problema persiste, no tiene otra opción que restablecer su teléfono.
Paso 5: Realice un reinicio maestro en su Galaxy J7
El restablecimiento eliminará todos los archivos y datos de su teléfono y devolverá el dispositivo a su configuración original o predeterminada de fábrica. Antes de seguir los pasos a continuación, asegúrese de hacer una copia de seguridad de todos sus datos y archivos, ya que se eliminarán.
- Realice una copia de seguridad de los datos en la memoria interna. Si ha iniciado sesión en una cuenta de Google en el dispositivo, ha activado Antirrobo y necesitará sus credenciales de Google para finalizar el reinicio maestro.
- Apaga tu Galaxy J7.
- Mantenga presionado el botón Subir volumen y la tecla Inicio, luego presione y mantenga presionada la tecla Encendido.
- Cuando aparezca la pantalla del logotipo del dispositivo, suelte solo la tecla de encendido
- Cuando aparezca el logotipo de Android, suelte todas las teclas ("Instalando actualización del sistema" se mostrará durante unos 30 a 60 segundos antes de mostrar las opciones del menú de recuperación del sistema Android).
- Presiona la tecla para bajar el volumen varias veces para resaltar "borrar datos / restablecimiento de fábrica".
- Presione el botón de encendido para seleccionar.
- Presiona la tecla para bajar el volumen hasta que se resalte "Sí - eliminar todos los datos del usuario".
- Presione el botón de Encendido para seleccionar e iniciar el reinicio maestro.
- Cuando se completa el reinicio maestro, se resalta "Reiniciar el sistema ahora".
- Presione la tecla de Encendido para reiniciar el dispositivo.
Si el teléfono aún no se puede conectar a la red Wi-Fi doméstica después del reinicio, entonces es hora de que lo traigas a la tienda y lo revises el técnico.
Galaxy J7 guarda la conexión en lugar de conectarse
Pregunta: Mi Galaxy J7 no puede conectarse correctamente a un punto de acceso Wi-Fi, ya que solo dice que la red está "Guardada" pero no "Conectada" como solía hacerlo. ¿Cuál es el problema con eso?
Responder: También va acompañado de un aviso que dice que el teléfono está “Adquiriendo dirección IP” pero luego no logra establecer una conexión, en cambio, la red se guarda. Hay diferentes factores que pueden provocar este problema, así que intente lo siguiente:
- Verifique que tenga las credenciales correctas para iniciar sesión en la red.
- Intenta olvidar la red a la que estás conectado actualmente y deja que el teléfono se vuelva a conectar.
- Reinicia tu teléfono si todo lo demás falla.
Galaxy J7 está conectado a una red Wi-Fi pero no tiene conectividad
Pregunta: ¿Pueden ayudarme, chicos? Mi J7 está conectado a una red Wi-Fi, pero todavía no puedo conectarme a Internet. Mis correos electrónicos no funcionan, no puedo transmitir música ni videos. ¿Lo que da?
Responder: Bueno, el hecho de que esté conectado a un punto de acceso Wi-Fi no significa necesariamente que tenga conectividad a Internet. Si no es su propia red Wi-Fi, entonces realmente no puede hacer nada al respecto a menos que sepa quién es el administrador de la red. Sin embargo, si se trata de su propia red Wi-Fi, pruebe la guía de solución de problemas anterior, ya que puede ayudar.
Galaxy J7 se apaga o se reinicia mientras se conecta a Wi-Fi
Pregunta: Este problema acaba de comenzar recientemente. Mi nuevo Galaxy J7 se apaga o se reinicia mientras me conecto al punto de acceso Wi-Fi, independientemente de si es mi red doméstica o un punto de acceso público gratuito. ¿Cuál parece ser el problema? ¿Puedes ayudarme a arreglarlo?
Responder: Es causado por un tercero que extrae automáticamente actualizaciones de los servidores en el momento en que el teléfono se conecta a una red Wi-Fi o por un problema menor de firmware. Primero intente arrancar su teléfono en Modo seguro y conecte el dispositivo a una red. Si el problema persiste, entonces debe reiniciar su teléfono para eliminar el problema.
Si el problema se soluciona cuando está en modo seguro, busque la aplicación que está causando el problema, pero si no puede encontrar al culpable, entonces debe restablecer su teléfono, pero asegúrese de que todos sus datos y archivos estén respaldados.
- Realice una copia de seguridad de los datos en la memoria interna. Si ha iniciado sesión en una cuenta de Google en el dispositivo, ha activado Antirrobo y necesitará sus credenciales de Google para finalizar el reinicio maestro.
- Desde la pantalla de inicio, presiona el ícono Aplicaciones.
- Toque Configuración.
- Toca Hacer copia de seguridad y restablecer.
- Si lo deseas, presiona Respaldar mis datos para mover el control deslizante a ENCENDIDO o APAGADO.
- Si lo desea, toque Restaurar para mover el control deslizante a ENCENDIDO o APAGADO.
- Presiona Restablecer datos de fábrica.
- Presiona Restablecer dispositivo.
- Si tiene el bloqueo de pantalla activado, ingrese su PIN o contraseña.
- Toque Continuar.
- Toca Eliminar todo.
Galaxy J7 se congela mientras navega usando Wi-Fi
Problema: Tengo el teléfono Galaxy J7 que compré nuevo. Hasta ahora todo va bien, pero he notado que hay ocasiones en las que el teléfono se congela o se retrasa cuando navego por Internet a través de Wi-Fi. Parece que no puedo entender la razón por la que está haciendo esto, pero si saben acerca de esto y tienen una solución, por favor ayúdenme.
Responder: Al igual que el problema anterior, podría ser un problema de la aplicación o un problema con el firmware. Por lo tanto, primero aísle el problema iniciando el teléfono en modo seguro y observando si el teléfono aún se congela o no.
Otra posibilidad es que el problema se deba al navegador web que está utilizando. Dicho esto, intente borrar el caché y los datos del navegador que usa y vea si eso marca la diferencia. Si no es así, intente restablecer su teléfono.
- Desde cualquier pantalla de inicio, presiona el ícono Aplicaciones.
- Toque Configuración.
- Toque Aplicaciones.
- Toca Administrador de aplicaciones
- Toque la aplicación sospechosa.
- Toque Almacenamiento.
- Toque Borrar datos y luego toque Aceptar.
- Presiona Borrar caché.
Galaxy J7 dejó de responder después de conectarse a Wi-Fi
Problema: Hola chicos, en primer lugar, gracias por tomarse el tiempo de leer mi problema. Se trata de mi Galaxy J7. El problema es que hay ocasiones en las que simplemente se congela y no responde después de conectarse a Wi-Fi. Gracias a Dios, tiene una batería extraíble, así que cada vez que sucede, simplemente saco la batería y la vuelvo a colocar. Funcionará hasta que el problema vuelva a ocurrir. ¿Qué sugieres que haga para solucionar este problema?
Responder: Aparentemente, es un problema de firmware que está afectando el rendimiento general de su teléfono. Para ello, lo mejor que puede hacer es realizar un reinicio maestro de su dispositivo para ver si el problema persiste después de eso y, de ser así, es posible que deba verificar si hay una actualización disponible. Si no hay ninguno, haga que el técnico se encargue del problema por usted.Es posible que sea necesario volver a instalar el firmware.
Espero que esta guía pueda ayudarlo a solucionar el problema con su teléfono. Si necesita más ayuda, siempre puede contactarnos.
CONÉCTATE CON NOSOTROS
Siempre estamos abiertos a sus problemas, preguntas y sugerencias, así que no dude en contactarnos llenando este formulario. Este es un servicio gratuito que ofrecemos y no le cobraremos un centavo por ello. Pero tenga en cuenta que recibimos cientos de correos electrónicos todos los días y es imposible para nosotros responder a todos y cada uno de ellos. Pero tenga la seguridad de que leemos todos los mensajes que recibimos. Para aquellos a quienes hemos ayudado, corran la voz compartiendo nuestras publicaciones con sus amigos o simplemente haciendo clic en Me gusta en nuestra página de Facebook y Google+ o síganos en Twitter.