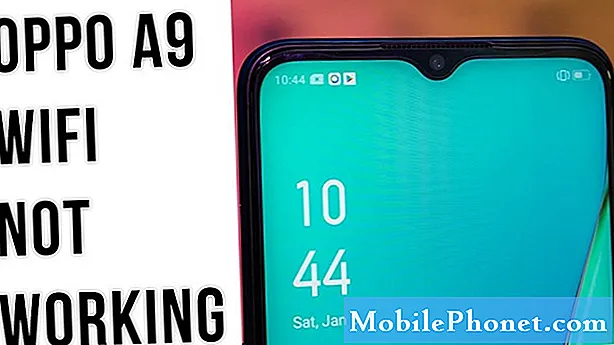El mensaje de error "Desafortunadamente, la Galería se ha detenido" notifica al usuario que el administrador multimedia incorporado se ha bloqueado.Muchos propietarios de #Samsung Galaxy J3 (# GalaxyJ3) parecen estar experimentando este problema, por lo que tenemos que abordar este problema para averiguar si es solo un problema menor que puede ocurrirle a otros propietarios o si se trata de un problema relacionado con el firmware que pueda haber desencadenado por una actualización o cualquier aplicación.

Al solucionar problemas de su dispositivo debido a un problema de la aplicación, se recomienda buscar la aplicación en sí o, al menos, descartar la posibilidad de que sea solo un problema menor de la aplicación. Si el problema persiste después de eso, intente descubrir si sus otras aplicaciones tienen algo que ver con él y luego busque el firmware si el problema persiste. Dicho esto, esto es lo que debe hacer:
Paso 1: reinicia tu Galaxy J3
Antes de que solucionemos los problemas de su teléfono, es importante que reinicie su dispositivo un par de veces, ya que podría ser solo una falla en el sistema o un problema de la aplicación que solo necesita un reinicio.
Recibimos muchos problemas en el pasado que se resolvieron con un simple reinicio, por lo que vale la pena, especialmente si no hay una razón o causa aparente. Es fácil y seguro hacerlo, por lo que no hay nada que perder.
Paso 2: borra el caché y los datos de la aplicación Galería
Si el error persiste después de reiniciar el teléfono un par de veces, es hora de buscar la aplicación Galería porque podría fallar debido a la memoria caché o los datos corruptos. Este procedimiento restablecerá la aplicación, pero no eliminará ninguna de sus imágenes y videos, ya que están guardados en otro lugar. Así es como lo haces ...
- Desde cualquier pantalla de inicio, presiona el ícono Aplicaciones.
- Toque Configuración.
- Toque Aplicaciones.
- Toca Administrador de aplicaciones
- Toca la Galería.
- Toque Almacenamiento.
- Toque Borrar datos y luego toque Aceptar.
- Presiona Borrar caché.
Como dije anteriormente, el mensaje de error podría ser simplemente el resultado, por lo que si el problema ocurre cuando abre o usa otras aplicaciones, elimine el caché y los datos de las aplicaciones que desencadenaron el error.
Paso 3: Inicie su Galaxy J3 en modo seguro
Arrancar en modo seguro deshabilitará temporalmente todas las aplicaciones de terceros, por lo que si el error es causado por una de sus aplicaciones descargadas, la Galería no debería fallar cuando esté en este modo. Es un paso necesario para aislar el problema, por lo que vale la pena hacerlo.
- Apaga tu Galaxy J3. Mantenga presionada la tecla Encendido, toque Apagar y luego toque APAGAR para confirmar.
- Mantén presionada la tecla de encendido más allá de la pantalla con el nombre del dispositivo.
- Cuando aparezca "SAMSUNG" en la pantalla, suelte la tecla de encendido.
- Inmediatamente después de soltar la tecla de encendido, mantenga presionada la tecla para bajar el volumen.
- Continúe presionando la tecla para bajar el volumen hasta que el dispositivo termine de reiniciarse.
- El modo seguro se mostrará en la esquina inferior izquierda de la pantalla.
- Suelta la tecla para bajar el volumen cuando veas "Modo seguro".
Mientras el teléfono está en este modo, intente abrir la aplicación Galería o las aplicaciones que estaba usando cuando apareció el error. Si aún aparece, es posible que estemos enfrentando un problema menor de firmware.
Paso 4: eliminar la caché del sistema
Si el error comenzó después de una actualización de firmware, es posible que estemos ante un posible resultado de caché corrupto. Los archivos en caché son creados por el sistema y a menudo nos referimos a estos archivos como “caché del sistema” porque el sistema los usa para mejorar el rendimiento general y aumentar la fluidez en la ejecución de los comandos.
Sin embargo, estos archivos son propensos a corromperse y, cuando sucede, el sistema continuará usándolos, pero el rendimiento seguramente se verá afectado. Entonces, lo mejor que puede hacer es eliminarlos siguiendo los pasos a continuación, asumiendo que el Galaxy J3 puede iniciarse con éxito en el modo de recuperación:
- Apaga tu Galaxy J3. Mantenga presionada la tecla Encendido, toque Apagar y luego toque APAGAR para confirmar.
- Mantenga presionada la tecla Subir volumen y la tecla Inicio, luego presione y mantenga presionada la tecla Encendido.
- Cuando aparezca la pantalla del logotipo del dispositivo, suelte solo la tecla de encendido
- Cuando aparezca el logotipo de Android, suelte todas las teclas ("Instalando actualización del sistema" se mostrará durante unos 30 - 60 segundos antes de mostrar las opciones del menú de recuperación del sistema Android).
- Presiona la tecla Bajar volumen varias veces para resaltar "borrar partición de caché".
- Presione la tecla de encendido para seleccionar.
- Presione la tecla para bajar el volumen para resaltar "sí" y presione la tecla de encendido para seleccionar.
- Cuando se completa la eliminación de la partición de caché, se resalta "Reiniciar el sistema ahora".
- Presione la tecla de encendido para reiniciar el dispositivo.
Paso 5: realice un reinicio maestro en su teléfono
Si los pasos 1 a 4 no solucionaron o eliminaron el mensaje de error, entonces es hora de que haga una copia de seguridad de sus datos y archivos para no perderlos, ya que estará haciendo el reinicio maestro en su teléfono. Devolverá su dispositivo a su configuración predeterminada de fábrica o una configuración que funcione. Puede ser un problema grave, por lo que debe descartarlo:
- Apaga tu Galaxy J3. Mantenga presionada la tecla Encendido, toque Apagar y luego toque APAGAR para confirmar.
- Mantenga presionado el botón Subir volumen y luego presione y mantenga presionada la tecla Inicio. Mientras mantiene presionados ambos, presione y mantenga presionada la tecla Encendido.
- Cuando aparezca el logotipo de Android en la pantalla, suelte las tres teclas. Puede pasar un minuto antes de que aparezca la pantalla de recuperación de Android.
- Mientras esté en la pantalla de recuperación de Android, use la tecla para bajar el volumen para resaltar las opciones, en este caso, resalte la opción "borrar datos / restablecimiento de fábrica".
- Presione la tecla de Encendido para elegir la opción resaltada.
- Presione la tecla para bajar el volumen hasta que se resalte la opción "Sí, eliminar todos los datos del usuario".
- Presione la tecla de Encendido para confirmar el reinicio.
- Una vez que se complete el reinicio, presione la tecla de encendido para elegir "Reiniciar el sistema ahora".
- El teléfono se reiniciará un poco más de lo habitual y el reinicio habrá finalizado.
Espero que esta guía pueda ayudarte. Si alguna vez necesita más ayuda, no dude en contactarnos.
CONÉCTATE CON NOSOTROS
Siempre estamos abiertos a sus problemas, preguntas y sugerencias, así que no dude en contactarnos llenando este formulario. Este es un servicio gratuito que ofrecemos y no le cobraremos un centavo por ello. Pero tenga en cuenta que recibimos cientos de correos electrónicos todos los días y es imposible para nosotros responder a todos y cada uno de ellos. Pero tenga la seguridad de que leemos todos los mensajes que recibimos. Para aquellos a quienes hemos ayudado, corran la voz compartiendo nuestras publicaciones con sus amigos o simplemente haciendo clic en Me gusta en nuestra página de Facebook y Google+ o síganos en Twitter.