
Contenido
- Qué hacer si macOS High Sierra no se descarga
- Qué hacer si macOS High Sierra no se instala
- Cómo arreglar una Mac que no se iniciará después de instalar macOS High Sierra
- Cómo solucionar problemas de pantalla macOS High Sierra
- Qué hacer si tu Mac está congelada en macOS High Sierra
- Cómo detener macOS High Sierra de cerrar sesión
- Cómo arreglar Mac ejecutándose lento en macOS High Sierra
- Cómo arreglar Microsoft Office no funciona en macOS High Sierra
- Cómo solucionar problemas de macOS High Sierra WiFi
- Cómo solucionar problemas de macOS High Sierra Bluetooth
- Cómo arreglar Bad macOS High Sierra Battery Life
- Cómo arreglar aplicaciones macOS High Sierra que no funcionan
- Cómo reparar dispositivos USB no reconocidos en macOS High Sierra
- Lo que hay que saber sobre los problemas de contraseña de macOS High Sierra
- Cómo solucionar problemas molestos macOS High Sierra
- Actualizar para mensajes en iCloud
Estás aquí para solucionar los problemas de macOS High Sierra y tenemos soluciones que solucionarán muchos errores, problemas e incluso funciones frustrantes en la última versión de macOS. Si tiene problemas, debe considerar la actualización a macOS 10.13.2, que incluye una serie de correcciones de errores y de seguridad.
En lugar de hacer una cita con un Apple Genius, puede utilizar esta guía para solucionar los problemas comunes de macOS High Sierra en su MacBook, MacBook Air, MacBook Pro, iMac y Mac Mini.
Una de las primeras cosas que debe hacer si tiene problemas es buscar actualizaciones. Apple lanzó dos actualizaciones para macOS High Sierra que solucionan muchos problemas. Esto puede ayudarte a resolver los problemas por tu cuenta y es una de las primeras cosas que Apple te pedirá que hagas.
Apple ofrece muchas características de macOS High Sierra por las que vale la pena actualizar, pero esta actualización no es perfecta. Estamos viendo algunos informes de problemas de instalación y otros problemas que pueden impedirle utilizar su computadora.
Si experimenta alguno de estos problemas de macOS High Sierra, debe instalar macOS 10.13.2. Esto incluye las siguientes correcciones nuevas, así como las correcciones de 10.13.1 que también se enumeran a continuación.
- Mejora la compatibilidad con ciertos dispositivos de audio USB de terceros
- Mejora la navegación de VoiceOver al ver documentos PDF en Vista previa
- Mejora la compatibilidad de las pantallas Braille con el correo.
- Corrige un error por el cual Bluetooth no estaba disponible durante una transacción de Apple Pay.
- Mejora la confiabilidad de la sincronización de mensajes de Microsoft Exchange en Mail.
- Corrige un problema por el cual Spotlight puede no aceptar entradas de teclado.
La actualización 10.13.1 y superior también incluye una solución para los problemas de seguridad de WiFi, que lo ayudará a mantenerse protegido mientras usa WiFi pública.
Esto es lo que puede hacer para descubrir qué le pasa a su Mac y solucionar los problemas comunes de macOS High Sierra por su cuenta.
Qué hacer si macOS High Sierra no se descarga
Experimentamos una descarga lenta de macOS High Sierra y una descarga fallida durante el primer día del lanzamiento. Si esto le sucede a usted, deberá reiniciar la descarga en la App Store.
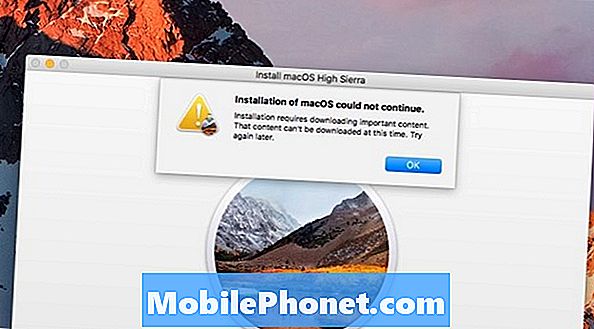
Vimos este error debido a un problema de descarga de macOS High Sierra.
Tuvimos que ir a la carpeta Aplicaciones en Finder y eliminar la aplicación Instalar macOS High Sierra para poder volver a descargar el archivo correctamente. Este es un buen primer paso si tiene problemas de descarga.
Usted necesita forzar el cierre de la App Store para reiniciar su descarga. Para hacer esto,
- Haga clic en el logotipo de Apple en la parte superior izquierda.
- Haga clic en Forzar Salir
- Haga clic en App Store
- Haga clic en Forzar Salir
- Haga clic en Forzar Salir de nuevo
- Reinicie el App Store y vuelva a intentarlo.
Si puede acercarse a su enrutador o conectar su computadora portátil a Internet, también debería ver velocidades de descarga más rápidas.
Qué hacer si macOS High Sierra no se instala
Los problemas comunes de instalación de macOS High Sierra incluyen no tener suficiente espacio, bloqueos o congelación y errores al final de la instalación.
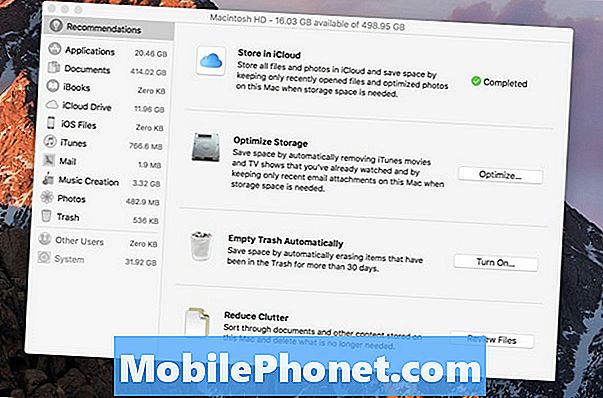
Es fácil liberar espacio para la instalación macOS High Sierra.
Si ve un mensaje que indica que no tiene espacio suficiente, debe usar esta guía para liberar espacio en su Mac en solo unos minutos. Después de obtener suficiente espacio libre, puede volver a intentar la instalación.
Si el instalador de macOS High Sierra falla, es posible que deba intentar instalar macOS High Sierra en modo seguro. Para hacer esto, mantenga presionada la tecla Mayús mientras inicia su Mac.
Para los usuarios que ven un problema al final de la instalación de High Sierra, puede intentar iniciar el modo de recuperación con Comando + Opción + R mientras se inicia el mac. Desde aquí puedes volver a intentar la instalación.
Cómo arreglar una Mac que no se iniciará después de instalar macOS High Sierra
Aunque es raro, si su Mac no se inicia justo después de instalar macOS High Sierra, debe intentar reiniciar la NVRAM.
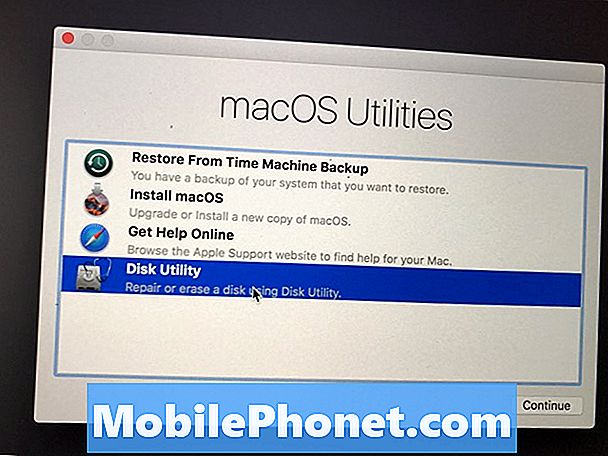
Ejecute la utilidad de disco para arreglar una Mac que no se iniciará después de instalar macOS High Sierra.
Para hacer esto, reinicia tu Mac y mantén presionado Comando + Opción + P + R mientras la computadora se está iniciando. En algunas macs oirás dos campanadas para avisarte que esto está hecho.
También puede iniciar el Modo de recuperación manteniendo presionado Comando + R mientras la computadora inicia. Una vez allí, abra la Utilidad de Discos, haga clic en su disco duro que tiene macOS y luego seleccione Reparar Disco para ver si encuentra algún error que pueda solucionar sus problemas de arranque.
Cómo solucionar problemas de pantalla macOS High Sierra
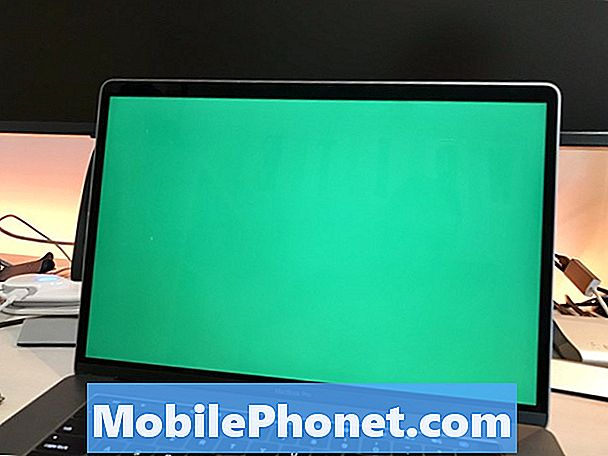
Solucione los problemas de visualización de macOS High Sierra en su MacBook o MacBook Pro.
Si su MAc tiene problemas para despertarse o si tiene problemas de visualización, como pantallas grises, pantallas azules o imágenes parpadeantes en páginas web, debe realizar las siguientes acciones.
Primero reinicia tu NVRAM.Apaga tu Mac. Luego enciéndelo y mantén presionado Comando + Opción + P + R mientras la computadora está arrancando. Escuchará dos campanadas o en los nuevos modelos de MacBook Pro verá que la pantalla se enciende y se apaga dos veces.
Ahora, apague su computadora nuevamente y reinicie el SMC. Con tu Mac apagado, presione Mayús + Control + Opción y luego mantenga presionadas estas teclas mientras mantiene presionado el botón de encendido durante 10 segundos.
Hasta ahora, esto ha ayudado a resolver algunos de nuestros problemas macOS High Sierra más molestos.
Qué hacer si tu Mac está congelada en macOS High Sierra
Esto es lo que debe hacer si su Mac se congela mientras usa macOS High Sierra. A veces, su Mac se bloquea debido a una aplicación que funciona o un problema con el sistema operativo.
Si es posible, debe esperar al menos de 10 a 15 minutos para ver si la Mac puede resolver el problema. Si eso no funciona, o si no puedes esperar, puedes mantener presionado el botón de encendido durante unos 10 segundos para forzar el reinicio de tu Mac.
En los casos en que esto sucede siempre con la misma aplicación, debe intentar desinstalarla y reinstalarla. Si sigue sucediendo mientras usa macOS High Sierra en una variedad de aplicaciones, es posible que deba resolver más problemas con la Utilidad de Discos en Modo Seguro o intente una instalación limpia de macOS High Sierra.
Cómo detener macOS High Sierra de cerrar sesión
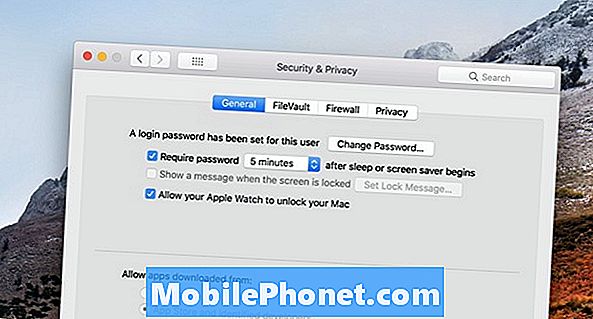
Detenga su mac para cerrar sesión en macOS High Sierra al azar.
Un problema común es que macOS High Sierra cierra al azar a los usuarios de la Mac. Esto es parte de una función, pero puede ajustarlo para cambiar la configuración para que sea menos molesto.
Ir Preferencias -> Seguridad y privacidad -> Avanzadas y luego desmarque la casilla que dice "Cerrar sesión después de un minuto de inactividad".
Si bien también puedes desactivar tu contraseña cuando la Mac se pone en suspensión o se activa un protector de pantalla, esta no es una forma segura de resolver el problema.
Algunos usuarios informan que están viendo el inicio de sesión de macOS High Sierra mientras usan Chrome. Si ese es el caso, puedes intentar desactivar la aceleración de hardware. En Chrome, haga clic en Configuración y luego en Avanzado y desactívelo.
Cómo arreglar Mac ejecutándose lento en macOS High Sierra
Es muy común ver a tu Mac funcionando lentamente. Esto se espera durante las primeras 24 horas, ya que la computadora debe volver a indexar una gran cantidad de archivos para Spotlight y las cosas deben establecerse, por así decirlo.
Le sugerimos que espere al menos uno o dos días con su Mac encendida antes de preocuparse de que su Mac esté en graves problemas. Si la Mac sigue siendo lenta después de un día, intente reiniciarla para ver si eso lo corrige.
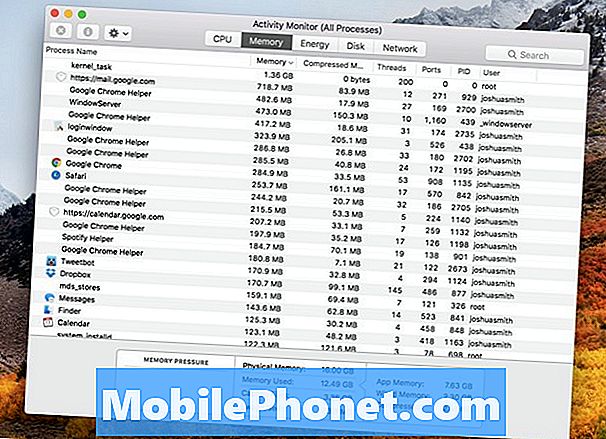
Cómo arreglar una Mac lenta después de actualizar a macOS High Sierra.
Si eso no resuelve su problema lento de Mac, abra el Monitor de actividad y vea si hay una aplicación que use una gran cantidad de RAM o capacidad de procesamiento. Si hay uno, ciérrelo y verifique si hay una actualización para esa aplicación. También puedes intentar reinstalar esa aplicación.
También debe verificar si hay actualizaciones para macOS High Sierra en la App Store. Esperamos ver a Apple emitir una nueva actualización en las próximas semanas y podría incluir correcciones de rendimiento.
Cómo arreglar Microsoft Office no funciona en macOS High Sierra
Un problema muy común es que Microsoft Office no funciona en macOS High Sierra.
Si está utilizando la versión anterior de Office 2011 en macOS High Sierra, no se admite en absoluto. Es posible que tenga éxito en su uso, pero es probable que tenga problemas con las aplicaciones y otros problemas con este software anterior.
Si está utilizando Office 2016 para Mac, debe instalar el último formulario de actualización de Microsoft y luego debería funcionar bien.
Cómo solucionar problemas de macOS High Sierra WiFi
Si su WiFi es lento en su Mac después de instalar macOS High Sierra, es posible que necesite simplemente volver a conectarse, reiniciar su computadora y reiniciar su enrutador. Puede que no sea un problema real de MacOS High Sierra, sino un problema con su enrutador.
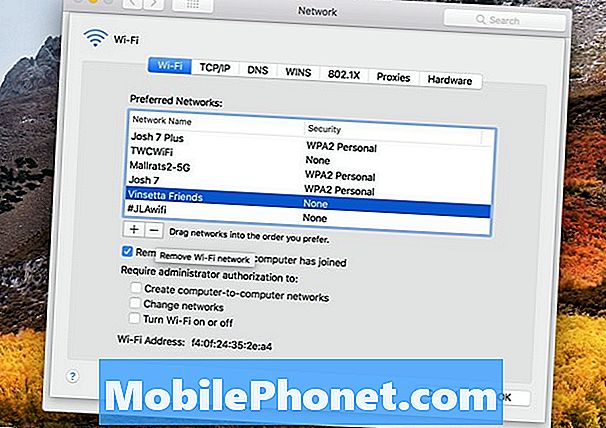
Cómo solucionar problemas de macOS High Sierra WiFi.
Si reiniciar todo no funciona, es posible que deba olvidar la red WiFi de su Mac. Para hacer esto, haga clic en el ícono de WiFi, luego en Abrir Preferencias de Red. Haga clic en Avanzado y luego en el nombre de la red WiFi a la que tiene problemas para conectarse. Haga clic en la flecha menos para borrarlo.
Si esto falla, puedes intentar eliminar todas tus conexiones WiFi. Vaya a la carpeta Configuración del sistema - / Biblioteca / Preferencias / Configuración del sistema / para eliminar un grupo de archivos. Puede copiar la ubicación de esa carpeta y luego presionar Comando + Mayús + G mientras se encuentra en Finder, luego pegar esa ubicación para ir a la carpeta correcta.
- com.apple.airport.preferences.plist
- com.apple.network.identification.plist
- com.apple.wifi.message-tracer.plist
- NetworkInterfaces.plist
- preferences.plist
Elimine todos los archivos enumerados anteriormente, reinicie su computadora y su enrutador y luego vuelva a conectarse.
Cómo solucionar problemas de macOS High Sierra Bluetooth
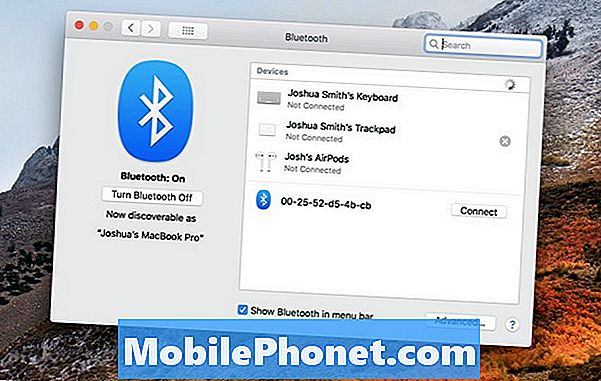
Solucione la mayoría de los problemas de macOS High Sierra Bluetooth volviendo a conectar.
Hasta el momento no hay problemas generalizados de MacOS High Sierra Bluetooth, pero si tiene problemas, debe intentar desemparejar el dispositivo y volver a conectarlo a su Mac.
Haga clic en el ícono de Bluetooth en el área superior derecha de su pantalla y luego abra las preferencias de Bluetooth.
Pase el mouse sobre el dispositivo y desconéctelo de su Mac haciendo clic en la X. Desde allí, puede volver a vincularlo y ver si funciona para usted.
Cómo arreglar Bad macOS High Sierra Battery Life
Si experimenta una mala duración de la batería del macOS High Sierra después de la actualización, debe tomar algunas medidas para solucionarlo. Esto puede solucionar problemas generales de la batería y aquellos que forman parte de macOS High Sierra.
- Restablecer PRAM & NVRAM
- Brillo de pantalla inferior
- Encuentra aplicaciones que se comportan mal usando mucha vida útil de la batería
Utilice esta guía para seguir esos pasos y aprender cómo puede verificar el estado de la batería de su MacBook.
Cómo arreglar aplicaciones macOS High Sierra que no funcionan
Si se encuentra con aplicaciones que no funcionan en macOS High Sierra con el error de que la aplicación está "dañada y no se puede abrir", debe buscar actualizaciones o borrar su caché.
Primero, revisa la App Store para obtener actualizaciones o visita el sitio web de la aplicación para ver si hay una nueva versión. Si lo hay, es posible que necesites actualizar para seguir usándolo.
Si eso no soluciona el problema, es posible que deba borrar el caché. Para hacer esto;
Abre el Finder y presiona Comando + Shift + G y pasa en ~/ Biblioteca / Cachesy luego eliminar todo dentro de las carpetas. También puede borrar la/ Biblioteca / Cachescarpeta.
Es posible que también deba volver a instalar la aplicación si ninguna de estas opciones soluciona el problema.
Cómo reparar dispositivos USB no reconocidos en macOS High Sierra
Si descubre que su Mac no reconoce los dispositivos USB, como los discos duros, después de actualizar a macOS High Sierra, puede intentar reiniciar el SMC.
Apple ofrece una buena guía sobre cómo restablecer el SMC en tu Mac. Este proceso rápido puede resolver problemas relacionados con USB.
Si esto no soluciona el problema, es posible que deba intentar reinstalar macOS High Sierra o consultar con un Apple Store Genius para obtener ayuda.
Lo que hay que saber sobre los problemas de contraseña de macOS High Sierra
Es posible que haya escuchado que hay un problema de seguridad de contraseña con macOS High Sierra que podría permitir que alguien obtenga sus contraseñas cuando instale una aplicación de una fuente desconocida.
Si bien este es un problema que debe tener en cuenta, Apple prometió una actualización que solucionará esto, y el investigador no reveló cómo puede hacerlo, lo que significa que debe estar seguro si es cauteloso acerca de las aplicaciones que utiliza. Instala en tu Mac.
Cómo solucionar problemas molestos macOS High Sierra
Si terminas con un problema de macOS High Sierra que no puedes solucionar, es posible que tengas que volver a empezar con una instalación limpia de macOS High Sierra y ver si eso resuelve tu problema.
14 nuevas características de macOS High Sierra por las que vale la pena actualizar
















