
En esta guía explicaremos algunos problemas comunes con el teclado del Galaxy S9 y cómo solucionarlos. El teclado Galaxy de Samsung tiene mucho que ofrecer y mucho que ofrecer, pero está lejos de ser perfecto. Esto es lo que debe saber sobre estos problemas o cómo instalar un nuevo teclado por completo.
Lo más probable es que use el teclado que viene con el Galaxy S9, en lugar de descargar una de las muchas alternativas en Google Play Store. Y si bien tiene algunas opciones de personalización, otras tienen muchas más. O es frustrante cuando las palabras no se ponen en mayúsculas o si obtiene espacios adicionales en las oraciones.
Leer: 35 Samsung Galaxy S9 Consejos y trucos
Si experimenta problemas al intentar enviar mensajes de texto en el Galaxy S9, no está solo. Estamos viendo quejas sobre problemas de sensibilidad del teclado, problemas de mayúsculas, autocorrección o problemas con el teclado cuando está horizontal. Le ayudaremos a solucionar los problemas enumerados a continuación o explicaremos las configuraciones que puede cambiar para evitarlos.
- Problemas de sensibilidad del teclado Galaxy S9 y puntos muertos
- Teclado no capitalizar
- Teclado no aparece en absoluto
- Problemas del teclado general y problemas
- Problemas de autocorrección del Galaxy S9
- Predicciones y sugerencias que no aparecen
- Falta el teclado suena
- Otros problemas de mecanografía y deslizamiento
- Cómo reemplazar el teclado
Problemas con la sensibilidad del teclado Galaxy S9 o puntos muertos
Al comienzo del lanzamiento del Galaxy S9 y los propietarios de S9 + comenzaron a quejarse de los problemas de la pantalla táctil. Básicamente, algunos usuarios tenían problemas de sensibilidad o puntos muertos en la pantalla. Como resultado, algunas letras no aparecieron cuando estaban escribiendo. Solo vimos algunas quejas sobre esto y se fue rápidamente.
Sin embargo, cuando instale un protector de pantalla Galaxy S9, algunos de esos problemas de sensibilidad volverán a aparecer. No todos los vidrios tienen la misma curva, y es posible que experimente puntos muertos donde no se reconozcan los grifos. Sea cual sea su problema de sensibilidad de la pantalla táctil del Galaxy S9, aquí le explicamos cómo solucionarlo.
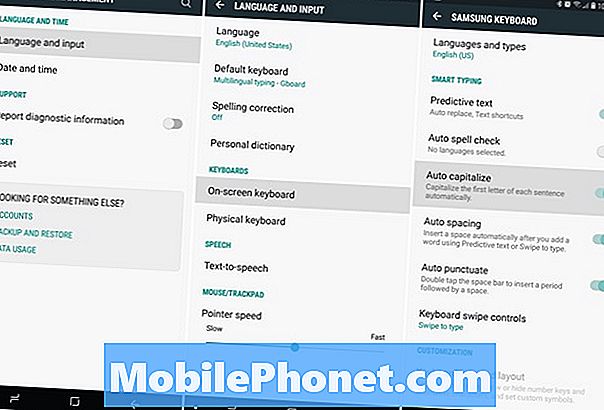
Simplemente ve a Configuración> Funciones avanzadas> y desplácese hasta el final y enciende aumentado Sensibilidad táctil. Ponga el interruptor en ON, y ya está todo listo. Esto debería solucionar la mayoría de los problemas de sensibilidad de la pantalla táctil. Si aún experimenta puntos muertos, es posible que necesite un dispositivo de reemplazo.
Teclado Galaxy S9 No Capitalizar
Otro problema que escuchamos en los teclados Galaxy S8, Note 8 y Galaxy S9 es el uso de mayúsculas. Básicamente, el teclado de Samsung no siempre pone en mayúscula las palabras o los nombres, especialmente al principio de una oración. O bien, se autocorregirá en minúsculas, lo cual es frustrante.
Leer: Cómo solucionar problemas de Autocorrección del Galaxy S9
De forma predeterminada, el teclado debe escribir automáticamente en mayúscula la primera palabra de cualquier oración. Entonces, en primer lugar, asegúrese de no desactivar la función de capitalización automática. Dirigirse aAjustes> Gestión general> Idioma y entrada> Teclado en pantalla> Teclado Samsung y mira a través de la lista de opciones. La tercera opción es lo que estás buscando, como se muestra a continuación.
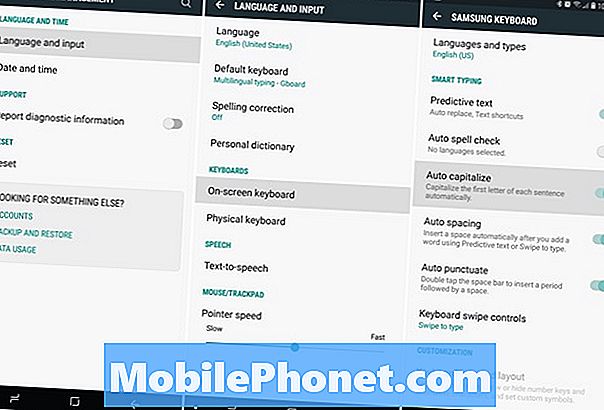
Si aún tiene problemas de uso de mayúsculas, intente desactivar la función de autocorrección o borrar la memoria caché del teclado, como se explica a continuación. Algunos usuarios sugirieron instalar un nuevo teclado desde Google Play Store. Luego, vaya a Configuración y cambie el teléfono para usar ese nuevo teclado, luego regrese a Samsung. Esto le da un nuevo comienzo y soluciona la mayoría de los pequeños problemas.
El teclado Galaxy S9 no aparece en absoluto
Aparentemente, el teclado del Galaxy S9 simplemente no se muestra a veces, y vimos quejas similares del propietario del Galaxy Note 8. Lamentablemente, no hay manera de arreglar esto en la configuración. Es básicamente un problema de software, y tenemos dos pasos que deberían solucionarlo.

Para casi cualquier problema de teclado, su primer paso es un reinicio rápido del teléfono. Mantén presionado el botón de encendido y pulsaReiniciar. Cuando el teléfono se reinicia, el teclado debería volver a funcionar correctamente.
A continuación, si aún falta el teclado, intente borrar la memoria caché de la aplicación de teclado de Samsung. Esto es realmente más fácil de lo que parece. IrAjustes> Aplicaciones> Todas las aplicaciones> y desplácese hacia abajo hasta que encuentres Teclado Samsung. Ahora, solo tócalo y seleccionaParada forzosa. También puede hacer clic enAlmacenamiento, entoncesborra los datos del teclado y la caché. Solo debes saber que esto podría borrar tu diccionario guardado.
Galaxy S9 Keyboard Lag
Estamos viendo algunas quejas sobre el retraso del teclado, por lo que recomendamos descargar el teclado Gboard de Google. Si su teclado Galaxy S9 no puede mantenerse al día con su escritura rápida, y parece que se está retrasando, ya sabe lo que queremos decir. Por lo general, esto se corrige solo, pero si no, pruebe nuestro truco a continuación.
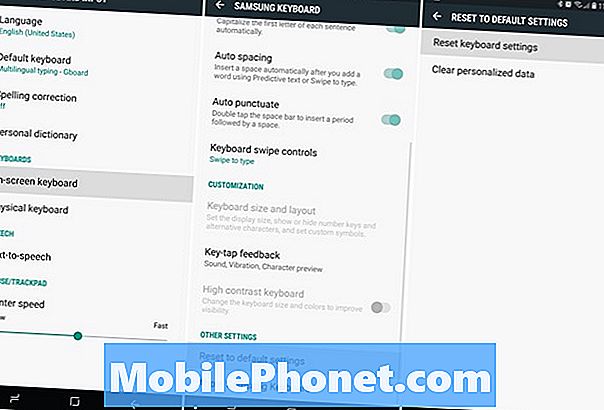
Entrar enAjustes> Gestión general> Idioma y entrada> Teclado en pantalla> Teclado Samsung y desplácese hasta la parte inferior. Ahora, seleccione"Restablecer la configuración predeterminada" y luego toque el“Restablecer la configuración del teclado”Opción también.Esto revertirá todos los cambios que hayas realizado en el teclado. Entonces, si bien puede arruinar algunas de las configuraciones que explicamos anteriormente, solucionará el retraso frustrante.
Este paso puede potencialmente solucionar todos y cada uno de los problemas del teclado Galaxy S9 que está enfrentando. Solo debes saber que elimina la mayoría de los cambios o la personalización al mismo tiempo.
Problemas de autocorrección del Galaxy S9
El teclado de Samsung aprende de sus hábitos de escritura con el tiempo y gradualmente se vuelve más preciso cuando se trata de autocorrección o predicciones de palabras. Sin embargo, todos sabemos que a veces eso no sucede en absoluto. De hecho, muchas veces la autocorrección arruina una palabra u oración perfectamente normal, lo cual es muy frustrante. Intente escribir "to / too", "home" o "come", y podría obtener "top", "hone" y "cono" en su lugar. Esa es la característica de autocorrección que falla, así que aquí está cómo solucionarlo.

Simplemente desactive la función de autocorrección o cambie la configuración que se muestra arriba. Vuelva a la configuración de su teclado siguiendo las instrucciones que mencionamos anteriormente, y cambie la revisión ortográfica automática y la sustitución automática. Al desactivar esto, el teléfono no reemplazará automáticamente las palabras y arruinará tus oraciones.
Las predicciones del teclado no aparecen
Sin embargo, a veces esas predicciones y correcciones automáticas ni siquiera aparecen en tu pantalla. Es como el teclado olvida que tiene un trabajo que hacer. Si no estás viendo esas predicciones útiles, aquí tienes cómo solucionarlo. Esto también solucionará el problema donde después de una predicción obtienes un doble espacio extraño en tu oración.
Volver a Ajustes> Gestión general> Idioma y entrada> Teclado en pantalla> Samsung y mirar a través de la lista de configuración. Asegurarse"Texto predictivo" está habilitado, e intenta apagarlo y volver a encenderlo. A veces simplemente se atasca. En nuestros últimos pasos, desactivó la sustitución automática, pero asegúrese de no desmarcar el texto predictivo al mismo tiempo.
Y finalmente, también verás"Espaciado automático" en este menú, que inserta un espacio automáticamente después de agregar una palabra usando texto predictivo. Cuando elige una palabra predicha o presiona la barra espaciadora para usar la palabra resaltada, el software agrega un espacio para usted. Entonces, agregaste un espacio por ti mismo por costumbre. De ahí es de donde viene el doble espacio.
Desactive el espaciado automático o desactive completamente el texto predictivo. Elige lo que mejor funcione para ti.
Sonidos del teclado Galaxy S9
Los sonidos del teclado son una confirmación útil de que has pulsado el botón que deseas. A la mayoría de la gente le gusta esta función, o la desactiva instantáneamente. Si esperabas sonidos de teclado, pero faltan aquí, cómo activarlos de nuevo. Además, siga estos pasos para desactivar los sonidos del teclado para que su teléfono no haga mucho ruido e interrumpa a las personas que lo rodean.
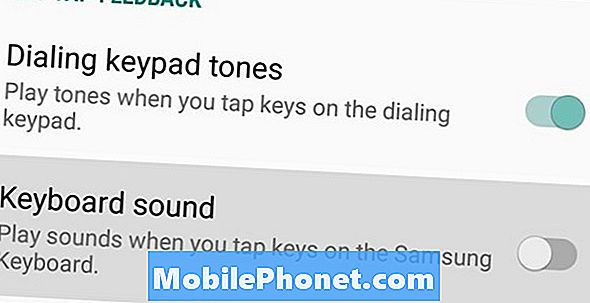
Para este paso, vamos a la configuración general del teléfono, no a la configuración del teclado. Baje la barra de notificaciones y toque el botón de configuración en forma de engranaje. A continuación, vaya a Sonidos y Vibraciones> y desplácese hacia abajoSonido de teclado. Asegúrate de que esto no esté apagado. Activa el interruptor y los sonidos de tu teclado deberían volver. O, hazles un favor a todos y apágalos. Mientras esté aquí, desactive los sonidos táctiles, los sonidos de bloqueo de pantalla y los tonos del teclado de marcación. Todos son innecesarios.
Otra razón potencial para esto es que su teléfono está en modo silencioso. Sí, se deshace de los sonidos del teclado también. Presiona el botón para subir el volumen y asegúrate de que tu Galaxy S9 no esté en modo silencioso o solo en modo de vibración.
Teclado Galaxy S9 problemas de escritura o deslizamiento
Si está experimentando problemas aleatorios en general, o tiene dificultades para teclear en el Galaxy S9, hay algunas cosas que podemos intentar. En primer lugar, asegúrese de que la configuración de teclados o gestos esté activada en la configuración del teclado.
Sin embargo, el mayor problema con la pantalla o el teclado del Galaxy S9 y la escritura proviene de su protector de pantalla. ¿Tienes un protector de pantalla en tu teléfono? Gracias a la pantalla curva, algunos de ellos no encajan bien. Como resultado, algunos toques o toques no se registran porque la curva no coincide con su teléfono. Crees que es el teclado, pero en realidad es solo tu protector de pantalla. Obviamente, esto no es lo ideal, pero quítelo e intente nuevamente. O bien, aumentar la sensibilidad como mencionamos anteriormente.
Reemplace el teclado Galaxy S9
Por último, pero no menos importante, y probablemente nuestro consejo más útil, es simplemente reemplazar el teclado de su teléfono. Hay docenas de reemplazos en Play Store, incluido el excelente teclado de Google para Android. Los teclados de reemplazo generalmente tienen más opciones, mejores controles y toneladas de opciones de personalización.

Personaliza tu teclado y fondo Galaxy S9
Hemos reunido una lista de los mejores teclados de terceros para Android. Pruebe uno de esos, o simplemente obtenga Gboard, de Google. Aquí hay una guía para cambiar el teclado del Galaxy S9. Una vez que lo cambie, probablemente tenga menos problemas, más opciones y disfrute de la experiencia.
Antes de ir, eche un vistazo a estos problemas y arreglos comunes del Galaxy S9 y mantenga su pantalla segura con uno de estos protectores de pantalla altamente recomendados.

