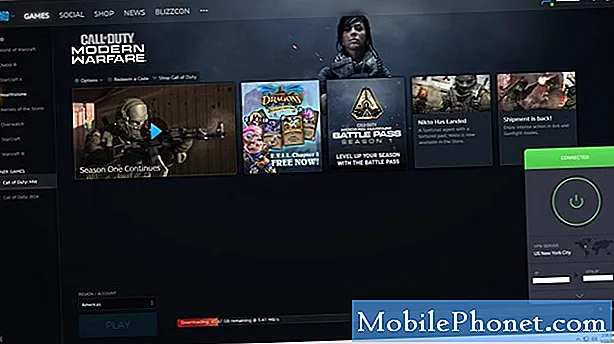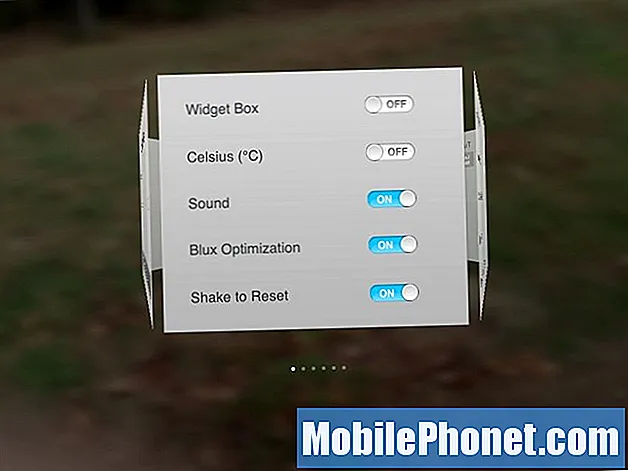
La tienda de aplicaciones ofrece una tonelada de aplicaciones de cámara para iPhone y iPad, pero Blux Camera compite fácilmente con algunas de las mejores aplicaciones de cámara disponibles, incluidas Camera + o Camera Awesome, ya que permite a los usuarios tomar fotos artísticas de alta calidad y fotos populares con filtros que la gente disfruta usar con sus cámaras en la actualidad.
¿Qué hace que la cámara Blux sea excelente? Primero, la interfaz ofrece intuitivamente funciones de cámara simples en pantalla todo el tiempo. Observe la captura de pantalla a continuación. Superpuesto sobre la imagen que ve la cámara, el usuario obtiene controles de cámara opacos. El botón del obturador de la cámara que se usa para tomar una foto siempre se encuentra a la izquierda. Dos controles deslizantes controlan la función de zoom y la configuración del balance de blancos de la imagen. Para los novatos en fotografía, el balance de blancos ayuda a corregir los colores, ya que los blancos a menudo se vuelven azules o amarillos en situaciones de iluminación extrañas.
En la parte inferior derecha, el usuario verá la configuración de los filtros de la cámara Blux. Más sobre eso más tarde.
En la esquina superior izquierda, observe el pequeño icono azul. Esto activa la función P.E.A.R. Así es como el desarrollador describe PEAR:
PERA. tecnología es sinónimo de análisis y recomendación del entorno fotográfico. Incluye un asistente fotográfico para analizar su entorno y asesorarlo en cada paso del camino hacia fotografías absolutamente impresionantes.
Tócala y gira, una línea azul se desliza sobre la imagen y luego la aplicación comienza a mostrar información sobre el lugar del fotógrafo. Utiliza servicios de ubicación para geoetiquetar la foto. También encuentra datos meteorológicos, que pueden ayudar al fotógrafo a tomar decisiones sobre cómo fotografiar una escena al aire libre.
La interfaz no gira cuando el usuario gira su iPad o iPhone. Esto obliga al usuario a mantenerlo en la dirección correcta, de modo que no cubra accidentalmente la lente de la cámara con un dedo.
Hay más funciones que las enumeradas anteriormente ocultas fuera de la pantalla. Deslícese desde los cuatro bordes para mostrar más opciones y controles.
Deslice el dedo hacia abajo en la pantalla para mostrar el cuadro de configuración
Deslice hacia abajo en la pantalla principal para mostrar el hexágono de configuración anterior. Desliza el dedo hacia la izquierda o hacia la derecha para rotar entre los seis lados. Dos ofrecen configuraciones y las otras cuatro incluyen videos tutoriales, información de contacto para el desarrollador, enlaces para obtener otras aplicaciones del desarrollador y una pantalla para recomendar la aplicación a otros.
Asegúrese de activar la función Agitar para restablecer, la última en la pantalla de arriba. Está activado de forma predeterminada, pero esto permite al usuario agitar el iPad o iPhone para restablecer todas las configuraciones a los valores predeterminados.
Desliza el dedo desde el lado izquierdo y el usuario obtiene la configuración de imagen que se ve arriba. Los cuatro controles deslizantes controlan, de izquierda a derecha, lo siguiente:
- Saturación - intensidad del color
- Contraste: intensidad de la diferencia entre oscuridad y luz.
- Brillo: hace que la imagen sea más clara o más oscura
- Tono: se mueve a lo largo del espectro de color del azul al rojo.
Desliza el dedo de derecha a izquierda y obtén los filtros y las ruedas de los modos de escena. El usuario también puede acceder a los filtros y modos de escena desde el botón en la esquina inferior derecha de la pantalla principal. Toque cada círculo en la rueda o toque el botón en la parte inferior derecha para ver una vista previa en vivo del modo de escena o filtro. Los nombres de los filtros provienen de nombres de ciudades de todo el mundo. Vea las muestras a continuación y más en la galería al final de la publicación.
Uno de los filtros Blux
Otra muestra de filtro Blux
Los filtros dan a las imágenes un color y un tono únicos. Prefiero estos filtros a los de aplicaciones como Instagram o Camera Awesome.
Junto con la rueda de filtros, las aplicaciones muestran los modos de escena con cosas como Rainy, Sunny, Macro, HDR y más.
Desliza el dedo hacia arriba desde la parte inferior para mostrar las imágenes ya tomadas con la cámara Blux. Pronto usará iCloud para sincronizar configuraciones e imágenes. Vea la opción en el cuadro Configuración.Busque una imagen y luego compártala usando Twitter, Facebook, Tumblr, Flickr o Picasa tocando el botón del avión de papel, o elimínelas con la papelera. La pantalla para compartir también le permite al usuario etiquetar la ubicación y enviarla por correo electrónico. Un cuadro permite al usuario dar una descripción a la foto.
Un pequeño icono en la parte superior izquierda permite al usuario elegir entre la cámara frontal y la trasera. También ofrece otras dos funciones de enfoque. Uno simula una función de cambio de inclinación horizontal. Ese es el tipo de lente avanzada que hace que las personas y los autos tomados desde lo alto parezcan juguetes. Para los que vieron la película La red social, los realizadores filmaron la escena del equipo utilizando una lente de cambio de inclinación.
Toma de cámara Blux tomada con filtro de simulación de profundidad de campo
La segunda configuración de enfoque simula una profundidad de campo estrecha donde el sujeto principal permanece enfocado pero el fondo se vuelve borroso, como la imagen de arriba de mi hijo. Las herramientas de cambio de inclinación y profundidad de campo son difíciles de personalizar, así que consulte el tutorial para aprender a usarlas.
Blux Camera hace mucho y lo hace con elegancia. Este ganó un lugar en la pantalla de inicio de mi iPhone y iPad, reemplazando a Camera + como la mejor aplicación de cámara en iOS. Consíguelo por solo $ .99 para el iPhone y para el iPad. No, no es una aplicación universal, pero $ 2 por ambas aplicaciones no parece escandaloso. Cada aplicación vale tanto por sí sola.
En la galería de imágenes a continuación, encontrará una serie de muestras de tomas tomadas con la aplicación, así como capturas de pantalla.
- Desliza hacia abajo en la pantalla para revelar el cuadro de configuración
- Toma de cámara Blux tomada con filtro de simulación de profundidad de campo
- Otra muestra de filtro Blux
- Una de las películas de Blux