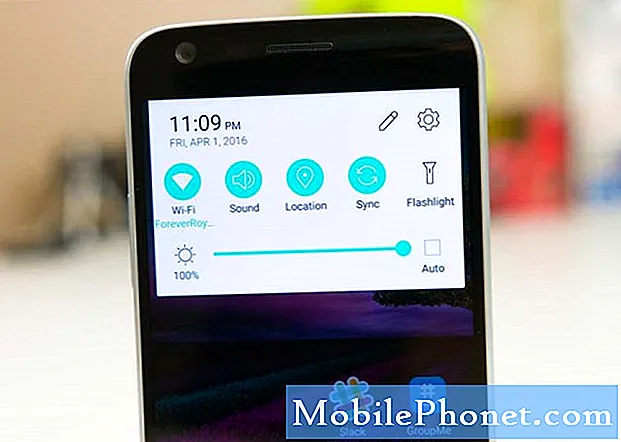Contenido
- Cómo solucionar el problema "La aplicación meteorológica dejó de funcionar" del Galaxy S7 Edge después de la actualización
- Galaxy S7 Edge "Desafortunadamente, los mensajes se han detenido" problema después de la actualización del sistema
Si bien su #Samsung Galaxy # S7Edge es uno de los teléfonos inteligentes más potentes y avanzados del mercado actual, no está libre de problemas y errores. De hecho, a diario recibimos varias quejas de nuestros lectores sobre algunos errores que se producen en su dispositivo. Algunos de los errores se deben a problemas de aplicaciones, mientras que también hay casos en los que el error es solo el resultado de un firmware o problemas de hardware más complejos.

Solución de problemas: Una aplicación Lookout, si no me equivoco, viene preinstalada con los dispositivos Galaxy que lleva T-Mobile. En realidad, es una suite de seguridad y, por lo tanto, ejecuta otros servicios y aplicaciones en segundo plano para mantener su teléfono seguro. Si bien ya ha habido problemas como este antes, la mayoría de los propietarios dijeron que se solucionaron de inmediato. Sin embargo, no sabemos con certeza cuál es el problema con su teléfono o la aplicación, por eso necesitamos solucionarlo y esto es lo que le sugiero que haga ...
Paso 1: Verifique la posible actualización de Lookout
Como dijiste, el teléfono se actualizó recientemente y Look Mobile Security, el equipo detrás del desarrollo de estas aplicaciones, también puede haber implementado una actualización para que sus aplicaciones se ejecuten sin problemas en una nueva versión de Android. Así es como verificar y actualizar una aplicación en su S7 Edge ...
- Desde la pantalla de inicio, presiona el ícono Aplicaciones.
- Busque y toque suavemente Play Store.
- Presiona el ícono Menú.
- Luego toque Mis aplicaciones y juegos.
- Busque las aplicaciones de Lookout y luego toque el botón Actualizar, si es posible.
Si no hay un botón de actualización, significa que la aplicación ya está actualizada y, en este caso, debe pasar al siguiente paso.
Paso 2: reinicia tu teléfono en modo seguro para saber si el error aún aparece
Dado que la aplicación Lookout cubre prácticamente todo en su teléfono, incluidas las aplicaciones de terceros, existe la posibilidad de que una de las aplicaciones que descargó o instaló esté causando el problema. Necesitamos aislar el problema de inmediato iniciando su dispositivo en modo seguro y verificar si el error aún aparece.
- Mantenga presionada la tecla Encendido.
- Tan pronto como pueda ver el "Samsung Galaxy S7" en la pantalla, suelte la tecla de Encendido e inmediatamente mantenga presionada la tecla para bajar el volumen.
- Continúe presionando el botón para bajar el volumen hasta que el dispositivo termine de reiniciarse.
- Puede liberarlo cuando vea "Modo seguro" en la esquina inferior izquierda de la pantalla.
Si el error no aparece en este modo, entonces una o algunas de las aplicaciones de terceros están causando el problema. Tienes que encontrar esa aplicación y desinstalarla para que Lookout no se bloquee más. Es posible que deba desinstalar más de una aplicación para solucionar este problema.
En la otra aplicación, si el problema continúa incluso en modo seguro, entonces debe buscar el firmware.
Paso 3: elimine la memoria caché del sistema para que el nuevo firmware pueda crear otros nuevos
Dado que el problema comenzó después de una actualización de firmware, es posible que algunos cachés se dañen y eso es lo que provocó que otros servicios y aplicaciones fallaran. En este caso, necesita que su teléfono reemplace esos cachés corruptos, pero no puede hacer que su dispositivo cree y reemplace aplicaciones individuales. Realmente tiene que eliminar todos los cachés a la vez para que el nuevo firmware pueda crear otros nuevos. Así es cómo…
- Apague el teléfono.
- Mantenga presionadas las teclas Inicio y Subir volumen, luego presione y mantenga presionada la tecla Encendido.
- Cuando el Samsung Galaxy S7 Edge aparezca en la pantalla, suelte la tecla de Encendido pero continúe presionando las teclas Inicio y Subir volumen.
- Cuando aparezca el logotipo de Android, puede soltar ambas teclas y dejar el teléfono en funcionamiento durante unos 30 a 60 segundos.
- Con la tecla para bajar el volumen, navegue por las opciones y resalte "borrar partición de caché".
- Una vez resaltado, puede presionar la tecla Encendido para seleccionarlo.
- Ahora resalte la opción "Sí" usando la tecla para bajar el volumen y presione el botón de encendido para seleccionarla.
- Espere hasta que su teléfono termine de limpiar la partición de caché. Una vez completado, resalte "Reiniciar sistema ahora" y presione la tecla Encendido.
- El teléfono ahora se reiniciará más de lo habitual.
Paso 4: reinicia tu Galaxy S7 Edge
Si los primeros tres pasos no funcionaron, no tiene otra opción que restablecer su dispositivo. Esto eliminará todas sus aplicaciones, archivos y datos de terceros, así que asegúrese de crear una copia de seguridad antes de seguir los pasos a continuación.
- Apaga tu Samsung Galaxy S7.
- Mantenga presionadas las teclas Inicio y Subir volumen, luego presione y mantenga presionada la tecla Encendido. NOTA: No importa cuánto tiempo mantenga presionadas las teclas Inicio y Subir volumen, no afectará al teléfono, pero cuando presione y mantenga presionada la tecla Encendido, es cuando el teléfono comienza a responder.
- Cuando el Samsung Galaxy S7 aparezca en la pantalla, suelte la tecla de Encendido pero continúe presionando las teclas Inicio y Subir volumen.
- Cuando aparezca el logotipo de Android, puede soltar ambas teclas y dejar el teléfono en funcionamiento durante unos 30 a 60 segundos. NOTA: El mensaje "Instalando actualización del sistema" puede aparecer en la pantalla durante varios segundos antes de mostrar el menú de recuperación del sistema Android. Esta es solo la primera fase de todo el proceso.
- Con la tecla para bajar el volumen, navega por las opciones y resalta "borrar datos / restablecimiento de fábrica".
- Una vez resaltado, puede presionar la tecla Encendido para seleccionarlo.
- Ahora resalte la opción "Sí, eliminar todos los datos del usuario" con la tecla para bajar el volumen y presione el botón de encendido para seleccionarla.
- Espere hasta que su teléfono termine de realizar el reinicio maestro. Una vez completado, resalte "Reiniciar sistema ahora" y presione la tecla Encendido.
- El teléfono ahora se reiniciará más de lo habitual.
Si el problema persiste después de esto, entonces debe llevar el teléfono a la tienda y hacer que el técnico se encargue de ello. Entonces, es posible que deba reinstalar el firmware.
Cómo solucionar el problema "La aplicación meteorológica dejó de funcionar" del Galaxy S7 Edge después de la actualización
Problema: Actualicé el firmware de mi Galaxy S7 Edge a través de Wifi y durante varias horas mi teléfono funcionó muy bien y, de repente, apareció el mensaje "La aplicación del tiempo dejó de funcionar" en mi pantalla. Intenté reiniciar el dispositivo, pero el mensaje sigue apareciendo sin motivo. Espero que pueda darme una idea de cómo solucionar este problema.
Solución de problemas: Si el problema ocurre después de la actualización del firmware, entonces podría ser una falla del sistema y se puede solucionar de inmediato mediante simples procedimientos de solución de problemas. Sin embargo, si recientemente descargó aplicaciones de terceros en su teléfono, ese puede ser uno de los factores que debemos considerar. Por lo tanto, si no desea perder tiempo esperando en el taller mientras el técnico arregla su teléfono, puede realizar los procedimientos básicos de solución de problemas a continuación. No se preocupe, estos métodos no dañarán su dispositivo, sino que le darán una pista de la causa del problema y lo solucionarán por su cuenta. Estos son los procedimientos que debe realizar.
Paso 1: puede haber aplicaciones descargadas que desencadenaron el problema
Como no estamos seguros de qué causó el problema, todo lo que necesita hacer es reiniciar su dispositivo en modo seguro. El propósito de este método es deshabilitar temporalmente todas las aplicaciones de terceros en el sistema para determinar si una de ellas lo activó. Si el mensaje de error no aparece en su pantalla mientras está en este modo, entonces podría haber un culpable en sus aplicaciones. Puede desinstalar todas las aplicaciones que tenga hasta que se solucione el problema. Sin embargo, si el mensaje de error sigue apareciendo mientras está en modo seguro, puede continuar con el siguiente método.
Paso 2: La caché de aplicaciones puede dañarse después de la actualización
Después de una actualización de firmware, existe la posibilidad de que la caché de las aplicaciones se vuelva obsoleta o desactualizada y esa es la razón por la que la aplicación se bloqueará sin una razón aparente. Entonces, para que la aplicación cree cachés más nuevos, todo lo que necesita hacer es eliminar su caché y sus datos. Pero después de hacerlo, observe de cerca si el mensaje de error aparece en la pantalla. Si es así, puede realizar el siguiente método. Estos son los pasos que debe seguir:
- Desde la pantalla de inicio, presiona el ícono Aplicaciones.
- Busque y toque Configuración.
- Toque Aplicaciones y luego Administrador de aplicaciones.
- Desliza el dedo a la pestaña TODOS.
- Busque y toque Clima.
- Toque primero el botón Forzar cierre.
- Luego, toque Almacenamiento.
- Toque Borrar caché y luego Borrar datos, Eliminar.
Paso 3: elimina las cachés del sistema de tu dispositivo
Hay dos tipos de caché que tiene su teléfono, las aplicaciones y las cachés del sistema. La tarea principal del caché de aplicaciones es almacenar y cargar datos cada vez que tenga que iniciar una aplicación. Si bien la caché del sistema funciona igual, solo funciona en el firmware del teléfono. Por lo tanto, si esos cachés del sistema se corrompieron después de la actualización, ese podría ser uno de los factores que persisten. En este caso, lo mejor que debe hacer es borrar la partición de caché del teléfono. Siga el procedimiento anterior sobre cómo borrar la partición de caché. Pero si el problema persiste después del procedimiento, puede pasar al siguiente método.
Paso 4: reinicia tu dispositivo de forma maestra
Después de iniciar su dispositivo en modo seguro y borrar las aplicaciones y los cachés del sistema y el problema sigue siendo, su última oportunidad debería ser reiniciar su dispositivo. Este método es muy eficaz, especialmente si el dispositivo tenía errores y tenía problemas de software. Pero tenga en cuenta que se eliminarán todos los archivos almacenados en su teléfono. Por lo tanto, antes de continuar con el procedimiento, asegúrese de hacer una copia de seguridad de todo. Siga los mismos pasos que antes.
Galaxy S7 Edge "Desafortunadamente, los mensajes se han detenido" problema después de la actualización del sistema
Problema: ¡Hola! Desde que actualicé mi Samsung Galaxy S7 Edge, el mensaje de error comenzó a aparecer en la pantalla de mi teléfono "desafortunadamente, los mensajes se detuvieron". Reinicié mi teléfono varias veces pero el problema sigue siendo el mismo. Espero que pueda compartirme algunas ideas para solucionar mi problema. ¡Gracias por adelantado!
Solución: Como indicaste que el mensaje de error comenzó a aparecer después de la actualización, lo más probable es que tu dispositivo sea un problema de software. El primer método que debe realizar en su teléfono es borrar el caché y los datos de la aplicación de mensajes. Después de eliminar el caché y los datos de la aplicación, intente observar si el problema persistió. Si persiste, puede pasar al siguiente procedimiento borrando la partición de caché del dispositivo. Al borrar el directorio de caché del dispositivo, todos los cachés antiguos se eliminarán para que su teléfono pueda crear cachés más nuevos. Sin embargo, si todos los procedimientos no pudieron solucionar el problema, el último método que debe hacer es devolver el dispositivo a su configuración predeterminada de fábrica. Pero tenga en cuenta que al restablecer el dispositivo, se eliminarán todos los datos y archivos almacenados. Por lo tanto, antes de continuar con este procedimiento, asegúrese de transferirlo todo a su PC o tarjeta SD.
CONÉCTATE CON NOSOTROS
Siempre estamos abiertos a sus problemas, preguntas y sugerencias, así que no dude en contactarnos llenando este formulario. Este es un servicio gratuito que ofrecemos y no le cobraremos un centavo por ello. Pero tenga en cuenta que recibimos cientos de correos electrónicos todos los días y es imposible para nosotros responder a todos y cada uno de ellos. Pero tenga la seguridad de que leemos todos los mensajes que recibimos. Para aquellos a quienes hemos ayudado, corran la voz compartiendo nuestras publicaciones con sus amigos o simplemente haciendo clic en Me gusta en nuestra página de Facebook y Google+ o síganos en Twitter.