
Contenido
- Notificaciones
- Aumente la configuración de su muñeca
- Miradas
- Ver cara
- Diseño de la aplicación
- Háptico prominente
- Modo silencioso
- Instalación automática de aplicaciones
- Contraseña
- Stand recordatorios
- Responder llamadas en el Apple Watch
Si desea mejorar la experiencia del usuario en el reloj inteligente de Apple, aquí hay 10 configuraciones de Apple Watch para cambiar.
Si bien el Apple Watch ha estado disponible durante más de seis meses, todavía es un dispositivo muy nuevo que muchos consumidores todavía están comprando, y con la Navidad a la vuelta de la esquina, no nos sorprendería ver nuevos propietarios de Apple Watch al comienzo de el año Nuevo.
Además, el Apple Watch recibió recientemente su primera actualización importante de software en forma de watchOS 2, que incluyó algunas correcciones de errores, mejoras de rendimiento y algunas características nuevas.
Ya sea que sea un nuevo propietario de un Apple Watch o uno de los primeros en adoptarlo, nunca es demasiado tarde para cambiar algunas configuraciones y personalizar algunas cosas para mejorar la experiencia para usted. Si bien es solo un reloj inteligente, hay muchas configuraciones diferentes con las que puede jugar, algunas de las cuales es posible que no haya explorado en profundidad.
Si bien es posible que haya estado usando su Apple Watch sin problemas durante los últimos seis meses, es posible que haya algunas configuraciones que haya estado ignorando. Aquí hay 10 configuraciones de Apple Watch para cambiar ahora mismo.
Notificaciones
De forma predeterminada, tu Apple Watch te alertará sobre cada notificación bajo el sol, pero puedes personalizar qué aplicaciones te envían notificaciones y cuáles no.
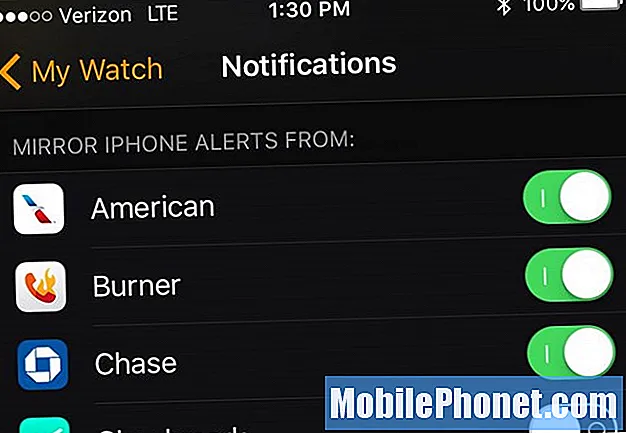
En la aplicación Apple Watch en su iPhone, toque Notificaciones y desplácese hacia abajo hasta la lista de aplicaciones que ha instalado en su Apple Watch. Habrá un interruptor de palanca al lado de cada uno.
Desde aquí, puede desactivar las notificaciones de Apple Watch para cualquiera de estas aplicaciones si no desea recibir notificaciones en su muñeca de esa aplicación determinada. También puede desplazarse hacia arriba y personalizar las notificaciones para las aplicaciones de stock.
Aumente la configuración de su muñeca
Su Apple Watch tiene una característica interesante en la que se encenderá automáticamente la pantalla cuando levante la muñeca, lo cual es útil y todo, pero puede personalizar lo que aparece cuando lo hace.
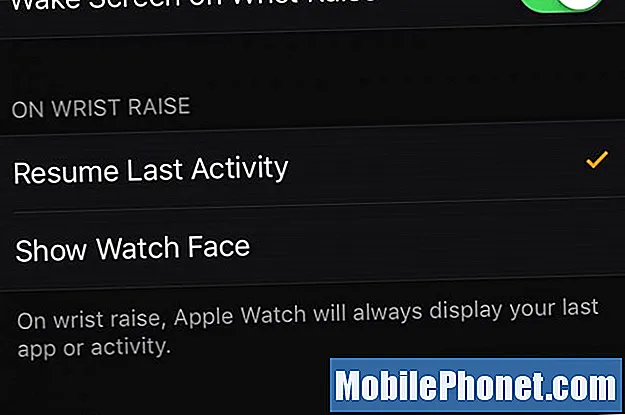
A través de la aplicación Apple Watch en su iPhone, puede elegir que su Apple Watch muestre la esfera del reloj cada vez que levante la muñeca, o puede hacer que muestre la última actividad o aplicación en la que estuvo.
Para personalizar esto, abra la aplicación Apple Watch y luego navegue hasta General> Pantalla de activación. En la sección titulada Al levantar la muñeca, seleccione ya sea Reanudar la última actividad o Mostrar cara de reloj. Recuerde que si no selecciona Reanudar última actividad, cualquier aplicación que haya abierto se cerrará cuando se apague la pantalla.
Miradas
En el Apple Watch, se puede acceder a Glances deslizando hacia arriba en la pantalla cuando estás viendo la esfera del reloj y puedes controlar qué Glances aparecen o no. Básicamente, son miniaplicaciones a las que puede acceder rápidamente.
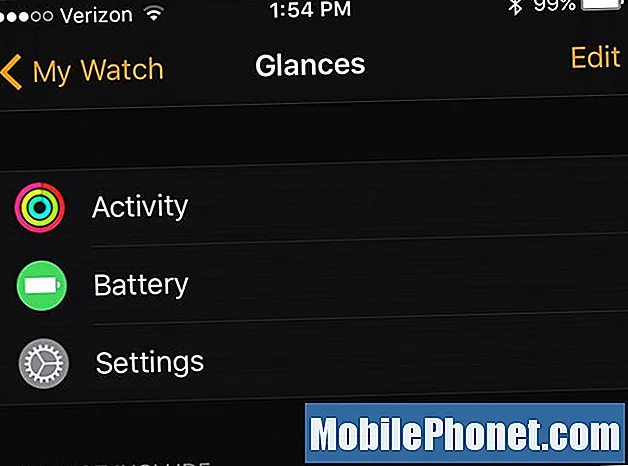
Vaya a la aplicación Apple Watch y seleccione Miradas. Toque Editar en la esquina superior derecha y luego puede arrastrar y soltar Glances que desea incluir o no incluir.
Depende completamente de usted a qué Glances desea tener acceso rápido, pero a mí me gusta acceder rápidamente a los Glances de batería, Actividad y Configuración.
Ver cara
Quizás una de las primeras configuraciones que querrás cambiar es el aspecto de la esfera del reloj, ya que esa es la principal atracción del Apple Watch con diferencia, y es lo que más mirarás.

Puede elegir entre las esferas de reloj predeterminadas de Apple o crear su propia esfera de reloj personalizada a partir de las diferentes opciones de Apple que ofrecen. Simplemente presione con fuerza la pantalla del Apple Watch para que aparezca la capacidad de deslizar el dedo por diferentes esferas del reloj.
Tendrás alrededor de una docena de esferas de reloj de serie para elegir, pero puedes desplazarte hacia la derecha para agregar una nueva esfera de reloj que puedas personalizar.
Diseño de la aplicación
Al hacer clic en Digital Crown, puede acceder a todas las aplicaciones que están instaladas en su Apple Watch, pero si desea personalizar el diseño de estas aplicaciones, puede hacerlo desde su iPhone.
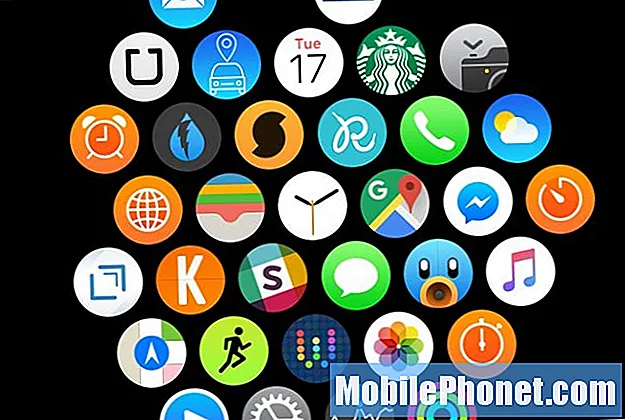
Desde la aplicación Apple Watch, seleccione Diseño de la aplicación y verá cómo están distribuidas actualmente sus aplicaciones en su Apple Watch, pero al tocar y mantener presionada una aplicación, puede arrastrarla a cualquier lugar de la pantalla y ajustar la ubicación de las aplicaciones. .
Me encantaría tener un diseño de aplicación básico como en el iPhone, pero con tan solo agruparlos de esta manera, solo debes cumplir con lo que tienes, y reorganizar tus aplicaciones es una excelente manera de hacer que eso suceda.
Háptico prominente
Puede ajustar la potencia de la vibración en su Apple Watch, pero si lo ha subido por completo y aún desea que sea un poco más potente, puede ser una buena idea habilitar Prominent Haptic.
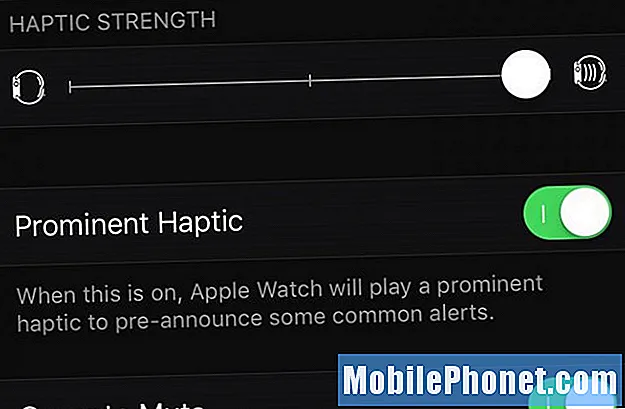
Prominent Haptic se comercializa como una alerta antes de que llegue la alerta real, algo así como avisarle, pero simplemente agrega un poco más de vibración a sus alertas de Apple Watch en todo caso.
Puede habilitar Prominent Haptic en la aplicación Apple Watch tocando en Sonidos y hápticos y habilitando Háptico prominente.
Modo silencioso
Mientras se encuentra en esa misma sección de la aplicación Apple Watch, continúe y habilite el modo silencioso, que desactivará todas las alertas audibles en su Apple Watch.
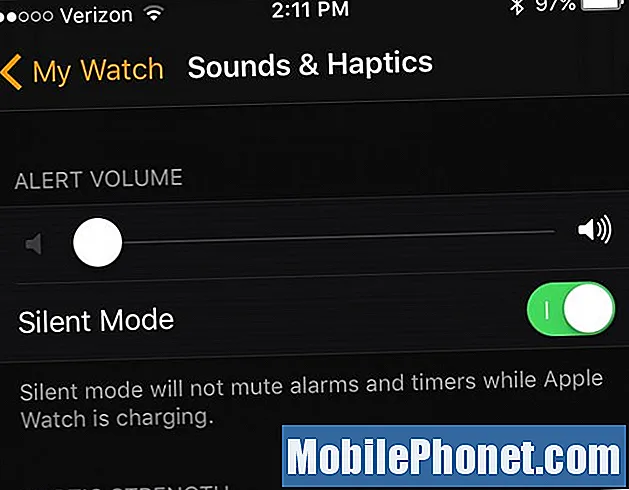
Seamos realistas, si tienes la vibración habilitada en tu Apple Watch, no necesitas una alerta ruidosa y molesta para acompañarla, por lo que es una buena idea apagar los sonidos en tu reloj para siempre.
Para desactivar los sonidos, vaya a Sonidos y hápticos y habilitar Modo silencioso.
Sin embargo, no se preocupe, seguirá recibiendo notificaciones con un toque háptico en su muñeca en todo momento.
Instalación automática de aplicaciones
Cuando instalas nuevas aplicaciones en tu iPhone, puedes hacer que tu Apple Watch instale automáticamente la versión Apple Watch de la aplicación, pero si prefieres que eso no suceda, puedes desactivar esto.
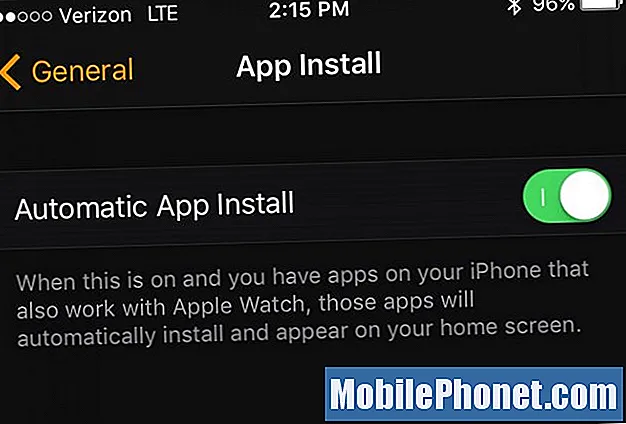
En la aplicación Apple Watch, vaya a General> Instalación de la aplicación y deshabilitar Instalación automática de aplicaciones. En el futuro, las nuevas aplicaciones de iPhone que instale no se instalarán automáticamente en su Apple Watch.
Para las aplicaciones actuales que se instalaron automáticamente en el pasado, regrese a la página principal en la aplicación Apple Watch y desplácese hacia abajo hasta la aplicación que desea desinstalar. Tócalo y luego deshabilita Mostrar aplicación en Apple Watch.
Contraseña
Si aún no ha habilitado el código de acceso en su Apple Watch, se está perdiendo una capa adicional de privacidad y seguridad.
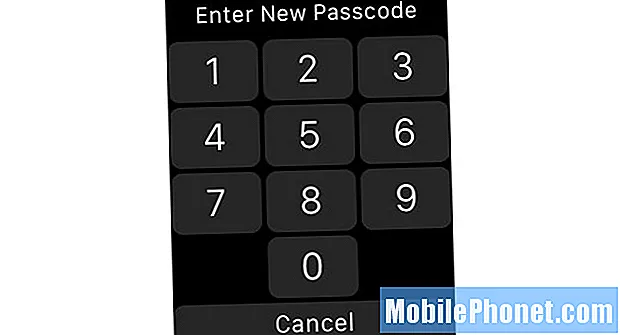
Tener un código de acceso en su Apple Watch no es tan inconveniente como podría pensar, ya que solo tiene que ingresarlo una vez cada vez que use el reloj. Además, necesita un código de acceso habilitado de todos modos si desea utilizar Apple Pay.
Para agregar una contraseña, abra la aplicación Apple Watch y seleccione Contraseña. Desde allí, toca Activar contraseña en la cima. Luego, siga los pasos para habilitar el código de acceso en su reloj inteligente.
Stand recordatorios
Esta podría ser una decisión controvertida, y hay algunos usuarios a los que realmente les gusta recibir estas notificaciones, pero una configuración que cambié fue desactivar los recordatorios de Stand.
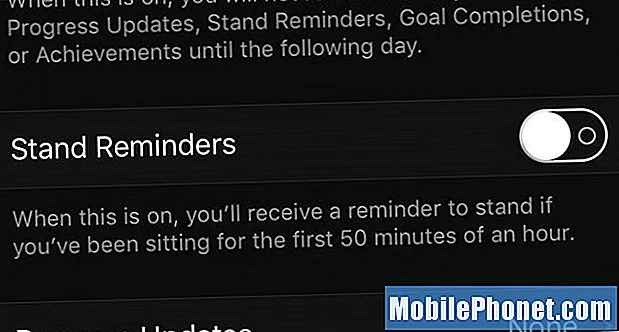
Para apagarlos, seleccione Actividad en la aplicación Apple Watch y luego toque el interruptor de palanca junto a Stand recordatorios para apagarlos.
Básicamente, su Apple Watch puede recordarle que debe pararse y moverse cada hora para que esté sentado durante largos períodos de tiempo. Sin embargo, las notificaciones me resultan más molestas que útiles.
De todos modos, me quedo de pie la mayor parte del día usando un escritorio de pie, así que definitivamente hago mucho tiempo de pie, y luego, cuando me relajo por las noches con una película, recibiré un recordatorio en mi Apple Watch para estar de pie, lo cual es más molesto que nada.
63 cosas emocionantes que puedes hacer con el Apple Watch
