
Contenido
- Causas de ningún problema de video en Xbox One
- Solución de problemas de Xbox One sin problemas de video
- Lecturas sugeridas:
- Obtenga ayuda de nosotros
Esta guía le mostrará los pasos de solución de problemas que debe seguir si su Xbox One no tiene video, o si está atascado en una pantalla negra o en blanco. De forma predeterminada, su Xbox One debería detectar automáticamente su televisor y establecer la configuración ideal para su configuración particular. Si su consola parece tener problemas para mostrar imágenes, o si simplemente no hay ningún video, hay varias soluciones posibles que puede probar.
Causas de ningún problema de video en Xbox One
Puede haber varios factores que debe verificar si su consola Xbox One tiene un problema de video.
Error de consola aleatorio.
A veces, una consola Xbox One puede encontrar un error menor. Esto suele suceder si deja la consola en funcionamiento durante un período prolongado. Estos errores pueden desaparecer fácilmente después de reiniciar.
Configuración de video incorrecta.
A veces, cambiar una configuración de pantalla o video en particular puede hacer que su consola Xbox One tenga fallas o no muestre video en el televisor o monitor. Hay un par de cosas que puede modificar que mostrará esta guía.
Entrada de TV incorrecta.
Si el televisor no está configurado en la entrada o fuente correcta, no obtendrá ningún video de su Xbox One. Desea asegurarse de seleccionar la entrada correcta en el control remoto de su televisor para verificar esto. Si tiene un televisor nuevo y no está familiarizado con su funcionamiento, consulte el manual o la documentación que lo acompaña.
Cable o puerto HDMI roto.
Esta es una de las razones más comunes de problemas de audio y video en una consola Xbox One. Asegúrese de estar utilizando un cable HDMI que funcione bien en todo momento. Puede verificar si el que está usando está defectuoso conectando su consola a otro televisor usando ese cable HDMI. Alternativamente, puede intentar obtener un cable HDMI completamente diferente y usarlo. Si el video funciona con el segundo cable HDMI, el primero debe ser malo. Reemplácelo con un nuevo cable HDMI.
También debe asegurarse de verificar los puertos HDMI tanto en el televisor como en la consola. La suciedad u objetos extraños en el puerto pueden bloquear el cable HDMI.
Actualización del sistema rota.
Si su consola Xbox One muestra una pantalla negra después de una actualización del sistema, es posible que la actualización esté rota. Dependiendo del error o problema, un reinicio forzado podría solucionar el problema por usted.
Fallo de software.
A veces, una consola Xbox puede encontrar un error de software que no puede solucionar por sí solo. A veces, esto puede suceder con un juego nuevo o cuando hay un error de programación con el software.
Mal funcionamiento del hardware.
Un hardware defectuoso, como un puerto HDMI roto o una tarjeta gráfica, puede provocar este problema. Desafortunadamente, el problema de hardware es casi siempre serio y puede resultar en reparación. Si las soluciones que sugerimos en esta guía no solucionan su problema de video, es posible que haya un mal funcionamiento del hardware que lo cause.
Solución de problemas de Xbox One sin problemas de video
Hay una serie de pasos que debe seguir para solucionar un problema de video en su Xbox One. Asegúrese de seguir nuestras sugerencias a continuación.
- Apaga y enciende la Xbox One.
A veces, es posible que una Xbox One no pueda mostrar video temporalmente debido a un error. Un simple reinicio puede ayudar, así que asegúrese de hacerlo al comienzo de la solución de problemas.
-En tu Xbox, presione y mantenga los Botón Xbox hasta que la luz de detrás se apague (unos 5 segundos). Esto debería apagar la consola.
-Después de que su Xbox se haya apagado, desconecte el cable de alimentación y espere 2 minutos.
-Vuelve a conectar todos los cables y enciende la Xbox One.
- Desactive la configuración Permitir 24 Hz.
Si su Xbox One muestra una pantalla negra cuando comienza a reproducir un disco Blu-ray, cambiar su modo de video para deshabilitar la opción Permitir 24Hz puede solucionarlo. Esto es lo que debe hacer:
-Presione el Botón Xbox para abrir la guía.
-Seleccione Sistema.
-Seleccione Configuraciones.
-Seleccione Pantalla y sonido.
-Seleccione Salida de video.
-Seleccione Modos de video.
-Hacer clic Permitir 24Hz para desactivar esta configuración.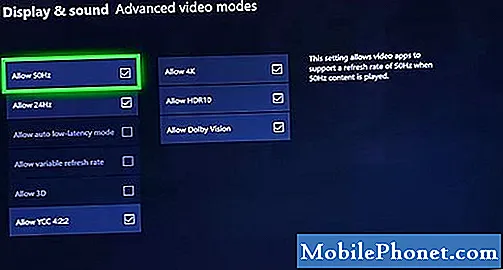
- Asegúrese de que la entrada de TV sea correcta.
Verifique su televisor y asegúrese de que esté configurado para usar la entrada o fuente correcta. Si no está seguro de cómo hacerlo, consulte el manual de su televisor. Por lo general, puede recorrer todas las entradas o fuentes con el control remoto de su televisor.

- Verifique el cable y / o puerto HDMI.
Su consola Xbox One transmite señales de audio y video al televisor a través de HDMI. Si su consola se enciende pero sigue mostrando una pantalla negra, es posible que haya un problema con el cable HDMI. Intente usar uno nuevo y vea qué sucede.
Además, asegúrese de verificar si el puerto HDMI de la Xbox One y el televisor no están sucios. La suciedad, las pelusas, la suciedad u objetos extraños pueden bloquear el cable HDMI. Limpie el puerto HDMI con una lata de aire comprimido si es necesario.
- Restablecer la configuración de pantalla.
Si su Xbox One solo muestra una pantalla negra cuando intenta jugar un juego o ejecuta una aplicación, restablecer la configuración de pantalla puede ayudar. Para hacer eso, siga estos pasos:
-Si hay un disco en la consola Xbox One, extráigalo.
-En la consola, presione y mantenga los Botón Xbox durante 10 segundos para apagar la consola.
–presione y mantenga los Botón Xbox y el Expulsarbotón hasta que escuche un pitido para encender la consola. Escuchará un pitido de inmediato y un segundo pitido 10 segundos después. La luz de encendido parpadeará antes del segundo pitido. No lo suelte hasta que suene el segundo pitido. Si posee y Xbox One S All-Digital Edition, presione y mantenga los Botón Xbox y el Enlazar en su lugar.
-Una vez que tu consola se haya reiniciado, se ejecutará en modo de baja resolución de 640 × 480. Notarás que las imágenes serán mucho más grandes y pixeladas
-Puede volver a la resolución ideal que admite su televisor yendo a Sistema> Configuración> Pantalla y sonido> Salida de video. Asegúrese de seleccionar la resolución que admita su televisor.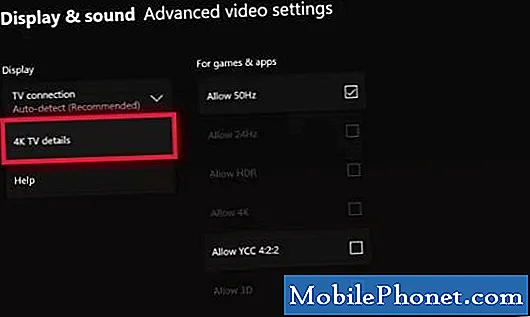
- Corrija el posible error de actualización del sistema.
A veces, una actualización del sistema puede "bloquear" una consola Xbox One. Si no hay video después de la actualización o si su consola se atasca durante una actualización, deberá seguir un conjunto diferente de solución de problemas. Los errores de actualización del sistema pueden variar y cada uno puede requerir una ruta de solución de problemas diferente. Sin embargo, la mayoría de las veces, los errores de actualización del sistema se corrigen mediante un reinicio forzado. Intente hacer un ciclo de energía como se detalla anteriormente y vea si funciona.
En algunos errores de actualización, es posible que se necesite una instalación de actualización sin conexión. Visite la página oficial de solución de problemas de Xbox para obtener más detalles sobre cómo tratar los errores de actualización del sistema.
Póngase en contacto con Microsoft para su reparación.
Si su Xbox One aún no puede mostrar el video después de realizar todas las soluciones anteriores, puede asumir que la causa puede ser un mal funcionamiento o falla del hardware. Deberá ponerse en contacto con Microsoft para poder obtener ayuda de ellos. Lo más probable es que la consola se repare.
Lecturas sugeridas:
- Easy Ways Fix PS4 Sin problema de video | No se conecta a la TV
- Maneras fáciles de arreglar Xbox One sin problemas de sonido | El audio no funciona
- Qué hacer si su PS4 no tiene sonido | Solución fácil sin audio
- Solución fácil para problemas de conexión de Animal Crossing en Nintendo Switch
Obtenga ayuda de nosotros
¿Tiene problemas con su teléfono? No dude en contactarnos a través de este formulario. Intentaremos ayudar. También creamos videos para aquellos que quieran seguir instrucciones visuales. Visite nuestro canal de Youtube de TheDroidGuy para solucionar problemas.


