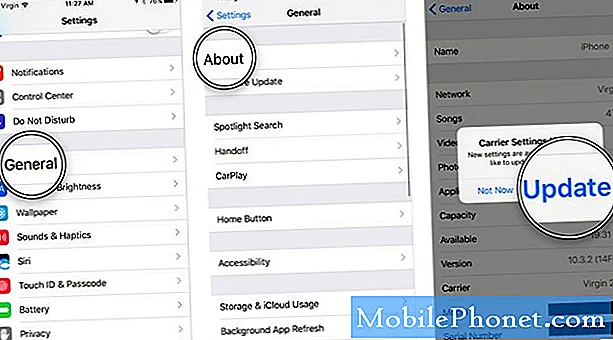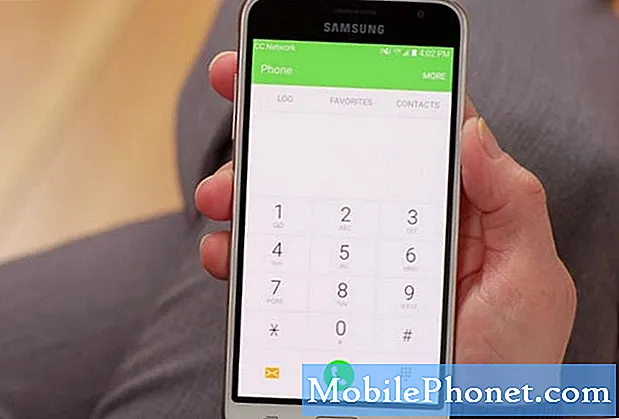Contenido
- Cómo arreglar Windows Hello La cámara no se apaga
- Cómo arreglar Windows Hello La cámara no inicia sesión
- Cómo arreglar Windows Hello Stuck en la pantalla de bloqueo
- Cómo corregir el lector de huellas dactilares de Windows Hello que no inicia sesión
- Cómo arreglar Windows Hello no funcionará en la Tienda Windows
- Opciones de Windows Hello borrosas en la aplicación de configuración
- Huawei MateBook
Los problemas de Windows Hello pueden hacer que el inicio de sesión en su notebook, computadora de escritorio o tableta sea frustrante. Es por eso que necesitas estos consejos para arreglarlos.
Los códigos PIN no siempre ofrecen la mejor seguridad y las contraseñas de imágenes no son muy útiles. Windows Hello es una alternativa a ambas opciones de inicio de sesión. Al igual que el lector de huellas digitales en su teléfono inteligente o tableta, le proporciona una forma rápida para confirmar su identidad que otra persona no puede copiar fácilmente. Los problemas de Windows Hello no solo irritan: puede desactivar la función si continúan, haciendo que su PC sea menos segura.

Lee: 16 problemas comunes de Windows 10 y cómo solucionarlos
No vuelva a usar un código PIN y no se deshaga de su contraseña por completo cuando ocurran problemas de Windows Hello. Utilice este desglose de problemas y soluciones de Windows Hello para que su PC con Windows 10 funcione correctamente.
Cómo arreglar Windows Hello La cámara no se apaga
Una luz blanca o roja se enciende cuando su cámara Windows Hello está en uso y se apaga cuando su PC termina de escanear. A veces, la luz y la cámara permanecen encendidas, incluso si ya ha iniciado sesión en su PC o ha cerrado la aplicación que verificó su identidad. El rendimiento de su PC puede sufrir como resultado.
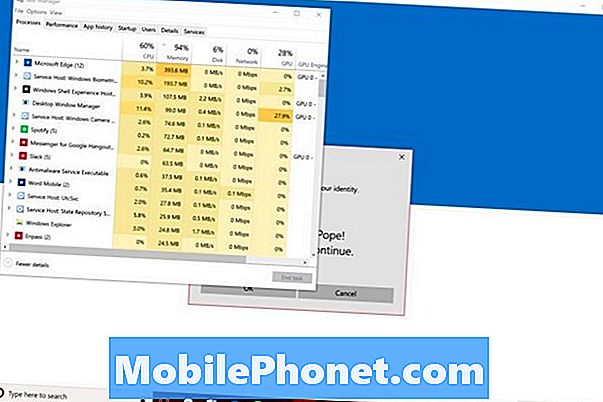
Hay dos opciones para arreglar una cámara Windows Hello que no se apagará. presione el CTRL + ALT + DEL teclas en su teclado al mismo tiempo. Seleccionar Administrador de tareas desde el menu. Ahora busca Biometría de windows en la lista de procesos que se ejecutan en segundo plano. Botón derecho del ratón en ese nombre y seleccione Tarea final.
Leer: Windows Hello: Cómo iniciar sesión en Windows 10 con tu cara
También puede reparar su Windows Hello Camera que no se apaga al reiniciar su PC. Abre el Menu de inicio. Haga clic en el Poder botón en la esquina inferior izquierda. Seleccionar Reiniciar desde el menu. La cámara debe verificar su identidad después del reinicio pero no permanecer encendida.
Cómo arreglar Windows Hello La cámara no inicia sesión
Si su cámara Windows Hello no lo registra de manera confiable, intente mejorar su escaneo. Presiona la tecla de inicio en tu teclado. Haga clic en Cuentas, luego haga clic en Opciones de inicio de sesión. Finalmente, haga clic en Mejorar el reconocimiento.

Cuando intente iniciar sesión, siempre mire directamente a la luz roja o blanca sobre su pantalla. Si no se ha escaneado con las gafas puestas, haga clic en el botón Mejorar reconocimiento en la aplicación Configuración y realice otra exploración.
Cómo arreglar Windows Hello Stuck en la pantalla de bloqueo

Windows Hello debería mantenerlo en la pantalla de bloqueo durante el tiempo que demore en verificar quién es usted. Si dice "Hola" y confirma su identidad, pero no levanta la pantalla de bloqueo, podría haber un problema.
Si tiene un dispositivo táctil, está esperando a que deslice la pantalla de bloqueo. Coloque su dedo en el fondo borde de su pantalla y muévase hacia arriba. Los usuarios de mouse y teclado solo deben tocar el barra espaciadora para levantar la pantalla de bloqueo.
Compruebe si hay nuevas actualizaciones y controladores dentro de la Ajustes aplicación bajo Actualizaciones y Seguridad Si esto sucede mucho. Es posible que deba reinstalar Windows 10 para deshacerse de este problema. Recuerde guardar todo en su PC si decide hacer un reinicio.
Leer: Cómo restablecer Windows 10
Cómo corregir el lector de huellas dactilares de Windows Hello que no inicia sesión
Su lector de huellas dactilares de Windows Hello solo dejará de hacerlo si no reconoce su dedo. Esto puede suceder por dos razones. O el dedo que está utilizando no se ha agregado a Windows Hello, o el escaneo del dedo que ya ha agregado no es lo suficientemente detallado.
presione el comienzo Tecla en su teclado para abrir el Menú de Inicio. Haga clic en el Ajustes Cog en la esquina inferior izquierda. Pulse o haga clic en Cuentas. Haga clic en Opciones de inicio de sesión. Ahora use los botones debajo de Windows Hello para agregar una nueva huella digital o mejorar su huella digital existente.

Leer: Windows Hello: Cómo iniciar sesión en Windows 10 con tu dedo
Para que Windows Hello sea realmente efectivo, agregue cada dedo de su mano derecha. De esta manera, no necesita pensar qué dedo usar en cada inicio de sesión. Además, recuerde cambiar los ángulos mientras escanea el dedo. Por ejemplo, si sujeta su PC desde el borde derecho a menudo, haga que el sensor capture su dedo desde ese ángulo.
Cómo arreglar Windows Hello no funcionará en la Tienda Windows
Siempre que haya configurado Windows Hello, Microsoft Store puede usar su huella digital o escaneo facial para autorizar la compra de aplicaciones y juegos.
Para asegurarse de que las autorizaciones de compra de Microsoft Store estén activadas, abra el Microsoft Store aplicación desde el menú Inicio. Ahora haga clic en los tres puntos en la esquina superior derecha de la aplicación. Desplácese hacia abajo hasta que vea Compra Iniciar sesión. Asegúrese de que el interruptor esté apagado.
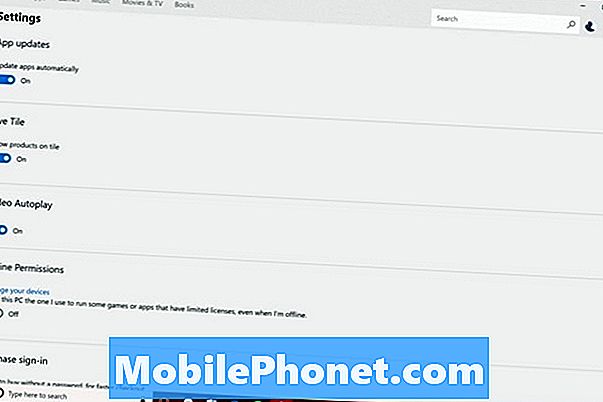
Leer: 48 mejores aplicaciones de Windows 10 en 2017
La próxima vez que intente comprar algo en la Tienda Windows, una ventana emergente confirmará su identidad con el Hola de Windows o le pedirá que ingrese su PIN. Si esto no sucede, considera reiniciar Windows 10 para que la Tienda Windows se comporte como debería.
Opciones de Windows Hello borrosas en la aplicación de configuración
Windows 10 borra las opciones de Windows Hello cuando no detecta un lector de huellas dactilares o un sensor de cámara que funcione con él. Una vez más, Windows Hello requiere nuevo hardware, por lo que incluso si aprovechó la Oferta de actualización gratuita de Windows 10, necesita un sensor compatible.

La cámara de infrarrojos LilBit Face Recognition cuesta $ 69.99 en Amazon y funciona con Windows Hello. Compre esta cámara si tiene una computadora de escritorio o una computadora portátil que nunca sale de casa.
Compre un Mini USB Fingerprint Reader para Windows si tiene una notebook o tableta. Toma un puerto USB, pero su diseño de perfil bajo evita que lo retire cada vez que necesite usar su computadora portátil fuera de casa. Cuesta $ 34.99.
Si está en el punto donde comprar una nueva PC es una buena idea, recuerde buscar una cámara Windows Hello o un lector de huellas digitales cuando considere qué dispositivos comprar. La mayoría de las laptops de gama media y las multifuncionales tienen sensores Windows Hello como complementos opcionales en línea. Todas las PC de gama alta, como Lenovo Yoga 920, Dell XPS 13, Surface Pro y Surface Laptop, vienen con los sensores incorporados.
Las 17 mejores alternativas de Surface Pro en 2019