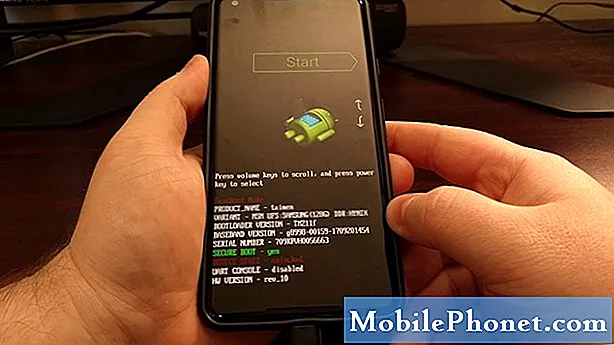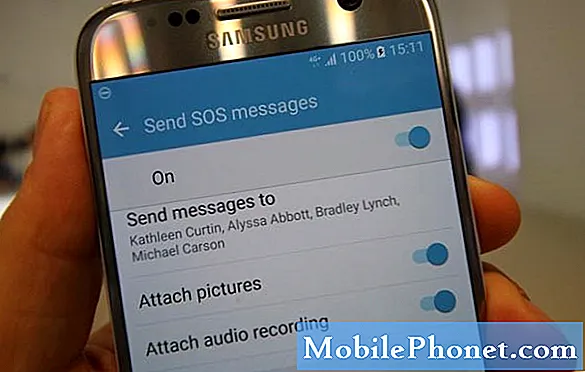Contenido
Es posible que se produzcan bloqueos y retrasos de vez en cuando, incluso en teléfonos premium como Google Pixel 2. Esto se debe a que estos problemas son el resultado de un problema de firmware que afecta el rendimiento general del dispositivo. Pueden ser molestos y pueden impedirle realizar su actividad habitual con su teléfono, pero se pueden arreglar fácilmente siempre que su dispositivo no tenga ningún signo de daño físico o líquido o su firmware no se haya modificado de ninguna manera.
En esta publicación, lo guiaré en la solución de problemas de su Google Pixel 2 que comenzó a congelarse y retrasarse. Analizaremos cada posibilidad teniendo en cuenta la seguridad de sus archivos y datos importantes. Lo mejor que puede hacer es descartar todas las posibilidades hasta que podamos determinar cuál es el problema con su teléfono y cómo solucionarlo. Por lo tanto, si usted es uno de los propietarios de este dispositivo y actualmente tiene un problema similar, continúe leyendo, ya que este artículo puede ayudarlo de una forma u otra.
Pero antes que nada, si tiene otro problema con su teléfono, visite nuestra página de solución de problemas, ya que ya hemos abordado cientos de problemas informados por los propietarios. Lo más probable es que ya existan soluciones en nuestro sitio web o al menos, hay problemas similares que ya hemos solucionado. Por lo tanto, intente encontrar los que sean similares o relacionados con su problema. Sin embargo, si necesita más ayuda, no dude en contactarnos completando nuestro cuestionario de problemas de Android.
Cómo solucionar problemas de Google Pixel 2 que sigue congelado y retrasado
Los bloqueos y retrasos son solo dos de los problemas de rendimiento más comunes que puede encontrar cualquier propietario de un teléfono inteligente. Ocurren con mucha frecuencia, especialmente si está utilizando aplicaciones y juegos intensivos o si su teléfono se está quedando sin espacio de almacenamiento. Sin embargo, no se preocupe porque la mayoría de las veces, estos problemas se pueden solucionar sin llevar el teléfono a la tienda y, habiendo dicho todo eso, esto es lo que debe hacer al respecto:
Primera solución: ejecute su teléfono en modo seguro
Hacer esto deshabilitará temporalmente todas las aplicaciones de terceros que instaló en su dispositivo. ¿Por qué es importante? Necesita saber si una de esas aplicaciones está causando el problema. Si su dispositivo ya no tiene problemas mientras está en modo seguro, eso confirma nuestra sospecha. Lo siguiente que debe hacer es averiguar cuál de sus aplicaciones causa el problema y desinstalarla. Siga estos pasos para ejecutar su teléfono en modo seguro:
- Con el dispositivo encendido, presione y mantenga presionado el botón de Encendido (ubicado en el borde derecho) hasta que aparezca el mensaje de apagado y luego suéltelo.
- Mantenga presionado Apagar hasta que aparezca el mensaje "Reiniciar en modo seguro" y luego suéltelo.
- Toque Aceptar para confirmar.
- El proceso de reinicio puede tardar hasta 45 segundos en completarse.
- Al reiniciar, aparece "Modo seguro" en la parte inferior izquierda de la pantalla de inicio / desbloqueo.
Entonces, así es como desinstalas una aplicación de tu dispositivo:
- Desde una pantalla de inicio, toque el ícono de Flecha para mostrar todas las aplicaciones.
- Navegar: Configuración> Aplicaciones y notificaciones.
- Toca Ver todas las aplicaciones "xx".
- Toque una aplicación que crea que causa el problema.
- Toque Desinstalar.
- Toque Aceptar para confirmar.
Si los bloqueos y retrasos continúan incluso si su teléfono está en modo seguro, entonces el problema podría estar en el firmware. Pase a la siguiente solución.
Segunda solución: eliminar la caché del sistema
No solo eliminará el caché, en realidad lo reemplazará, pero el firmware lo hace automáticamente. Todo lo que necesita hacer es iniciar la eliminación de la caché y el sistema se encargará de todo. Es importante que intente esto porque cuando los cachés se corrompen, pueden ocurrir problemas de rendimiento. Así es como se hace:
- Apaga tu Google Pixel 2.
- Una vez apagado, presione el botón de encendido y el botón para bajar el volumen al mismo tiempo durante un tiempo.
- Esto encenderá el dispositivo y deberá mantener presionados ambos botones hasta que desaparezca el logotipo de Google Pixel 2.
- Después de esto, simplemente espere el tiempo hasta que su dispositivo se inicie en el modo de recuperación.
- A continuación, puede elegir el idioma que desee.
- Lo siguiente es tocar la opción "Limpiar datos y caché".
- Después de esto, simplemente toque la opción "Limpiar caché".
- Se le pedirá que confirme lo mismo, haga clic en Sí para continuar.
- Después de esto, debe esperar hasta que su Google Pixel 2 borre toda la partición de caché.
- Después de esto, toque el reinicio. Esto reiniciará su dispositivo.
- Una vez reiniciado, habrá terminado.
Continúe usando su teléfono para saber si el problema continúa después de esto y si continúa, entonces no tiene otra opción que realizar el siguiente procedimiento.
Tercera solución: realice el reinicio maestro en su teléfono
Este es tu último recurso. Si después de hacer esto el problema continúa molestándote, siempre tienes la opción de llevar el teléfono al centro de servicio. Pero suponiendo que este problema comenzó por sí solo sin una razón o causa aparente, entonces un reinicio podría solucionarlo. Sin embargo, antes de hacer eso, asegúrese de hacer una copia de seguridad de sus archivos y datos importantes, ya que pueden eliminarse. Siga estos pasos para realizar el reinicio maestro:
- Asegúrese de que el dispositivo esté apagado.
- Mantenga presionados los botones de Encendido + Bajar volumen hasta que aparezca el modo de cargador de arranque (imagen de un Android con Inicio encima), luego suelte.
- Seleccione el modo de recuperación.
- Use los botones de volumen para recorrer las opciones disponibles y el botón de encendido para seleccionar.
- El dispositivo mostrará la pantalla de inicio de Google momentáneamente y luego se reiniciará en modo de recuperación.
- Si aparece una imagen de un Android roto con "Sin comando" en la pantalla, mantenga presionado el botón de encendido. Presione el botón para subir el volumen una vez y luego suelte el botón de encendido.
- En la pantalla de recuperación de Android, seleccione Borrar datos / restablecimiento de fábrica.
- Seleccione Sí y luego espere varios minutos para que se complete el proceso de restablecimiento de datos de fábrica.
- Seleccione Reiniciar sistema ahora.
- Espere varios minutos para que se completen los procesos de reinicio y restablecimiento de datos de fábrica.
Espero que esta guía de solución de problemas te haya ayudado. Si tiene otros problemas con su teléfono que desea compartir con nosotros, no dude en contactarnos en cualquier momento o dejar un comentario a continuación.
Conéctate con nosotros
Siempre estamos abiertos a sus problemas, preguntas y sugerencias, así que no dude en contactarnos llenando este formulario. Este es un servicio gratuito que ofrecemos y no le cobraremos un centavo por ello. Pero tenga en cuenta que recibimos cientos de correos electrónicos todos los días y es imposible para nosotros responder a todos y cada uno de ellos. Pero tenga la seguridad de que leemos todos los mensajes que recibimos. Para aquellos a quienes hemos ayudado, corran la voz compartiendo nuestras publicaciones con sus amigos o simplemente haciendo clic en Me gusta en nuestra página de Facebook y Google+ o síganos en Twitter.
Publicaciones que también te pueden interesar:
- ¿Cómo lidiar con el problema de agotamiento rápido de la batería en su teléfono inteligente Google Pixel 2? [Guía para resolver problemas]
- Cómo reparar un Google Pixel 2 que no se enciende ni se carga [guía de solución de problemas]
- ¿Cómo reparar Google Pixel 2 que no se conecta o no se empareja con el accesorio Bluetooth? [Guía para resolver problemas]
- Cómo reparar Google Pixel 2 que no puede enviar ni recibir mensajes de texto o SMS [Guía de solución de problemas]
- Qué hacer si la aplicación de mensajería de texto Google Pixel 2 sigue congelada [guía de solución de problemas]