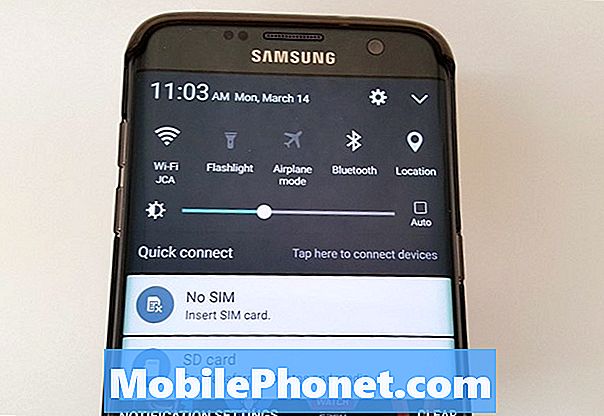Contenido
¿Su Galaxy S10 se está desacelerando sin razón aparente? ¿Se pregunta de dónde viene el problema o cómo abordarlo? Este artículo le dará los pasos de solución de problemas que puede intentar para reparar su Galaxy S10 que funciona lento.
Qué hacer si su Galaxy S10 funciona lento
No hay una forma directa de identificar qué está causando que un teléfono superior como el Galaxy S10 funcione lento. Si no ha hecho nada diferente y el problema se produjo de repente, debe realizar una serie de pasos de solución de problemas para saber de dónde proviene.
Cerrar todas las aplicaciones
Demasiadas aplicaciones que se ejecutan de forma activa y en segundo plano pueden provocar un rendimiento lento. Aunque Android está diseñado para administrar automáticamente la RAM de manera eficiente sin la intervención del usuario, no sucede en todo momento. Si se deja en funcionamiento durante mucho tiempo, es posible que no funcione correctamente como esperan los desarrolladores. De vez en cuando, es necesario cerrar las aplicaciones para borrar su memoria. Si ha estado experimentando problemas de rendimiento lento durante algún tiempo, cerrar aplicaciones como paso de solución de problemas no es una mala idea.
Si no desea cerrar manualmente todas las aplicaciones, puede intentar hacerlo de forma selectiva buscando primero aplicaciones grandes que requieran recursos, como juegos o aplicaciones de redes sociales. Para cerrar una aplicación en el Galaxy S10:
- Toque la tecla Aplicaciones recientes, que se encuentra a la izquierda del botón de inicio en su pantalla (que se muestra arriba)
- Desplácese hacia arriba o hacia abajo para ver qué se está ejecutando y abrir
- Desliza el dedo desde la izquierda o la derecha para cerrar aplicaciones
- Deslícelo fuera de la pantalla para cerrarlo
- Esto borrará la aplicación
Si simplemente desea cerrar todas las aplicaciones:
- Toque la tecla Aplicaciones recientes, que se encuentra a la izquierda del botón de inicio en su pantalla (que se muestra arriba)
- Desplácese hacia arriba o hacia abajo para ver qué se está ejecutando y abrir
- Seleccione el botón Cerrar todo en la parte inferior de la pantalla.
Reinicio forzado
Si el cierre de sus aplicaciones no soluciona el problema, lo siguiente que debe hacer es reiniciar el dispositivo. Sin embargo, en lugar del reinicio habitual, es mejor si puede simular los efectos de un reinicio suave o un procedimiento de "extracción de la batería". En dispositivos más antiguos, esto se hace simplemente quitando la batería para reiniciar el teléfono. Dado que es casi imposible hacer eso en el S10, lo que puede hacer es su equivalente. Así es como se hace:
- Mantenga presionados los botones de Encendido + Bajar volumen durante aproximadamente 10 segundos o hasta que se apague el dispositivo. Espere varios segundos para que aparezca la pantalla del modo de arranque de mantenimiento.
- En la pantalla Modo de inicio de mantenimiento, seleccione Inicio normal. Puede usar los botones de volumen para recorrer las opciones disponibles y el botón inferior izquierdo (debajo de los botones de volumen) para seleccionar. Espere hasta 90 segundos para que se complete el reinicio.
Limpiar partición de caché
Otra posible razón por la que su Galaxy S10 puede funcionar lentamente es el hecho de que su partición de caché puede estar dañada o desactualizada. Android mantiene un caché llamado caché del sistema para cargar aplicaciones más rápido. Este caché se almacena en la partición del caché, un área separada en el almacenamiento interno de su teléfono diseñada específicamente para contener el caché. A veces, las actualizaciones o la instalación de la aplicación pueden dañar la caché, lo que a su vez puede generar problemas para Android. Uno de esos problemas puede ser un rendimiento lento. Si notaste que la carga de las aplicaciones está tardando mucho o si hay una lentitud significativa al realizar tareas simples en tu dispositivo, probablemente se deba a un problema de caché del sistema. Para mantener el caché en plena forma, le sugerimos que intente limpiar la partición del caché. Sigue estos pasos:
- Apague el dispositivo.
- Mantenga presionada la tecla Subir volumen y la tecla Bixby, luego presione y mantenga presionada la tecla Encendido.
- Cuando aparezca el logotipo verde de Android, suelte todas las teclas ("Instalando actualización del sistema" se mostrará durante unos 30 a 60 segundos antes de mostrar las opciones del menú de recuperación del sistema Android).
- Presione la tecla para bajar el volumen varias veces para resaltar "borrar partición de caché".
- Presione el botón de encendido para seleccionar.
- Presione la tecla para bajar el volumen hasta que se resalte "sí" y presione el botón de encendido.
- Cuando se completa la limpieza de la partición de la caché, se resalta "Reiniciar el sistema ahora".
- Presione la tecla de encendido para reiniciar el dispositivo.
Instalar actualizaciones
Algunas formas de problemas de rendimiento lento en Android se deben a una codificación deficiente. Esto significa que no hay mucho que un usuario pueda hacer al respecto, excepto esperar cambios en la codificación mediante actualizaciones. Si su S10 funciona con lentitud debido a un problema con el software, es importante que mantenga actualizado el dispositivo. Tenga en cuenta que no hay un indicador obvio de si un problema se debe a una codificación deficiente o no. Por lo tanto, es una buena idea mantener el software y las aplicaciones actualizados todo el tiempo.
Compruebe si hay aplicaciones malas
Otra posible razón de su problema puede deberse a una mala aplicación de terceros. Para comprobar si ese es el caso, intente ejecutar el dispositivo en modo seguro. Hacerlo le dirá que detenga la ejecución de todas las aplicaciones de terceros. Por lo tanto, si el dispositivo funciona significativamente más rápido en modo seguro, puede apostar que hay un problema con una de sus aplicaciones. Para aislar cuál de sus aplicaciones puede estar causando esto, siga estos pasos para cargar el teléfono en modo seguro:
- Apague el dispositivo.
- Mantenga presionada la tecla Encendido más allá de la pantalla del nombre del modelo.
- Cuando aparezca "SAMSUNG" en la pantalla, suelte la tecla de encendido.
- Inmediatamente después de soltar la tecla de encendido, mantenga presionada la tecla para bajar el volumen.
- Continúe presionando la tecla para bajar el volumen hasta que el dispositivo termine de reiniciarse.
- El modo seguro se mostrará en la esquina inferior izquierda de la pantalla.
- Suelta la tecla para bajar el volumen cuando veas Modo seguro.
- Una vez en modo seguro, intente cargar el teléfono durante al menos 30 minutos y vea qué sucede.
Si ha confirmado que hay una aplicación incorrecta en el sistema, lo siguiente que debe hacer es eliminar la aplicación más reciente que instaló. Si no recuerda qué aplicación se instaló recientemente o si desinstalarla no funciona, utilice el proceso de eliminación para identificarla. Así es como se hace:
- Arranque en modo seguro.
- Verifique el problema.
- Una vez que haya confirmado que la culpa es de una aplicación de terceros, puede comenzar a desinstalar aplicaciones individualmente. Le sugerimos que comience con los más recientes que agregó.
- Después de desinstalar una aplicación, reinicie el teléfono al modo normal y verifique el problema.
- Si su S10 sigue teniendo problemas, repita los pasos del 1 al 4.
Compruebe si hay sobrecalentamiento
En algunos casos, la razón principal del problema de rendimiento lento es el sobrecalentamiento. Esto puede ocurrir si hay un problema con la aplicación, una falla del software o un mal funcionamiento del hardware. Si notas que tu dispositivo se ralentiza y se calienta demasiado cuando lo usas, es probable que se esté sobrecalentando. Por diseño, se supone que el Galaxy S10 mantiene el sistema más lento o lo apaga si la temperatura interna es demasiado alta.
En la mayoría de los casos, el sobrecalentamiento también puede ser solo un indicador de un problema más profundo. Si su S10 se sigue calentando incluso cuando no lo está usando para ejecutar aplicaciones grandes como juegos, puede haber un problema más serio subyacente. Debe hacer un restablecimiento de fábrica para verificar si se puede arreglar por su parte o no.
Restablecimiento de fábrica
Hablando de restablecimiento de fábrica, este debería ser el último paso de solución de problemas que puede realizar. Al hacer esto, está devolviendo todas las configuraciones del software a sus valores predeterminados, lo que hace que el entorno del software sea más estable. El software del estado de fábrica se prueba a fondo y tiene una mayor estabilidad que las versiones de Android recién lanzadas. A continuación, le indicamos cómo restablecer los valores de fábrica de su dispositivo:
- Realice una copia de seguridad de los datos en la memoria interna. Si ha iniciado sesión en una cuenta de Google en el dispositivo, ha activado Antirrobo y necesitará sus credenciales de Google para finalizar el reinicio maestro.
- Apague el dispositivo.
- Mantenga presionada la tecla Subir volumen y la tecla Bixby, luego presione y mantenga presionada la tecla Encendido.
- Cuando aparezca el logotipo de Android, suelte todas las teclas ("Instalando actualización del sistema" se mostrará durante unos 30 - 60 segundos antes de mostrar las opciones del menú de recuperación del sistema Android).
- Presione la tecla para bajar el volumen varias veces para resaltar "borrar datos / restablecimiento de fábrica".
- Presione el botón de encendido para seleccionar.
- Presiona la tecla para bajar el volumen hasta que se resalte "Sí - eliminar todos los datos del usuario".
- Presione el botón de Encendido para seleccionar e iniciar el reinicio maestro.
- Cuando se completa el reinicio maestro, se resalta "Reiniciar sistema ahora".
- Presione la tecla de encendido para reiniciar el dispositivo.
Obtenga soporte de Samsung
Si el problema no desaparece incluso si el software ya se ha restablecido, eso significa que la causa está más allá de su capacidad para solucionarlo. Puede ser un problema de codificación desconocido o hay un problema de hardware que debe solucionarse. Le sugerimos que visite su Centro de Servicio Samsung local o lleve el dispositivo a su proveedor. Debe examinarse a fondo, por lo que un técnico deberá tenerlo físicamente.
Si encuentra útil esta publicación, ayúdenos a correr la voz entre sus amigos. TheDroidGuy también tiene presencia en las redes sociales, por lo que es posible que desee interactuar con nuestra comunidad en nuestras páginas de Facebook y Twitter.