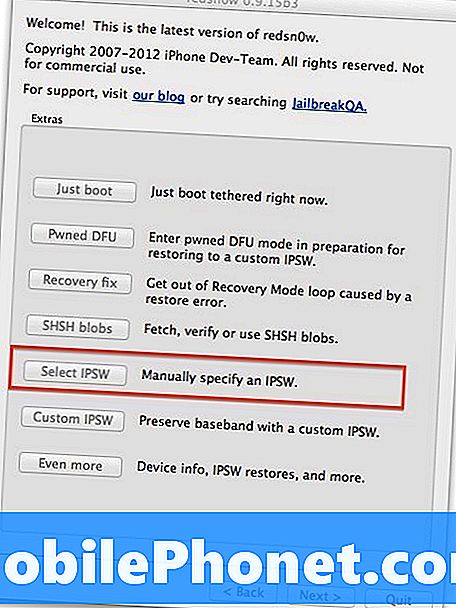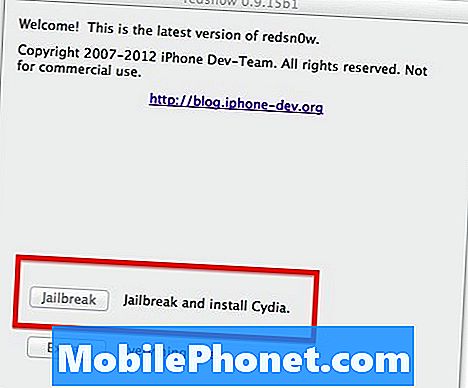Los problemas de rendimiento a menudo son causados por algunos problemas graves de firmware, por lo que si su #Samsung Galaxy S7 Edge (# S7Edge) se ralentizó o sigue colgando y congelando después de una actualización, entonces es obvio que la actualización reciente lo estropeó. Sin embargo, no sabemos el alcance del problema, por eso es imperativo que solucione algunos problemas para saber si el problema se puede solucionar mediante algunos procedimientos básicos o si necesita llevar el teléfono a un técnico para que lo revise.

Paso 1: Verifique si sus aplicaciones descargadas tienen algo que ver con eso
Necesitamos ejecutar el teléfono en estado de diagnóstico para saber si el problema es causado por una de sus aplicaciones descargadas o un problema con el firmware en sí. Significa que debe iniciar su teléfono en modo seguro para deshabilitar temporalmente todas las aplicaciones de terceros. Al hacerlo, puede saber de inmediato si las aplicaciones de terceros tienen algo que ver con el problema porque el teléfono se iniciará correctamente en este modo y puede funcionar mucho más rápido que su rendimiento actual. Así es como reinicia su dispositivo en modo seguro:
- Mantenga presionada la tecla Encendido.
- Tan pronto como pueda ver el "Samsung Galaxy S7 EDGE" en la pantalla, suelte la tecla de Encendido e inmediatamente mantenga presionada la tecla para bajar el volumen.
- Continúe presionando el botón para bajar el volumen hasta que el dispositivo termine de reiniciarse.
- Puede liberarlo cuando vea "Modo seguro" en la esquina inferior izquierda de la pantalla.
Si su S7 Edge funciona bien mientras está en este modo, entonces necesita encontrar la aplicación de terceros que podría haber estado causando el problema. Siempre tiene la opción de deshabilitar o desinstalar aplicaciones sospechosas, pero tenga en cuenta que incluso si una aplicación está deshabilitada, aún puede tener algunos servicios ejecutándose en segundo plano y aún puede causar un problema. Por lo tanto, se recomienda que desinstale la aplicación que cree que está causando el problema. Así es como desinstala una aplicación de su S7 Edge:
- Desde la pantalla de inicio, presiona el ícono Aplicaciones.
- Busque y toque Configuración.
- Toque Aplicaciones y luego Administrador de aplicaciones.
- Desliza el dedo a la pestaña TODOS.
- Busque y toque la aplicación en cuestión.
- Toque Almacenamiento.
- Toque Desinstalar.
Es posible que la desinstalación de una aplicación no solucione el problema. Debe iniciar su teléfono normalmente para saber si lo que hizo tiene un buen efecto en el rendimiento de su dispositivo. Si el problema persiste después de desinstalar una aplicación, desinstale otra aplicación sospechosa reiniciando su teléfono en modo seguro y siguiendo los pasos anteriores. Después de lo cual, inicie su teléfono normalmente nuevamente para ver si el problema se solucionó. Realice este proceso hasta que se solucione el problema.
Sin embargo, si tiene muchas aplicaciones y no tiene tiempo para buscarlas una por una, le sugiero que haga una copia de seguridad de sus datos y archivos importantes y luego restablezca su teléfono de fábrica. El proceso eliminará todos los archivos y aplicaciones de su teléfono, excepto los archivos del sistema y las aplicaciones preinstaladas. Si el problema fue causado por una aplicación, un reinicio lo solucionará. Así es como se realiza el restablecimiento de fábrica:
- Desde la pantalla de inicio, presiona el ícono Aplicaciones.
- Busque y toque suavemente Configuración y luego toque Copia de seguridad y restablecer.
- Presiona Restablecer datos de fábrica y luego Restablecer dispositivo.
- Si tiene la función de bloqueo de pantalla activada, ingrese su contraseña o PIN.
- Toque Continuar.
- Toque Eliminar todo para confirmar su acción.
Tendrá que configurar su teléfono desde cero nuevamente después del reinicio.
Paso 2: intente eliminar todos los cachés del sistema a través del modo de recuperación
Si el problema ocurrió después de una actualización, entonces es posible que el problema sea causado por algunos cachés corruptos. Por tanto, es imperativo que intente eliminarlos para descartar esta posibilidad. Arrancar su teléfono en el modo de recuperación y borrar la partición de la caché puede solucionar este problema relacionado con el rendimiento y así es como se hace:
- Apague el teléfono.
- Mantenga presionadas las teclas Inicio y Subir volumen, luego presione y mantenga presionada la tecla Encendido.
- Cuando el Samsung Galaxy S7 Edge aparezca en la pantalla, suelte la tecla de Encendido pero continúe presionando las teclas Inicio y Subir volumen.
- Cuando aparezca el logotipo de Android, puede soltar ambas teclas y dejar el teléfono en funcionamiento durante unos 30 a 60 segundos.
- Con la tecla para bajar el volumen, navegue por las opciones y resalte "borrar partición de caché".
- Una vez resaltado, puede presionar la tecla Encendido para seleccionarlo.
- Ahora resalte la opción "Sí" usando la tecla para bajar el volumen y presione el botón de encendido para seleccionarla.
- Espere hasta que su teléfono termine de limpiar la partición de caché. Una vez completado, resalte "Reiniciar sistema ahora" y presione la tecla Encendido.
- El teléfono ahora se reiniciará más de lo habitual.
Limpiar la partición de caché no eliminará ninguno de sus archivos o datos, pero obligará al teléfono a crear nuevos cachés para reemplazar los que acaba de eliminar. Una vez que el teléfono se haya reiniciado correctamente, puede saber de inmediato si el problema se solucionó y, si no lo fue, entonces el siguiente paso probablemente puede solucionar este problema para siempre.
Paso 3: Haga una copia de seguridad de los datos y archivos importantes y reinicie su S7 Edge
El siguiente procedimiento eliminará todos sus archivos y datos, por lo que debe realizar una copia de seguridad de ellos antes de seguir los pasos a continuación. Lo que hace este procedimiento es devolver el teléfono a su configuración predeterminada. Esto, por supuesto, descartará la posibilidad de que el problema sea causado por algunos archivos del sistema corruptos. Es un método de solución de problemas muy eficaz para solucionar problemas relacionados con el firmware como este, por lo que si todo lo demás falla, debe seguir estos pasos:
- Apaga tu Samsung Galaxy S7 Edge.
- Mantenga presionadas las teclas Inicio y Subir volumen, luego presione y mantenga presionada la tecla Encendido. NOTA: No importa cuánto tiempo mantenga presionadas las teclas Inicio y Subir volumen, no afectará al teléfono, pero cuando presione y mantenga presionada la tecla Encendido, es cuando el teléfono comienza a responder.
- Cuando el Samsung Galaxy S7 Edge aparezca en la pantalla, suelte la tecla de Encendido pero continúe presionando las teclas Inicio y Subir volumen.
- Cuando aparezca el logotipo de Android, puede soltar ambas teclas y dejar el teléfono en funcionamiento durante unos 30 a 60 segundos. NOTA: El mensaje "Instalando actualización del sistema" puede aparecer en la pantalla durante varios segundos antes de mostrar el menú de recuperación del sistema Android. Esta es solo la primera fase de todo el proceso.
- Con la tecla para bajar el volumen, navega por las opciones y resalta "borrar datos / restablecimiento de fábrica".
- Una vez resaltado, puede presionar la tecla Encendido para seleccionarlo.
- Ahora resalte la opción "Sí, eliminar todos los datos del usuario" con la tecla para bajar el volumen y presione el botón de encendido para seleccionarla.
- Espere hasta que su teléfono termine de realizar el reinicio maestro. Una vez completado, resalte "Reiniciar sistema ahora" y presione la tecla Encendido.
- El teléfono ahora se reiniciará más de lo habitual.
Espero que esta guía de solución de problemas le haya ayudado de alguna manera a abordar uno o dos problemas con su Galaxy S7 Edge. Si necesita más ayuda, no dude en contactarnos.
CONÉCTATE CON NOSOTROS
Siempre estamos abiertos a sus problemas, preguntas y sugerencias, así que no dude en contactarnos llenando este formulario. Este es un servicio gratuito que ofrecemos y no le cobraremos un centavo por ello. Pero tenga en cuenta que recibimos cientos de correos electrónicos todos los días y es imposible para nosotros responder a todos y cada uno de ellos. Pero tenga la seguridad de que leemos todos los mensajes que recibimos. Para aquellos a quienes hemos ayudado, corran la voz compartiendo nuestras publicaciones con sus amigos o simplemente haciendo clic en Me gusta en nuestra página de Facebook y Google+ o síganos en Twitter.