
Contenido
- Encontrar tu contraseña de Wi-Fi en Windows 10
- Encontrar su contraseña de Wi-Fi en su enrutador
- Restablecimiento de su contraseña de Wi-Fi si no la puede encontrar
A todos nos gusta pensar que practicamos una buena higiene digital. Cuando no se necesita un archivo en nuestro escritorio, lo eliminamos. La suite antivirus en nuestra computadora de escritorio o computadora portátil solicita escanear en busca de malware y le decimos que siga adelante. Cualquier persona sana que viva en una ciudad, grande o pequeña, debe tener una contraseña de Wi-Fi. Esa es una práctica básica de higiene digital. Muchas personas crean una contraseña de Wi-Fi, luego se olvidan de cuál es esa contraseña de Wi-Fi. Ese nunca es un buen lugar para encontrarte.
Si olvidó su contraseña de Wi-Fi y tiene una PC con Windows 10, puede hacer muchas cosas. Tiene la opción de recuperar la contraseña para usarla en otros dispositivos o reemplazar la contraseña de Wi-Fi en su enrutador por completo.

Encontrar tu contraseña de Wi-Fi en Windows 10
Parece obvio cuando alguien finalmente lo menciona, pero no necesariamente tiene que reiniciar su contraseña de Wi-Fi para averiguar cuál es esa contraseña. Esto es cierto, incluso si no lo escribiste.
Cualquier PC conectada a su red inalámbrica ya conoce la contraseña de Wi-Fi. Lo único que debe hacer es ubicar dónde almacena esa información. En Windows 8 y Windows 10, está muy oculto en el Centro de redes y recursos compartidos.
Toque o haga clic en el Pregúntame lo que sea barra a lo largo de la parte inferior de su pantalla.

Tipo Redes y recursos compartidos.

Haga clic en el nombre de su red Wi-Fi. Debe estar en texto azul como enlace debajo Ver su red activa.
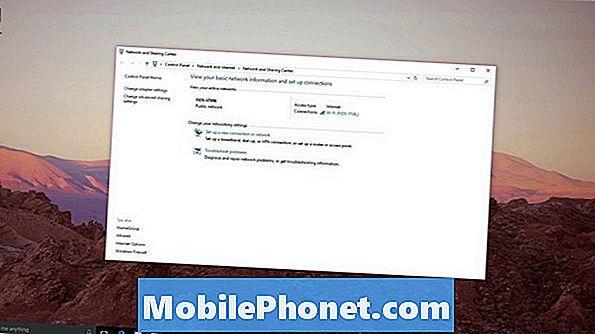
Seleccionar Propiedades inalámbricas.
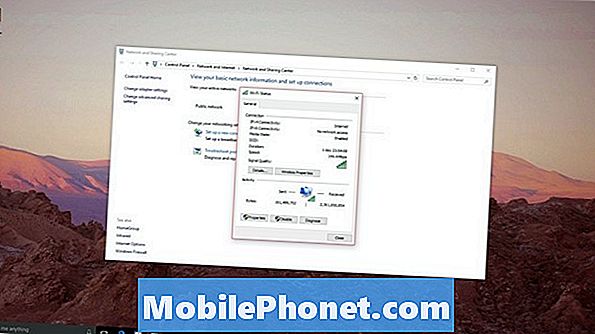
Ahora toque o haga clic en el Seguridad pestaña en la ventana para su red inalámbrica.
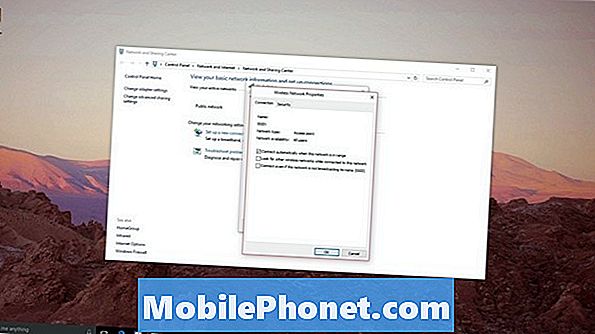
Para ver la contraseña marque la casilla que dice Muestra caracteres.
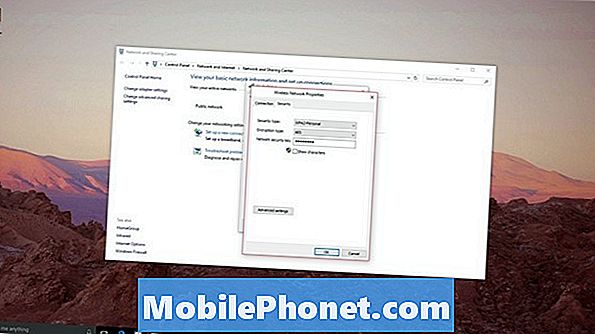
Ahora tienes la contraseña de Wi-Fi que has estado buscando. Simplemente vaya a la nueva PC con la que desea conectarse e ingrese su contraseña recién encontrada. Tenga en cuenta que este truco también funciona en Windows 8 y Windows 7.
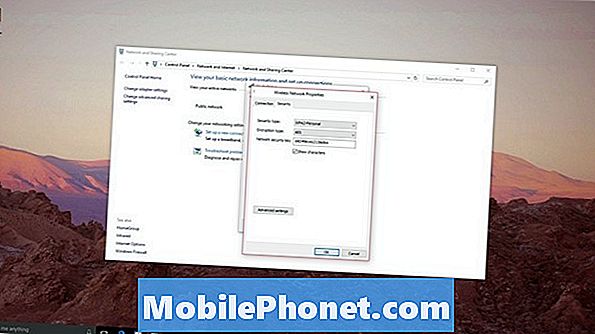
Reúna todos sus dispositivos e ingrese la contraseña en cualquiera de ellos que aún no tenga acceso a la red inalámbrica. Usted debe estar hecho. No tendrá que restablecer su contraseña o ponerse en contacto con su proveedor de Internet para que lo ayuden a cambiar la contraseña. Esas son buenas noticias; A algunas compañías les gusta cobrar por soporte técnico por teléfono.
Encontrar su contraseña de Wi-Fi en su enrutador
Si no tiene una PC con Windows donde puede encontrar la contraseña de Wi-Fi, tiene otras opciones.
Si su compañía de cable configuró su enrutador, revise la documentación que el instalador le dejó para ver si anotó su contraseña. A continuación, revise su enrutador para una etiqueta que detalle su contraseña de Wi-Fi. Comcast, Verizon y otras grandes empresas tienden a poner una etiqueta adhesiva en sus enrutadores para que la configuración sea más fácil. Si hay una etiqueta, los detalles de su red deben estar impresos en ella.

También vale la pena señalar que es posible que no necesite una contraseña para conectar un nuevo dispositivo a su enrutador. Muchos enrutadores inalámbricos vienen con una característica llamada WPS o WPA. Ambos permiten que los dispositivos se conecten a redes inalámbricas de forma segura con solo presionar un botón. Busque en su enrutador el símbolo WPS que se muestra arriba. Si encuentra uno, presiónelo y luego intente conectarse a la red desde su PC. Windows 10 es compatible con WPS, por lo que debe iniciar sesión automáticamente.
Restablecimiento de su contraseña de Wi-Fi si no la puede encontrar
Si no puede encontrar su contraseña de Wi-Fi con estos métodos, es hora de considerar seriamente simplemente reiniciar su enrutador. Esto borrará todos los cambios que haya realizado en su enrutador de Wi-Fi, incluida su contraseña.
La buena noticia es que esto es fácil. Cada enrutador inalámbrico que puede comprar en una tienda minorista tiene un pequeño agujero donde puede pegar un pin y restaurarlo a la configuración de fábrica. Toma algo pequeño y pégalo en ese agujero y mantenlo allí durante treinta segundos. Tenga en cuenta que deberá volver y reconfigurar todos los dispositivos conectados a la red inalámbrica con la nueva contraseña.
Espere que el proceso de configuración inalámbrica tome la mayor parte de una hora. Deberá crear un nuevo nombre de red Wi-Fi y una contraseña de red Wi-Fi. También puede verse obligado a crear un nombre de usuario y contraseña de administrador para configurar el enrutador en el futuro. Si estás con un proveedor que te dio un enrutador y un módem combinado, comunícate directamente con ese proveedor. Deben poder ayudarte a volver a estar en línea y configurar todo correctamente.
Hagas lo que hagas, no te apresures a comprar un nuevo enrutador inalámbrico para solucionar este problema.
Buena suerte al encontrar su contraseña de Wi-Fi en Windows 10 o configurar su red si tuvo que ir por esa ruta.


