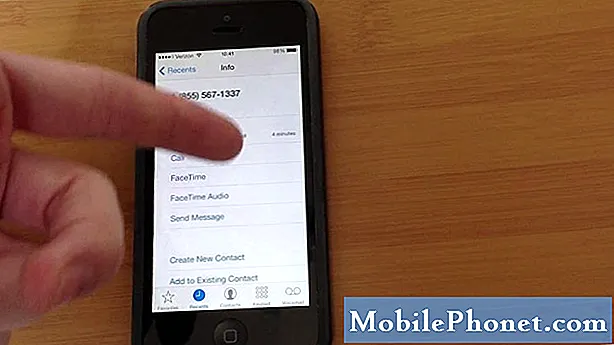Contenido
¿Tiene algún problema con la pantalla de su dispositivo Samsung? Este artículo de solución de problemas le ayudará si la pantalla de su Galaxy Note10 + sigue parpadeando.
Qué hacer si la pantalla del Galaxy Note10 + sigue parpadeando | pantalla parpadeante
Si la pantalla de su Galaxy Note10 + sigue parpadeando, existen varios factores posibles. Aprenda a solucionar este problema a continuación.
La pantalla del Galaxy Note10 + sigue parpadeando, solución n. ° 1: compruebe si hay daños en la pantalla
Las pantallas de los dispositivos Samsung Galaxy, especialmente las de las series insignia S y Note, son conocidas por su confiabilidad incluso después de años de uso. Pueden soportar el desgaste normal de años regulares durante mucho tiempo sin encontrar problemas. Sin embargo, siguen siendo relativamente débiles contra caídas accidentales y todo tipo de daño físico al dispositivo.Si la pantalla de su Galaxy Note10 + sigue parpadeando después de que se le cae el teléfono o lo golpea con algo fuerte, es posible que haya un problema de hardware que debe solucionar primero. Compruebe si hay signos reveladores de daños en el hardware buscando una grieta o abolladura. Una pantalla dañada también puede no solo mostrar problemas al mostrar imágenes. Si tiene una pantalla táctil que no responde, o si hay otros problemas con el teléfono después de que se haya caído o dañado físicamente, debe considerar dejar que un técnico de Samsung lo revise. Algunos problemas de la pantalla no son visibles y pueden requerir chequeos internos. Vaya a su tienda Samsung local y vea si recomiendan la reparación. Si es así, debe hacerlo si desea que el problema de la pantalla se solucione de forma permanente.
El reemplazo de pantalla es la única solución permanente para una pantalla físicamente dañada o agrietada. Sin embargo, si no desea enviar el teléfono a reparar de inmediato y planea, por ejemplo, crear una copia de seguridad primero, puede intentar ver si la pantalla aún funciona. Si la grieta no es tan grande o seria, puede intentar pegarla con cinta primero. Obviamente, esta no es una solución permanente, pero puede darle algo de tiempo para permitirle quizás guardar sus archivos en una computadora u otro dispositivo. Si el digitalizador, la capa transparente en la parte superior de la pantalla que recibe los toques de los dedos, no está completamente dañada y la pantalla aún muestra imágenes, intente aplicar un trozo de cinta de embalaje sobre la pantalla. Con suerte, esto evitará que el daño empeore y le permita usar su teléfono durante algún tiempo.
La pantalla del Galaxy Note10 + sigue parpadeando, solución n. ° 2: reinicio forzado
Forzar su Galaxy Note + a reiniciarse es otra forma de solucionar este tipo de problema. Esto puede funcionar si la causa del problema es un error temporal que hace que el sistema se congele o deje de responder. Si aún no lo ha probado, asegúrese de hacerlo esta vez. Intente reiniciarlo normalmente primero presionando el botón de Encendido para acceder al menú de inicio. Luego, seleccione la opción Reiniciar y vea si funciona.
Otra forma de reiniciar el dispositivo es presionando y manteniendo presionado el botón para bajar el volumen y la tecla de encendido al mismo tiempo durante 10 segundos o hasta que se encienda la pantalla del dispositivo. Esto simula el efecto de haber desconectado la batería del dispositivo. Si esto funciona, esto puede desbloquear el dispositivo.
Si hacer el reinicio regular no ayuda, intente esto:
- Primero, mantén presionado el botón para bajar el volumen y no lo sueltes.
- Mientras lo mantiene presionado, presione y mantenga presionada la tecla Encendido.
- Mantenga presionadas ambas teclas durante 10 segundos o más.
El segundo procedimiento de reinicio intenta simular los efectos de retirar la batería. En dispositivos más antiguos, desconectar la batería suele ser una forma eficaz de reparar los dispositivos que no responden. Sin embargo, si nada cambió, continúe con las siguientes sugerencias.
Reiniciar su dispositivo con regularidad al menos una vez a la semana puede ser beneficioso. Si tiende a olvidar cosas, le sugerimos que configure su teléfono para que se reinicie por sí solo. Puede programarlo para realizar esta tarea siguiendo estos pasos:
- Abra la aplicación Configuración.
- Toca Cuidado del dispositivo.
- Toque el 3 punto en la parte superior.
- Seleccione Reinicio automático.
La pantalla del Galaxy Note10 + sigue parpadeando, solución n. ° 3: instalar actualizaciones
Algunos problemas de Android se deben a una mala codificación. Aunque no escuchamos ningún problema de parpadeo de la pantalla debido a un error de firmware, no es una mala idea mantener Android y las aplicaciones actualizadas. Si tiene suerte y su caso único se debe a un software desconocido o una falla en la aplicación, la instalación de actualizaciones puede ayudar.
La pantalla del Galaxy Note10 + sigue parpadeando, solución n. ° 4: ajustar el nivel de brillo
Si la pantalla del Galaxy Note10 + sigue parpadeando, otra forma sencilla de posiblemente solucionarlo es ajustando el nivel de brillo. Intente bajar el brillo de la pantalla por completo y luego apague el teléfono. Después de unos momentos, vuelva a encender el teléfono y compruebe si la pantalla está estable. Luego, vuelva a aumentar el brillo de la pantalla y observe.
La pantalla del Galaxy Note10 + sigue parpadeando, solución # 5: Borrar partición de caché
Si el problema persiste en este punto, lo siguiente que puede hacer es asegurarse de borrar la partición de caché. Esta es una parte de su almacenamiento interno que mantiene el caché del sistema. A veces, las actualizaciones o la instalación de aplicaciones pueden dañar el caché del sistema y causar problemas. Afortunadamente, los problemas que provienen de un caché del sistema defectuoso se pueden solucionar fácilmente simplemente borrando la partición del caché. Esto borrará el caché del sistema para que el sistema pueda reconstruir uno nuevo mientras usa el dispositivo. Si aún no lo ha probado, aquí le mostramos cómo hacerlo:
- Apague el dispositivo.
- Mantenga presionada la tecla Subir volumen y la tecla Bixby / Encendido.
- Cuando aparezca el logotipo verde de Android, suelte ambas teclas ("Instalando actualización del sistema" se mostrará durante unos 30 a 60 segundos antes de mostrar las opciones del menú de recuperación del sistema Android).
- Ahora aparecerá el menú de la pantalla de recuperación. Cuando vea esto, suelte los botones.
- Use el botón para bajar el volumen hasta que esté resaltando "Limpiar partición de caché".
- Presione el botón de encendido para seleccionar "Limpiar partición de caché".
- Use Bajar volumen para resaltar Sí.
- Presione el botón de Encendido para confirmar la acción de borrar el caché.
- Espere un segundo mientras el sistema borra la caché.
- Presione el botón de Encendido nuevamente para reiniciar el dispositivo. Esto devolverá el dispositivo a la interfaz normal.
- ¡Eso es!
La pantalla del Galaxy Note10 + sigue parpadeando, solución n. ° 6: busque aplicaciones no autorizadas
Otra posible razón de su problema puede ser una aplicación de terceros. A veces, una aplicación de terceros puede interferir con Android y causar problemas. Para verificar si ese es el caso, reinicie el teléfono en modo seguro y vea qué sucede. En modo seguro, se suspenderán todas las aplicaciones de terceros. Entonces, si su Note10 + detecta la tarjeta SD y funciona con ella normalmente, eso significa que una de las aplicaciones descargadas es la culpable. Aprenda a reiniciar su teléfono en modo seguro con estos pasos:
- Apague el dispositivo.
- Mantenga presionada la tecla Encendido más allá de la pantalla del nombre del modelo.
- Cuando aparezca "SAMSUNG" en la pantalla, suelte la tecla de encendido.
- Inmediatamente después de soltar la tecla de encendido, mantenga presionada la tecla para bajar el volumen.
- Continúe presionando la tecla para bajar el volumen hasta que el dispositivo termine de reiniciarse.
- El modo seguro se mostrará en la esquina inferior izquierda de la pantalla.
- Suelta la tecla para bajar el volumen cuando veas Modo seguro.
Si su SD funciona normalmente en modo seguro, debe averiguar cuál de sus aplicaciones está causando el problema. Para hacer eso:
- Arranque en modo seguro.
- Verifique el problema.
- Una vez que haya confirmado que la culpa es de una aplicación de terceros, puede comenzar a desinstalar aplicaciones individualmente. Le sugerimos que comience con los más recientes que agregó.
- Después de desinstalar una aplicación, reinicie el teléfono al modo normal y verifique el problema.
- Si su Galaxy Note10 + sigue teniendo problemas, repita los pasos 1-4.
La pantalla del Galaxy Note10 + sigue parpadeando, solución n. ° 7: optimizar el dispositivo
Tu Galaxy Note10 + tiene un gran impacto. En cuanto al hardware, es uno de los dispositivos más rápidos del mercado actual. Si recientemente notó que parece estar disminuyendo cuando abre aplicaciones o cada vez que realiza una tarea, es posible que haya un error que lo cause. Lo primero que debe hacer al respecto es asegurarse de optimizar el sistema. Hay una opción de sistema predeterminada para hacer esto. Siga los pasos a continuación.
- Abra la aplicación Configuración.
- Toca Cuidado del dispositivo.
- Toque el botón Optimizar ahora.
- Toque Listo cuando haya terminado.
A veces, la falta de espacio de almacenamiento en la memoria interna puede hacer que el sistema funcione con lentitud. Una vez que haya optimizado el dispositivo, toque Almacenamiento debajo del botón Optimizado. En la sección superior, debería ver el espacio de almacenamiento restante estimado. Si se está quedando sin espacio, asegúrese de eliminar algunos archivos. Para que el sistema funcione normalmente, debe quedar al menos 1 GB de almacenamiento. Si necesita mucho espacio, puede mover archivos que no sean críticos para el sistema, como fotos, videos, audio o documentos, a su computadora oa una tarjeta SD.
La pantalla del Galaxy Note10 + sigue parpadeando, solución # 8: restablecer todas las configuraciones
Si el problema persiste, lo siguiente que puede hacer es intentar restablecer todas las configuraciones. Esto suele ser eficaz para solucionar problemas que pueden deberse a un error de software. Así es como se hace:
- Abra la aplicación Configuración.
- Presiona Administración general.
- Toque Restablecer.
- Presiona Restablecer todas las configuraciones.
- Toque el botón RESET.
La pantalla del Galaxy Note10 + sigue parpadeando, solución n. ° 9: restablecimiento de fábrica
El último paso de solución de problemas que puede realizar en su dispositivo ahora mismo es el restablecimiento de fábrica. Si la pantalla de su Galaxy Note10 + sigue parpadeando, devolver el software a sus valores predeterminados puede ayudar. A continuación se muestran las dos formas de restablecer de fábrica su S10:
Método 1: Cómo hacer un restablecimiento completo en Samsung Galaxy S10 a través del menú de configuración
Esta es la forma más fácil de limpiar su Galaxy S10. todo lo que tiene que hacer es ir al menú Configuración y seguir los pasos a continuación. Recomendamos este método si no tiene problemas para ir a Configuración.
- Cree una copia de seguridad de sus datos personales y elimine su cuenta de Google.
- Abra la aplicación Configuración.
- Desplázate y presiona Administración general.
- Toque Restablecer.
- Seleccione Restablecer datos de fábrica de las opciones dadas.
- Lea la información y luego toque Restablecer para continuar.
- Toque Eliminar todo para confirmar la acción.
Método 2: Cómo hacer un restablecimiento completo en Samsung Galaxy S10 usando botones de hardware
Si su caso es que el teléfono no se está iniciando, o se inicia pero el menú de Configuración es inaccesible, este método puede ser útil. Primero, debe iniciar el dispositivo en modo de recuperación. Una vez que acceda con éxito a la recuperación, será el momento en que comience el procedimiento de reinicio maestro adecuado. Es posible que tenga que intentarlo antes de poder acceder a Recuperación, así que tenga paciencia y vuelva a intentarlo.
- Si es posible, cree una copia de seguridad de sus datos personales con anticipación. Si su problema le impide hacer eso, simplemente omita este paso.
- Además, desea asegurarse de eliminar su cuenta de Google. Si su problema le impide hacer eso, simplemente omita este paso.
- Apague el dispositivo. Esto es importante. Si no puede apagarlo, nunca podrá iniciar el modo de recuperación. Si no puede apagar el dispositivo con regularidad mediante el botón de encendido, espere hasta que se agote la batería del teléfono. Luego, cargue el teléfono durante 30 minutos antes de iniciar el modo de recuperación.
- Mantenga presionada la tecla Subir volumen y la tecla Bixby / Encendido.
- Cuando aparezca el logotipo verde de Android, suelte ambas teclas ("Instalando actualización del sistema" se mostrará durante unos 30 a 60 segundos antes de mostrar las opciones del menú de recuperación del sistema Android).
- Ahora aparecerá el menú de la pantalla de recuperación. Cuando vea esto, suelte los botones.
- Use el botón para bajar el volumen hasta que esté resaltando "Borrar datos / restablecimiento de fábrica".
- Presiona el botón de encendido para seleccionar "Borrar datos / restablecimiento de fábrica".
- Use Bajar volumen para resaltar Sí.
- Presione el botón de Encendido para confirmar el restablecimiento de fábrica.
- Siga el resto de las instrucciones para finalizar la tarea.
La pantalla del Galaxy Note10 + sigue parpadeando, solución n. ° 10: reparación
Si el restablecimiento de fábrica no funciona, su última opción es reparar. Visite su tienda o centro de servicio Samsung local para obtener ayuda.
Si usted es uno de los usuarios que tiene un problema con su dispositivo, avísenos. Ofrecemos soluciones para problemas relacionados con Android de forma gratuita, por lo que si tiene un problema con su dispositivo Android, simplemente complete el breve cuestionario en este enlace e intentaremos publicar nuestras respuestas en las próximas publicaciones. No podemos garantizar una respuesta rápida, por lo que si su problema es urgente, busque otra forma de resolverlo.
Si encuentra útil esta publicación, ayúdenos a correr la voz entre sus amigos. TheDroidGuy también tiene presencia en las redes sociales, por lo que es posible que desee interactuar con nuestra comunidad en nuestras páginas de Facebook y Google+.