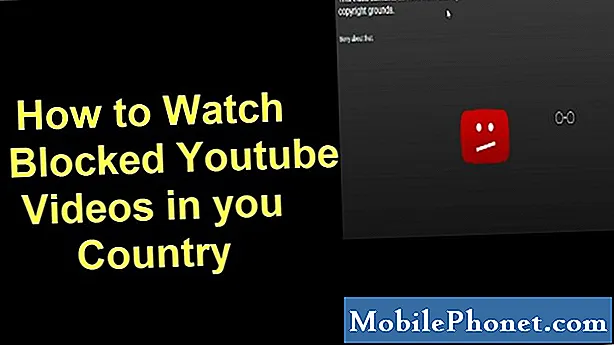
Contenido
Puede haber muchas razones por las que los videos de Youtube pueden no ser accesibles. Para algunos, puede deberse a la propia restricción de Youtube. Es posible que otros no puedan ver Youtube cuando estén conectados a la red de una escuela u oficina. También existe la posibilidad de que Youtube pueda ser bloqueado intencionalmente por un gobierno como el que está sucediendo en China. En algunos otros casos, un usuario que subió un video puede restringir su video subido para que no se muestre en un conjunto particular de ubicaciones. Cualquiera sea la razón, no se preocupe. Hay una manera fácil de desbloquear Youtube. Para ver videos de Youtube bloqueados, puede instalar uno de los mejores servicios de VPN, StrongVPN en su Android. Esta guía le mostrará qué hacer.
De un vistazo: nuestros servicios VPN favoritos
- ExpressVPNNuestro Top Pick
- NordVPN
| Producto | Marca | Nombre | Precio |
|---|---|---|---|
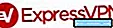 | ExpressVPN | ExpressVPN | Consultar precio |
 | NordVPN | NordVPN | Consultar precio |
* Si compra a través de enlaces en nuestro sitio, podemos ganar una comisión de afiliado. Para obtener más detalles, visite nuestra página de política de privacidad.
Cómo ver videos de Youtube bloqueados usando StrongVPN | cómo desbloquear youtube
Para ver videos de Youtube bloqueados, primero debe configurar StrongVPN. Aprenda cómo se hace esto siguiendo los pasos a continuación.
- Si no tiene una suscripción a StrongVPN, visite su sitio web principal y obtenga la oferta que desea utilizando un navegador web en su dispositivo.
- StrongVPN ofrece una garantía de devolución de dinero de 30 días, así que asegúrese de tocar Únete ahora para aprovechar esta oferta.
- Elija su plan y cree su cuenta.
- Luego, seleccione el método de pago que desee.
- Una vez que haya creado su cuenta StrongVPN, abra el Google Play Store aplicación.
- En el cuadro de búsqueda, escriba "StrongVPN.”
- Seleccione StrongVPN - Privacidad ilimitada.
- Toque en INSTALAR EN PC para instalarlo en su dispositivo.
- Espere a que su Android descargue StrongVPN.
- Haga clic en ABIERTO para instalar la aplicación.
- Una vez instalado, el icono de StrongVPN se mostrará en la pantalla del dispositivo. Toque el icono para abrir la aplicación.
- Escriba su nombre de usuario y contraseña de StrongVPN y toque REGISTRARSE botón.
- Su dirección IP actual y el tiempo transcurrido se mostrarán en la parte superior del lado derecho de la pantalla. Seleccione su ubicación preferida de nuestra lista de servidores. Dado que utilizará StrongVPN para ver los contenidos de Youtube bloqueados, toque MEJOR UBICACIÓN DISPONIBLE,
- Seleccione una ciudad de la lista.
- Toque el CONECTAR botón.
- Si aparece la advertencia predeterminada para Solicitud de conexión, solo toca Okay. Esta es una advertencia genérica en los dispositivos Android si se detecta un intento de conectarse a un servicio VPN.
- Debería ahora que StrongVPN ahora está conectado a su servidor seleccionado. El icono de ubicación representado por la bandera nacional de la ubicación de su casa en el mapa se moverá a la ubicación deseada y mostrará el icono de la bandera nacional de ese país. Si desea deshacer la acción, simplemente toque el CANCELAR botón si desea cambiar el servidor o detener el proceso.
- Una vez que la aplicación StrongVPN se conecte, el botón DESCONECTAR se mostrará en la ventana de la aplicación. La dirección IP del servidor en la ubicación conectada y el tiempo transcurrido se mostrarán en la esquina superior derecha de la ventana.
- ¡Eso es! Ahora puede ver Netflix del Reino Unido desde el extranjero.
Tenga en cuenta que existe una relación constante entre el gato y el ratón entre Netflix y los proveedores de VPN. Si el servidor que ha seleccionado ya no le permite ver Netflix del Reino Unido, simplemente cambie el servidor y estará bien.
Para cambiar su servidor StrongVPN:
- Abra su aplicación StrongVPN y haga clic en "UbicaciónBotón "(también puede indicar"Mejor ubicación disponible“)
- Seleccione la ubicación del servidor preferida haciendo clic en su nombre en la lista de ubicaciones. Tenga en cuenta que puede utilizar la barra de búsqueda en la parte superior para limitar la búsqueda. Hacer clic Salvar para aplicar el cambio.
- Hacer clic Conectar para iniciar la conexión StrongVPN a la nueva ubicación.
Cómo instalar StrongVPN usando APK
Si no puede acceder a Google Play Store, puede usar el APK de la aplicación. Debe asegurarse de que su dispositivo Android haya habilitado la función Instalar aplicaciones desconocidas.
Tenga en cuenta que los archivos APK incorrectos pueden dañar o comprometer gravemente su dispositivo o sus datos. Solo obtenga el APK de StrongVPN desde el enlace que proporcionamos aquí.
Para habilitar la función Instalar aplicaciones desconocidas (en un Galaxy Note10):
- Abierto Configuraciones aplicación.
- Grifo Biometría y seguridad.
- Grifo Instalar aplicaciones desconocidas.
- Seleccione la aplicación del navegador (como Google Chrome) que utilizará para acceder al archivo APK.
- Palanca Permitir de esta fuente a en.
Una vez que haya preparado su Android para la descarga de APK, siga los siguientes pasos:
- Si no tiene una suscripción a StrongVPN, visite su sitio web principal y obtenga la oferta que desea utilizando un navegador web en su dispositivo.
- Abra otra pestaña en su navegador web y vaya a este enlace.
- Toque el botón Aceptar para confirmar que desea conservar el archivo APK de StrongVPN.
- Espere a que su navegador descargue el archivo APK.
- Grifo Abierto en la ventana emergente que confirma la descarga del archivo como se muestra a continuación.
- Será redirigido a StrongVPN Window, donde confirma su permiso para instalar la aplicación. Toque el INSTALAR EN PC y continúe con el siguiente paso.
- Grifo Abierto.
- Si tiene datos móviles, aparecerá un mensaje para confirmar si StrongVPN puede usar su red móvil. Haga clic en Negar o Permitir siempre botón según su preferencia.
- Escriba su nombre de usuario y contraseña registrados y toque el REGISTRARSE para acceder a la aplicación StrongVPN.
- Su dirección IP actual y el tiempo transcurrido se mostrarán en la parte superior del lado derecho de la pantalla. Seleccione su ubicación preferida de nuestra lista de servidores. Dado que utilizará StrongVPN para ver Netflix del Reino Unido desde el extranjero, toque MEJOR UBICACIÓN DISPONIBLE.
- Seleccione una ciudad del Reino Unido de la lista.
- Toque el CONECTAR botón.
- Si aparece la advertencia predeterminada para Solicitud de conexión, solo toca Okay. Esta es una advertencia genérica en los dispositivos Android si se detecta un intento de conectarse a un servicio VPN.
- Debería ahora que StrongVPN ahora está conectado a su servidor seleccionado. El icono de ubicación representado por la bandera nacional de la ubicación de su casa en el mapa se moverá a la ubicación deseada y mostrará el icono de la bandera nacional de ese país. Si desea deshacer la acción, simplemente toque el CANCELAR botón si desea cambiar el servidor o detener el proceso.
- Una vez que la aplicación StrongVPN se conecta, el DESCONECTAR El botón se mostrará en la ventana de la aplicación. La dirección IP del servidor en la ubicación conectada y el tiempo transcurrido se mostrarán en la esquina superior derecha de la ventana.
- ¡Eso es! Ahora puede ver Netflix del Reino Unido desde el extranjero.
| Producto | Marca | Nombre | Precio |
|---|---|---|---|
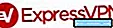 | ExpressVPN | ExpressVPN | Consultar precio |
 | NordVPN | NordVPN | Consultar precio |
* Si compra a través de enlaces en nuestro sitio, podemos ganar una comisión de afiliado. Para obtener más detalles, visite nuestra página de política de privacidad.
Recibiremos una comisión de ventas si compra artículos utilizando nuestros enlaces. Aprende más.

