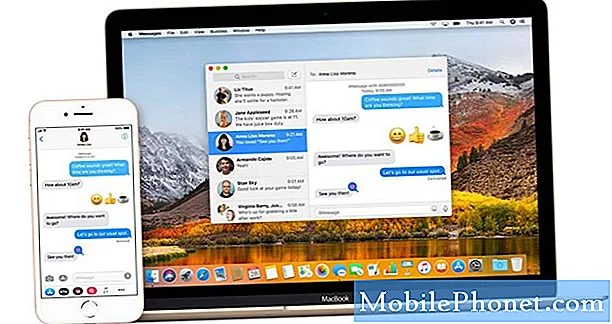
Contenido
Los usuarios de Android estarán encantados de saber que ahora pueden enviar mensajes de texto cómodamente en su PC, gracias a Google Messages. En este momento, los dispositivos Android pueden agregar la aplicación de Google y vincularlos a su PC para que uno nuevo envíe y reciba SMS.
Todas las conversaciones de texto que tenga se mostrarán en su PC, por lo que es muy conveniente verificar su historial de SMS. También puede enviar y recibir MMS, emojis, cargar fotos y videos, y más.
Todo lo que tienes que hacer es mantener tu teléfono conectado a Internet.
Configuración de mensajes de Google
Si planeas enviar mensajes de texto a tu PC, primero debes instalar Google Messages en tu Android. Luego, una vez que haya configurado la aplicación, puede comenzar a enviar SMS y MMS utilizando el servicio de Mensajes en el navegador de su PC. Todo el proceso de configuración para que esto funcione es simple, así que asegúrese de seguir nuestras instrucciones en esta guía y debería estar listo.
- Descarga la aplicación Google Messages.
Abra Play Store y descargue la aplicación Google Messages desde allí.
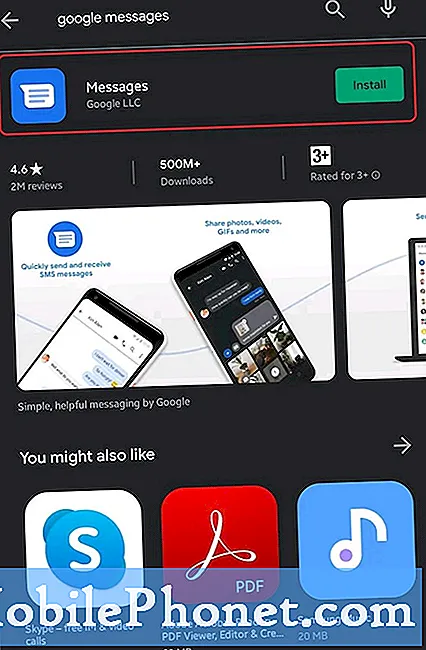
- Instala Mensajes de Google.
Toque en Instalar en pc para comenzar la instalación. Una vez hecho esto, toque Abierto.
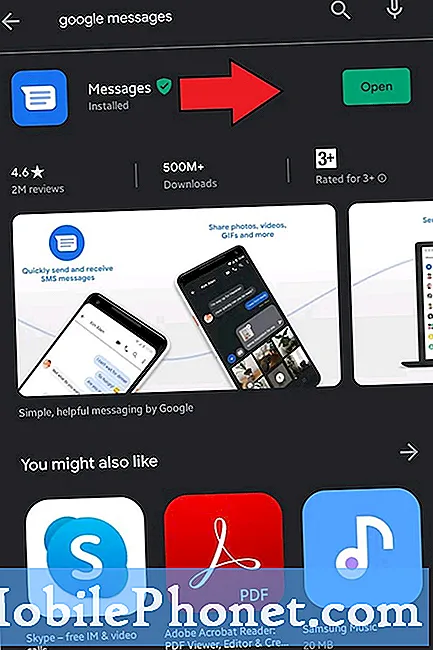
- Configure los mensajes de Google como predeterminados.
Seleccione Establecer SMS predeterminados, Mensajesy toca Establecer por defecto. Si recibe un mensaje para ayudar a mejorar Mensajes, solo toque Okay.
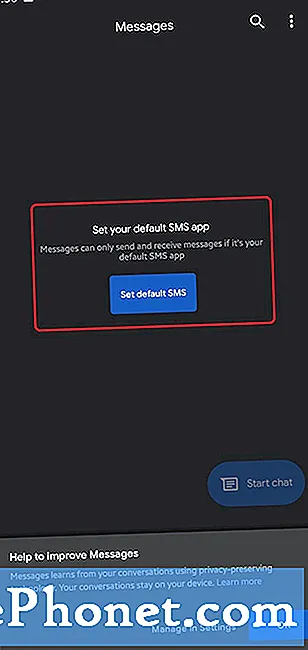
- Mensajes para web.
Toque en el icono de tres puntos en la esquina superior derecha y seleccione Mensajes para web.
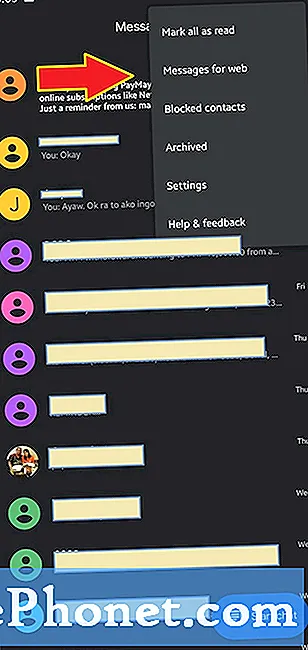
- Habilita Mensajes en la PC.
En su PC, abra un navegador web, preferiblemente Google Chrome, y abra Mensajes de Google. Asegúrate de alternar Recuerda esta computadora si es tu propia PC. De lo contrario, déjelo.
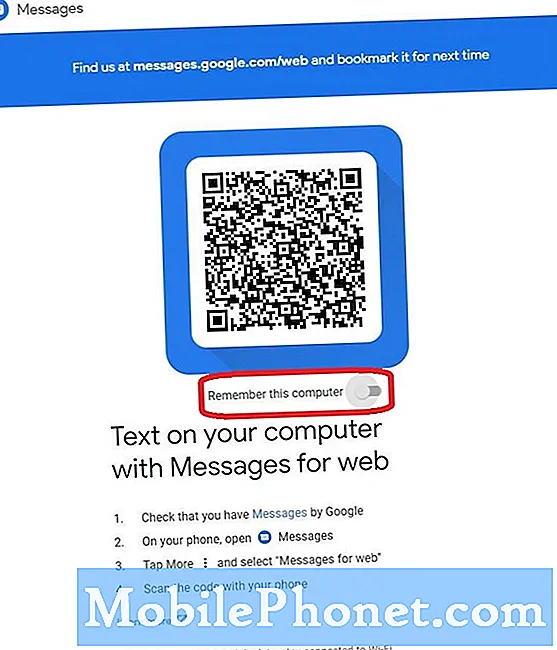
- Escanear código QR.
En tu teléfono, toca Escáner de código QR y escanee el código QR en la pantalla de su PC.
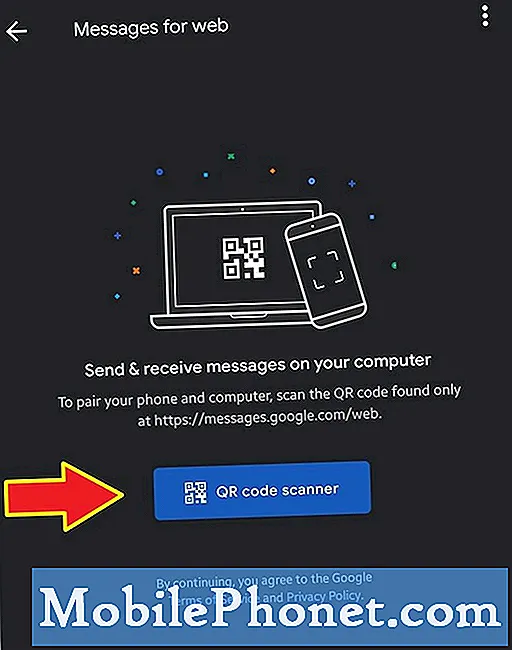
¡Eso es! Ahora puede comenzar a enviar y recibir mensajes de texto en su PC.
Lectura sugerida:
- Cómo activar No molestar en Samsung
- Cómo habilitar el modo de depuración USB Galaxy Note10
- Cómo habilitar el modo de desarrollador Galaxy Note10
Obtenga ayuda de nosotros
¿Tiene problemas con su teléfono? No dude en contactarnos a través de este formulario. Intentaremos ayudar. También creamos videos para aquellos que quieran seguir instrucciones visuales. Visite nuestra página de Youtube para solucionar problemas.


