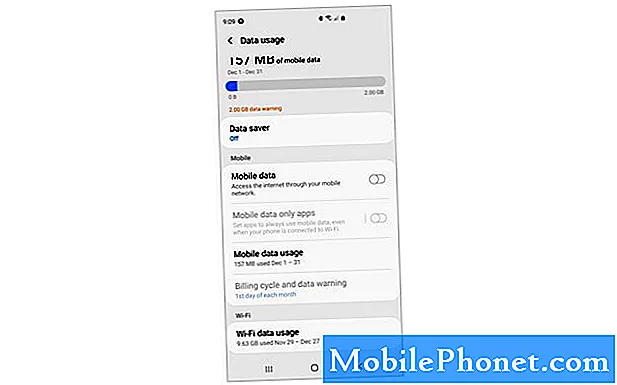Esta guía explica más de 35 consejos útiles, trucos o funciones ocultas del Galaxy S9 para que pueda hacer más con su teléfono. Ya sea que esté personalizando la pantalla siempre encendida, usando un GIF en la pantalla de bloqueo, videos a cámara lenta de 960 FPS o nuevas funciones en Android Pie, aproveche todo lo que el Galaxy S9 tiene para ofrecer.
No necesitarás leer el manual aburrido o pasar horas en foros. En su lugar, nuestra guía lo ayudará a aprender a usar el teléfono y le informará sobre todas las funciones geniales que se le han estado perdiendo.
Con nuestra ayuda, puedes dominar fácilmente el Galaxy S9. Comenzaremos cambiando rápidamente algunas configuraciones para mejorar su experiencia. Luego, detalla un montón de consejos o trucos para Galaxy S9 realmente útiles con videos de instrucciones e instrucciones paso a paso.
Transfiere tu teléfono viejo al S9
Primero, querrás transferir tu teléfono anterior al Galaxy S9. Si ya lo hiciste, salta al truco # 2.
Nadie quiere perder todos sus ajustes, textos, registro de llamadas e imágenes. Samsung tiene una función llamada SmartSwitch, y esto transferirá automáticamente su teléfono antiguo, Galaxy, iPhone y más al Galaxy S9. Literalmente lo hace todo por ti. Simplemente encuentre SmartSwitch en la configuración, use el adaptador que viene en la caja S9 y conéctelo a su teléfono anterior. También puede realizar todo el proceso a través de WiFi si no tiene un cable o el adaptador a mano. Simplemente siga las instrucciones en pantalla cuando abra la aplicación en cada teléfono.

Encuentre la pequeña mochila (en la imagen de arriba) que se conecta al puerto de carga Tipo-C y conéctela al teléfono nuevo y al viejo. Abra SmartSwitch en cada teléfono para iniciar la transferencia. O bien, puede usar esta herramienta para hacer una copia de seguridad de cualquier teléfono inteligente en una computadora y luego restaurarlo en otro dispositivo Samsung más tarde.
Forzar aplicaciones al modo de pantalla completa en el Galaxy S9
Lo primero que querrás hacer es asegurarte de que cada aplicación o juego que disfrutes aproveche toda la pantalla. Las hermosas pantallas de 5.8 o 6.2 pulgadas de Samsung son más altas y más delgadas que los teléfonos más antiguos. Como resultado, algunas aplicaciones no usan la pantalla completa y tendrás barras negras en la parte superior e inferior. Esta relación de aspecto no funciona correctamente con algunas aplicaciones, pero podemos forzarlas en el modo de pantalla completa.

Aquí es cómo habilitar aplicaciones de pantalla completa. O simplemente dirígete aAjustes> Pantalla> Aplicaciones de pantalla completa> yhabilitar cualquier aplicación que no esté resaltada
Leer: 9 mejores protectores de pantalla Galaxy S9 +
Tuvimos que cambiar específicamente Snapchat y Clash Royale para usar la pantalla completa S9 + de 6.2 pulgadas. Dicho esto, casi todo lo demás funciona perfectamente.Consejo de bonificación: pellizcar para ampliar ampliará YouTube a pantalla completa en caso de que se lo pregunte.
Obtén la resolución completa de Galaxy S9 Quad-HD
Usted pagó por un teléfono con una dulce pantalla AMOLED Quad-HD de 2560 x 1440, así que úselo. Fuera de la caja, Samsung lo ha configurado en 1080p Full HD, pero podemos cambiarlo rápidamente para que obtenga la resolución completa.

El Galaxy S9 y S9 + se envían con la pantalla en modo FHD +. Esto puede ayudar con la vida útil de la batería, pero también significa que no está obteniendo la resolución completa que la pantalla puede ofrecer. Actualiza tu pantalla al instante en la configuración.
Vaya a Configuración y busque la resolución de pantalla. Deslízalo hacia WQHD + 2,560 x 1,440 y presiona Aplicar.
Personaliza la pantalla siempre encendida
Una de nuestras características favoritas es la pantalla Always-On. Dar información rápida como la hora, la fecha, los niveles de batería e incluso las notificaciones entrantes. Esto apenas utiliza la vida de la batería y es altamente personalizable. Puede cambiar casi todo, y eso incluye agregar un GIF o fondos de pantalla en vivo a la pantalla siempre encendida.

Simplemente ir aConfiguración> Bloquear pantalla y seguridad> Mostrar siempre en pantalla> y profundizar en las opciones.Incluso puede ir a la tienda de temas de Samsung y descargar o comprar nuevos estilos para el AOD. Y aunque cambió un poco en Pie, la pantalla siempre encendida es más colorida y útil que nunca. O, desactívelo si no es un fanático con nuestro video a continuación.
Obtenga su botón de cajón de aplicación Volver
Si recientemente cambió al Galaxy S9 desde un dispositivo Samsung u otro dispositivo Android, es probable que se pierda el botón del cajón de la aplicación. Básicamente, el icono blanco en la pantalla de inicio que abre la carpeta con todas sus aplicaciones dentro. Samsung lo eliminó, y debes deslizar hacia arriba para iniciar el cajón de la aplicación. No hay razón para perder espacio con un botón dedicado al cajón. Si quieres que te lo devuelva, aquí tienes cómo.

Simplemente pulsación larga un espacio en blanco en su pantalla como lo hace para agregar un nuevo fondo de pantalla. Esto abre el diseño y la edición del menú de pantalla de inicio. Toque en elbotón de configuración en forma de engranaje. A continuación, pulse la opción en la configuración etiquetada.Botón de aplicacionesy seleccionebotón mostrar aplicaciones.
Limpie la bandeja de aplicaciones
Hablando de aplicaciones, odio que estén fuera de orden en el Galaxy S9. Especialmente después de descargar una aplicación de Play Store y va al final de la lista, sin ningún orden específico. Afortunadamente, hay una manera de reordenarlos rápidamente en orden alfabético. Básicamente limpiando la bandeja de aplicación.

Deslice el dedo hacia arriba desde la parte inferior de la pantalla (o presione el botón de inicio de la bandeja de aplicaciones que acabamos de colocar) y toque el botón de configuración de 3 puntos en la parte superior. A continuación, seleccione "A-Z" y luego toque Guardar. Ahora todas sus aplicaciones se muestran en orden alfabético y son más fáciles de encontrar. Sin embargo, la próxima vez que instales una aplicación, tendrás que volver a hacer esto, ya que vuelve al formato de lista.
Toma una captura de pantalla en el Galaxy S9
Un consejo rápido que compartimos con cada teléfono nuevo es cómo hacer una captura de pantalla. Ser capaz de capturar y editar cualquier cosa en la pantalla es extremadamente conveniente. Sin embargo, con el Galaxy S9, Samsung agregó tres formas diferentes de hacer una captura de pantalla y muchas opciones para arrancar. Aquí hay un video rápido sobre cómo hacerlo.
Básicamente, solo mantenga presionado el botón de encendido y la tecla para bajar el volumen al mismo tiempo. Presiona, mantén presionado y suelta. Verá y escuchará la captura de pantalla, luego obtendrá más opciones en la pantalla para usar, compartir o editar esa captura de pantalla.
Cambiar la pantalla de bloqueo del Galaxy S9 y el fondo de pantalla
A todos les gusta personalizar su teléfono, al menos un poco. Aquí hay una guía completa sobre cómo cambiar la pantalla de bloqueo del Galaxy S9, el fondo de pantalla, los temas y más. O bien, siga las instrucciones rápidas a continuación.

Mantenga presionado un área en blanco para aplicar un fondo de pantalla Galaxy S9
- Presionar y mantener su dedo en un área en blanco de la pantalla
- Se alejará a un menú de personalización. SeleccionarPapel pintado
- Desplácese por las opciones de Samsung o pulseMis fotos
- Ahoraseleccionar la imagen que quieras,cortar para caber, y golpearAplicar Papel pintado
- Escogerpantalla de inicio, pantalla de bloqueo oambos
En caso de que no lo supieras, Samsung también te permitirá usar una pequeña parte de un video como fondo de pantalla. Capture video a cámara lenta del 960FPS con su cámara Galaxy S9, conviértalo en un GIF y configúrelo como fondo. Puede usar un GIF para el fondo de pantalla en su pantalla de bloqueo, pantalla de inicio o incluso la pantalla siempre encendida. Aunque este último podría agotar bastante la batería.
Personaliza el S9 con Temas
Aunque todavía estamos hablando principalmente sobre la pantalla (prometemos otros consejos, prometemos) que queríamos mencionar los temas rápidamente. Si has notado que muchas de mis capturas de pantalla se ven diferentes a las tuyas, es porque estoy usando un tema de Android en el Galaxy S9 +. Así es como puedes también.

Vaya a Configuración y navegue o busque Fondos de pantalla y Temas. Descarga la aplicación Theme si aún no está allí, luego navega a través de cientos de temas y fondos de pantalla. Muchos de ellos son gratuitos, pero hay otros que deberá pagar si los desea. Descarga cualquier tema y pulsa aplicar.
Cambiar y descargar fuentes en el Galaxy S9
Puedes hacer que tu teléfono se vea diferente a todos los demás descargando una nueva fuente. Hay múltiples opciones para elegir o cientos de ellas pueden descargarse gratis, o unos pocos dólares. Aquí hay una guía completa para cambiar la fuente. O, mira este video del S8, que tiene el mismo software que el Galaxy S9.
Básicamente, vaya a Ajustes> Pantalla> Zoom de pantalla y fuente> y elige uno o descarga algo nuevo. Luego simplemente aplícalo en tu teléfono y disfruta del nuevo aspecto.
Cómo personalizar los botones de navegación en pantalla
Con una gran pantalla de borde a borde, ya no hay espacio para un botón de inicio físico. Como resultado, Samsung colocó el escáner de huellas dactilares en la parte posterior y utiliza los botones de software en pantalla. Y afortunadamente, son altamente personalizables.
Ir Ajustes> Pantalla> Barra de navegación> y cambia lo que quieras. Podemos mostrar u ocultar los botones, cambiar el color de fondo, o incluso cambiar en qué lado está el botón Atrás. Y no, no puedes cambiar la barra de notificaciones, no demasiado. Estamos atrapados con el reloj del lado izquierdo en Android 9 Pie.
Cómo deshabilitar completamente Bixby en el Galaxy S9 (y el botón)
Al igual que Siri, Alexa o el Asistente de Google, Samsung tiene a Bixby. Un nuevo asistente virtual que quiere ayudarte con tu día. Y aunque hay más de 175 cosas increíbles que Bixby puede hacer, mucho más que Alexa o Siri, algunas personas solo quieren deshacerse de él / ella. Aquí se explica cómo deshabilitar completamente Bixby, y eso incluye el botón Bixby en el costado del teléfono.
Una de las cosas más frustrantes para mí es tocar accidentalmente el botón Bixby mientras intento cambiar el volumen. Entonces Bixby abre e interrumpe lo que estaba disfrutando. Entonces, desactive el botón, desactive la voz de Bixby y elimine Bixby de la pantalla de inicio también.
El botón no hace nada ahora, pero estoy de acuerdo con eso y probablemente tú también lo estarás.
Configuración de escaneo de iris y desbloqueo facial (escaneo inteligente)
Los teléfonos Samsung más antiguos tenían funciones de desbloqueo facial o escaneo Iris, pero el Galaxy S9 lleva esos pasos un paso más allá. Hay una nueva opción de bloqueo de pantalla y seguridad listada como escaneo inteligente, y querrá configurarlo y usarlo rápidamente.

Intelligent Scan es un método de autenticación y seguridad biométrica similar a su huella digital. Sin embargo, Intelligent Scan utiliza tanto el Desbloqueo facial como el Iris, o ambos, para desbloquear su teléfono lo más rápido posible. Para empezar, vaya aAjustes> Bloqueo de pantalla y seguridad> Escaneo inteligente y siga las instrucciones para configurar todo.
Use Smart Lock & Skip Huellas digitales
Sí, acabamos de mencionar cómo puedes usar una huella dactilar o un escaneo inteligente para desbloquear tu teléfono. Sin embargo, Smart Lock es mejor que ambos, pero casi nadie usa esta característica de Android increíblemente útil. Haga clic en nuestro enlace para obtener información sobre la función Smart Lock de Android y omita las huellas digitales con la mayor frecuencia posible. Esto utiliza ubicaciones de confianza y dispositivos conectados para omitir el desbloqueo del teléfono cuando se sabe que está en un lugar seguro.

Si estás en casa, ¿por qué usar una huella digital para acceder a tu teléfono? De esta manera, no tendrá que usar una huella digital hasta que salga de su casa.O, si está conduciendo y el Galaxy S9 está conectado al estéreo de su auto, ¿por qué ingresa un pin antes de poder usar su teléfono? No tiene sentido, y Smart Lock pasa por alto todo.
Ir Ajustes> Pantalla de bloqueo y seguridad> Bloqueo inteligente> y siga las indicaciones. Te encantará esta función al igual que yo.
Deshabilitar Bloatware en el Galaxy S9 (Todas esas aplicaciones preinstaladas)
Si hay algo que realmente desprecio, las aplicaciones preinstaladas desperdician espacio en mi teléfono. Y mientras no puedas desinstalarlos y recuperar ese espacio, puedes desactivarlos. De esa manera, ninguna de las aplicaciones que nunca usarás se encuentra en la bandeja de aplicaciones, en tu pantalla de inicio, o nunca pierdes el tiempo actualizando en Google Play. Así es cómo.
- Baje la barra de notificaciones y golpee la forma de engranaje.Botón de configuración (o abre la aplicación de configuración)
- Navega y seleccionaAplicaciones
- Asegúrese de que la pestaña en la parte superior izquierda diceTodas las aplicaciones
- Ahora, desplácese por la lista ytoque para seleccionar cualquier aplicación que desees deshabilitar
- GolpearInhabilitar, entoncesConfirmar para deshacerse de él (algunos desinstalarán las actualizaciones primero, luego se deshabilitarán)
- Repita los pasos 4-5 para cualquier aplicación que le gustaría deshacerse de
Haga esto para cosas como las aplicaciones NASCAR de Sprint, AT&T WiFi, AT&T App Select, Amazon, Lookout, Hancom Office y aplicaciones aleatorias de T-Mobile y Verizon. Deshabilité más de 15 aplicaciones en mi AT&T Galaxy S9 +.
Cómo acelerar el Galaxy S9 en 3 sencillos pasos
Una vez que te deshagas de todo ese bloatware, tu teléfono también podría funcionar un poco mejor. Esto se debe a que las aplicaciones de AT&T, Verizon, T-Mobile o Amazon no intentan ejecutarse todo el tiempo. Sin embargo, tenemos un truco aún mejor que realmente hará que su teléfono se vea y se sienta más rápido. Esto tampoco es un truco, es una manera de hacer que las animaciones sean 2 veces más rápidas en tu teléfono.
Habilite las opciones de desarrollador, luego siga las instrucciones en el video de arriba. Sí, ese es el Galaxy S8, pero los mismos pasos funcionan en el Galaxy S9, S9 +, Note 8 o en cualquier teléfono inteligente Android.
Configuración Encuentra mi Galaxy S9 (Si se pierde o es robado)

Si pierde su Galaxy S9 o se lo roban, puede usar este servicio para rastrearlo o borrarlo de forma remota. Este es un paso esencial ya que no puede hacerlo después de perder el teléfono. Find My Mobile de Samsung funciona de la misma manera, así que use cualquiera de las opciones o ambas.
Vaya a Configuración y busque Buscar mi móvil. Inicie sesión en su cuenta de Samsung o cree una cuenta y luego enciéndala. Asegúrese de permitir que las indicaciones utilicen la ubicación de su teléfono y del servicio de ubicación de Google para obtener una ubicación más precisa. Luego, haz lo mismo con la aplicación Buscar mi dispositivo de Google.
Usa los gestos de huellas dactilares en el Galaxy S9
¿Sabía que puede deslizar el escáner de huellas dactilares para realizar algunas tareas en el teléfono? Aquí hay una guía de video en el Galaxy S8. Los pasos son exactamente los mismos en el S9.
Debe activar los gestos de huella digital antes de poder usar esta opción. IrAjustes y luego buscarGestos del sensor de dedo. Desliza el interruptor a encendido y ya está todo listo. Hay más de esto en esta guía y en el video de arriba. Básicamente, puedes deslizar hacia abajo para acceder a la barra de notificaciones y cosas de esa naturaleza. Es solo un pequeño consejo rápido que algunas personas encontrarán útil.
Configuración de no molestar
Otra característica que nos encanta que millones de personas no usan es No molestar. Funciona muy bien en el Galaxy S9 y lo mantendrá libre de distracciones por la noche o en el trabajo. Mantenga el teléfono encendido cuando lo necesite y haga que se silencie automáticamente o que vibre en el trabajo o por la noche.

Para usar esto navega aAjustes> Sonidos> No molestar o simplemente buscar No molestar. Enciéndelo o establece un horario para que todo suceda automáticamente. No olvide las "permitir excepciones" en la parte inferior, por lo que ciertos contactos o aplicaciones aún pueden comunicarse en todo momento. Perfecto para amigos, familiares o tu jefe. Samsung ofrece una opción por la cual las personas que llaman repetidas aún se comunicarán, en caso de emergencias.
Tenga en cuenta que esto ni siquiera permitirá que las alarmas lleguen si no lo configura y permite algunas excepciones. Sin embargo, una vez que se hace bien, es un salvavidas.
Utilice la carpeta segura Galaxy S9
Una de las mejores características nuevas de Samsung es la carpeta segura. Aquí hay una guía completa sobre cómo funciona, cómo configurarlo en el Galaxy S9 y qué esperar. Básicamente, puedes crear una carpeta y agregar lo que quieras y es extremadamente seguro. Y cuando decimos algo, eso incluye segundas instancias de una aplicación. Como dos aplicaciones de Gmail, un segundo Facebook para el trabajo, fotos privadas y más.
Ir Configuración> Pantalla de bloqueo y seguridad> Carpeta segura> y haga clic en Inicio. Luego siga todas las indicaciones, guías y recomendaciones y disfrute de todo lo que esta capa segura tiene para ofrecer. Incluso puede personalizar la carpeta segura y nombrarla "Deportes" para que alguien no haga clic en el ícono de "Carpeta segura" sospechoso en su teléfono.
Agregue una papelera a su galería (en caso de que borre fotos accidentalmente)
Con la actualización de Android 9 Pie de Galaxy S9 (One UI) lanzada en enero y febrero de 2019, Samsung agregó una opción de papelera a la galería. En realidad, esta es una característica increíble y probablemente querrás usarla.

Abre el galería y toca el Botón de menú de 3 puntos cerca de la cima. Toque en Ajustes, luego desplácese hasta Basura y enciéndelo. Ahora, cualquier foto o video que elimines de la galería se quedará temporalmente en la basura durante 15 días, lo que te dará tiempo para recuperar cualquier cosa. Y sí, desaparecen automáticamente para siempre después de 15 días.
Usa el filtro de luz azul (modo nocturno)
Al igual que no molestar, Samsung tiene un filtro de Modo nocturno que querrá usar. Esto desactiva ciertos colores azules en la pantalla para evitar la fatiga visual y ayudarlo a quedarse dormido más rápido. Los estudios han mostrado la luz azul de las pantallas, especialmente las de Samsung, que pueden mantener a los usuarios despiertos y causar fatiga visual. Samsung incluso tiene un interruptor para el amanecer y el atardecer, por lo que está encendido solo por la noche. Aquí está cómo usarlo.
Ir Configuraciones> Pantalla> Filtro de luz azul> y enciéndelo. Luego, personalice algunas de las opciones, qué tan fuerte es el filtro y cuándo se activa o desactiva. El mío está programado para un horario de 10 PM a 7 AM de lunes a viernes.
Apague la luz LED de notificación
Al igual que la pantalla Always-On, el LED de notificación parpadeante puede distraer a veces. Aquí hay una guía rápida que explica cómo apagarlo o personalizar sus notificaciones.
Dirigirse aAjustes> Pantalla> Indicador LED y apágalo. Sin embargo, esto también significa que no verá un LED de notificación cuando el teléfono se esté cargando. Nuestro enlace anterior explica cómo desactivarlo para ciertas notificaciones, pero manténgalo activado para las que necesita.
Personaliza la barra de notificaciones en el Galaxy S9
Mientras hablamos de notificaciones, aquí se explica cómo personalizar la barra de notificaciones y la configuración rápida de su teléfono. Sigue los pasos en nuestro enlace o mira nuestro video a continuación.
Puede cambiar los iconos de configuración rápida que ve en la barra de notificaciones, agregar un porcentaje de batería, cuántas notificaciones puede ver al mismo tiempo o cambiar la apariencia completa como lo hicimos nosotros. Simplemente baje la barra y toque el ícono en la parte superior izquierda para hacer cambios, o descargue un nuevo tema para hacerlo suyo.
Pero no, no puedes volver a poner el reloj en el lado derecho. Está pegado a la izquierda en una interfaz de usuario.
Mueve aplicaciones a la tarjeta microSD Galaxy S9
El Galaxy S9 de Samsung tiene 64 GB de almacenamiento, que es más que suficiente para la mayoría de los propietarios. Dicho esto, si descargas toneladas de aplicaciones, juegos, música y películas, es posible que comiences a agotarte. Especialmente después de grabar videos en 4K o en cámara lenta. Es posible que no se haya quedado sin espacio todavía, pero espere aproximadamente un año, luego siga estos pasos para mover las aplicaciones a la tarjeta microSD y liberar espacio.
Ir Ajustes> Aplicaciones> Todas las aplicaciones> luego siga las instrucciones paso a paso a continuación y mueva las aplicaciones de una en una. Y sí, tienes que hacerlo uno a la vez.
- Encontrar ySeleccione una aplicación de la lista
- Toque la tercera opción etiquetadaAlmacenamiento
- Donde dice "almacenamiento usado, almacenamiento interno", haga clic en elCambio botón
- Escoge tuTarjeta micro SD desde el menú emergente
- Confirmar seleccionandoMovimiento En la parte inferior derecha, espere a que se exporte.
- Repite los pasos para cualquier aplicación que te gustaría mover (o que sea elegible)

Por supuesto, esto no es lo ideal, pero después de ser propietario de su teléfono por un tiempo, comenzará a quedarse sin espacio. Cualquier cosa grande como un juego, mapas o PUBG vale la pena moverse a la tarjeta SD para liberar espacio.
Cómo cerrar las aplicaciones en ejecución en el Galaxy S9
Si eres nuevo en Android o este es tu primer Galaxy, los consejos como el cierre de aplicaciones son muy útiles. Como resultado, aquí hay un video rápido sobre cómo cerrar y borrar aplicaciones en ejecución en su teléfono.
Hay dos formas de cerrar aplicaciones en el Galaxy S9. El video de arriba te muestra ambos. O bien, presione el botón de aplicaciones recientes y luego deslice una aplicación hacia la derecha o hacia la izquierda, o toque en cerrar todo.
Cámara Galaxy S9 de lanzamiento rápido
Este es un consejo que todavía me sorprende que la gente no sepa. Toma tu Galaxy S9 y presiona dos veces rápidamente el botón de encendido en el lado derecho del teléfono. Esto inicia instantáneamente su cámara, incluso si la pantalla está apagada. No importa lo que estés haciendo. Doble toque y la cámara se enciende lista para tomar una foto dulce. Haga esto una vez, luego diga SÍ para activar esta función de forma permanente.
Consejos para la cámara Samsung Galaxy S9
- Ahora que ha configurado el botón de cámara rápida, hay mucho más que puede aprender sobre la cámara Galaxy S9. Aquí está nuestra guía sobre cómo usar la cámara Galaxy S8 como un profesional. Cubre;
- ¿Qué modos de cámara están disponibles?
- Opciones de cámara para control de voz, estabilización de seguimiento, HDR + y más
- Opciones de temporizador
- Fotos de movimiento
- Cómo guardar fotos en tu tarjeta SD
- Opciones de editor de cámara y más.
Y si bien esa guía trata sobre el Galaxy S8, la mayoría de esas configuraciones y controles se aplican al Galaxy S9. Es la misma configuración de la cámara, solo que mejor, y con una lente de apertura variable. Pasar 10 minutos aprendiendo sobre los modos de la cámara hará que tus fotos se vean 100 veces mejores y obtendrán más Me gusta en Facebook e Instagram.
Usa AR Emoji en el Galaxy S9
Si no quieres tomar fotos como un profesional, pero quieres perder el tiempo, usa los nuevos Emojis AR de Samsung. Es un animoji de Apple, pero siguen siendo divertidos. Aquí hay una guía completa sobre cómo usar la cámara Emoji de Samsung.

Encienda la cámara, luego deslice la pantalla hasta que vea "AR Emoji" como un tipo de modo en la parte superior de la pantalla. Ahora, hazte un selfie o una foto y comienza a personalizar tu nuevo personaje. Nuestro enlace de arriba explica todo en detalle.
Prueba Galaxy S9 "Modo fácil"
No todos son entusiastas de la tecnología o incluso saben cómo funcionan los teléfonos inteligentes. A veces todas las configuraciones y opciones se vuelven confusas. Mucha gente mayor compra teléfonos Samsung Galaxy para la pantalla grande, y eso es todo. Si eres uno de ellos y el software es demasiado confuso, o simplemente quieres ver las cosas más fácilmente, prueba el Modo Fácil. Esto simplifica el software y aumenta el tamaño de todo para aquellos con mala visión.

Dirigirse a Ajustes> Pantalla> Modo fácil> y enciéndelo. Desde aquí, obtendrás toneladas de opciones de personalización para personalizar la experiencia exactamente como la quieres. O, exactamente cómo crees que tus padres lo querrán.
Puede poner aplicaciones y contactos importantes directamente en la pantalla de inicio para acceder fácilmente a la cámara y cortar todo lo demás. Básicamente, convirtiéndolo en un "teléfono tonto" inteligente.
Abrir y ejecutar dos aplicaciones al mismo tiempo (par de aplicaciones)
Ser capaz de usar dos aplicaciones simultáneamente no es nada nuevo para los teléfonos inteligentes Samsung. Sin embargo, Samsung recientemente agregó una nueva función llamada App Pair, donde puedes abrir dos aplicaciones al mismo tiempo de manera instantánea. Combina aplicaciones y toca una vez para realizar múltiples tareas al instante como un profesional.

Abra el panel de aplicaciones Edge (si no lo deshabilitó) y busque el par de aplicaciones. Ahora solo empareja las aplicaciones que te gustan y utilízalas como mejor te parezca. De aquí en adelante, puede tocar una vez e iniciar instantáneamente dos aplicaciones en modo de ventana múltiple dividida. Es muy útil para los estudiantes universitarios o usuarios de negocios.
Apagar el panel de borde

Hablando del "Edge" en su teléfono, ¿odia esa pequeña pestaña blanca que se desliza fuera de las aplicaciones y controles de Edge? Lo hacemos, y desactivamos rápidamente las funciones de Edge en cualquier dispositivo Galaxy nuevo.

Aquí hay una guía completa para deshacerse del panel Edge en su pantalla Galaxy S9. Básicamente, dirígete a Configuración> Pantalla> Pantalla de borde> y desmarque los paneles de borde. De nada.
Usa el Galaxy S9 como punto de acceso móvil
¿Sabías que puedes convertir tu teléfono en una conexión WiFi? De esta manera, puede conectar su computadora portátil, tableta, consola de juegos o incluso un automóvil a su Galaxy S9 al igual que se conecta a WiFi en Starbucks. Aquí se explica cómo usar el S9 como punto de acceso o ver nuestro video a continuación.
Abre el Ajustes aplicación en su teléfono. En Configuración, vaya a Conexiones> Zona activa móvil y conexión> Activar zona activa. No olvide personalizar su nombre y contraseña de WiFi para que otras personas no se conecten a su teléfono.
Obtenga una mejor duración de la batería del Galaxy S9
El Galaxy S9 y el S9 + tienen una buena duración de la batería, pero siempre puede ser mejor. Sin mencionar que a veces las aplicaciones pueden matar la batería en tan solo unas horas. Puede usar esta guía para reparar la mala duración de la batería del Galaxy S9 para que su teléfono dure más tiempo sin la necesidad de una funda para batería. Estas son cosas que cambiar o buscar a lo largo del día, y lo que cubrimos en nuestra guía que acabamos de vincular.
- Aplicaciones usando la duración de la batería.
- Brillo de la pantalla y tiempo de sueño
- ¿Por qué necesitas reiniciar tu S9 a veces?
- Desactivar funciones que no necesitas
- Otros consejos y trucos útiles
En menos de 10 minutos puede solucionar la mayoría de los problemas de duración de la batería del Galaxy S9 por su cuenta, sin tener que acudir a un operador o llamar a Samsung.
Lee: 15 problemas comunes de Galaxy S9 y cómo solucionarlos
La vida útil de la batería es solo uno de los muchos problemas potenciales con los que se encontrará mientras posee el Galaxy S9. Por eso, además de todos estos consejos, tenemos una guía (arriba) sobre problemas potenciales y cómo solucionarlos. Déle un buen vistazo a si está experimentando problemas.
Imprime desde tu Galaxy S9
Si tiene una impresora inalámbrica, puede imprimir cosas directamente desde su teléfono Samsung. Necesitará un complemento de aplicación para que funcione, pero es muy simple.
AbiertoConfiguraciones> Conexiones> Más configuraciones de conexión> Impresión> Descargar Plugin. Ahora, solo descargue Google Cloud Print y siga las instrucciones en pantalla para la configuración y listo. De esa manera, puede imprimir fácilmente las cosas de forma inalámbrica desde su teléfono.
Reiniciar un Galaxy S9 congelado
Ahora que repasamos un montón de consejos útiles, estos dos siguientes son para salvarte cuando te encuentras con problemas. Si su teléfono está congelado o no responde, aquí le explicamos cómo restablecerlo rápidamente.
Para reiniciar un Galaxy S9 congelado, mantenga presionado el botón de encendido y el volumen durante 7-10 segundos. El teléfono se apagará, se reiniciará y se volverá a encender en poco tiempo. Esto soluciona casi cualquier pequeño problema que pueda enfrentar y es una excelente manera de arreglar un teléfono congelado o que no responde. O bien, haga esto si su dispositivo está actuando de forma divertida.
Configurar reinicios automáticos semanales
Los teléfonos inteligentes son computadoras muy poderosas que hacen TONELADAS cosas cada día, e incluso más a lo largo de la semana. Al igual que una computadora, de vez en cuando pueden atascarse, retrasarse y necesitar un descanso. Con la actualización de la interfaz de usuario Pie S para Android del Galaxy S9, Samsung agregó una opción de "reinicio automático" en la configuración, y recomendamos que TODOS la utilicen.

En realidad, esto estaba en Android 8.0 Oreo, pero oculto, ahora es muy fácil de encontrar y usar. A continuación le indicamos cómo garantizar un teléfono suave, rápido y de mayor duración cada semana.
- Vaya a Configuración> Cuidado del dispositivo
- Toque los 3 puntos en la parte superior derecha (configuración) y seleccione Reinicio automático
- Encienda el interruptor, elija el día y la hora (hago 3AM el jueves)
- y semanalmente se reiniciará y se dará un nuevo comienzo.
Restablecimiento de fábrica del Galaxy S9
Por último, pero ciertamente no menos importante es cómo realizar un restablecimiento de datos de fábrica. Esto es excelente para solucionar cualquier problema importante, comenzar de nuevo después de una actualización de software o antes de vender su Galaxy S9 más adelante. Un restablecimiento de fábrica borrará todo, así que haga una copia de seguridad de su S9 antes de hacer esto.

Comience por dirigirse aConfiguración> Nube y cuentas> Copia de seguridad y restablecimiento> Restablecimiento de datos de fábrica. Seleccione la última opción para hacer un restablecimiento de los datos de fábrica y devolver el teléfono al estado de fábrica. Este es el último recurso si tiene problemas o lo está cambiando por un teléfono diferente.
También puede iniciar la recuperación y borrar el caché si tiene problemas pero no desea borrar su teléfono.
Detalles finales
Antes de dejarte ir tenemos algunos consejos más de última hora. Podría decirse que dos de los consejos más importantes. Primero, compre un estuche para su teléfono con nuestros enlaces a continuación. Mantendrá su Galaxy S9 o S9 + con un aspecto bonito y nuevo. Luego, consigue un protector de pantalla porque esa gran pantalla de 6.2 pulgadas es frágil.
- 20 mejores fundas Galaxy S9
- 9 mejores protectores de pantalla Galaxy S9
- 20 mejores fundas y fundas Galaxy S9 +
- 9 mejores protectores de pantalla Galaxy S9 +
Entonces, no olvide borrar ocasionalmente el historial de su navegador Galaxy S9 o usar el modo de rendimiento Galaxy S9 mientras juega para obtener la mejor experiencia. Y por último, pero no menos importante, si tiene algún problema grave, aquí encontrará todo lo que necesita saber sobre su garantía Galaxy S9.
Manténgase informado para obtener más detalles y, a medida que encontremos nuevas y emocionantes funciones en la actualización de One UI, las agregaremos a la lista. Y haremos lo mismo con Android Q a finales de este año.