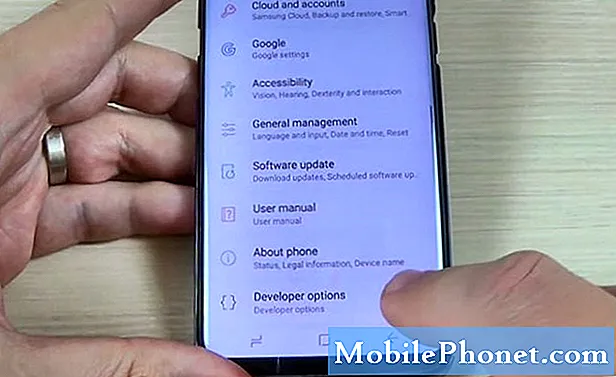Contenido
- Modo de ahorro de energía
- Configurar S Pen
- Gestos de movimiento
- Guardar archivo adjunto MMS
- Activar el modo fácil
- Activar el modo privado
- Descargar modos de cámara adicionales
- Administrador de dispositivos Android
- Tomar captura de pantalla con teclas físicas
- Acceso al Administrador de tareas

- Modo de ahorro de energía
- Configurar S Pen
- Gestos de movimiento
- Guardar archivo adjunto MMS
- Activar el modo fácil
- Activar el modo privado
- Descargar modos de cámara adicionales
- Administrador de dispositivos Android
- Tomar captura de pantalla con teclas físicas
- Acceso al Administrador de tareas
Modo de ahorro de energía
Si todos los Galaxy Note 4 están habilitados, el teléfono puede agotar su batería de 3220 mAh en una o dos horas, por eso algunos estaban deshabilitados de forma predeterminada. Samsung ya anticipó la capacidad del teléfono para convertirse en un consumidor de energía si el usuario lo permite. Una de sus formas de abordar esto es dándole al teléfono funciones de ahorro de energía. Así es como habilita el modo de ahorro de energía del Galaxy Note 4:
- Desde la pantalla de inicio, toque el ícono Aplicaciones.
- Toque Configuración para abrirlo.
- Desplácese y toque Ahorro de energía.
- Toque Modo de ahorro de energía para activarlo.
- Marque la casilla de verificación junto a Restringir datos en segundo plano y luego toque Aceptar.
- Toque Restringir rendimiento para ver funciones adicionales que puede deshabilitar para incluso minimizar el uso de la batería.
Otra característica que perjudicaría al teléfono pero extiende la vida útil de la batería aún más es el modo de ahorro de energía ultra. Simplemente siga los mismos pasos anteriores y toque Modo de ahorro de energía ultra y siga las instrucciones en pantalla.
Al activar el modo de ahorro de energía, hay opciones que están desactivadas. Esto significa que no puede usar el teléfono en todo su potencial y también hay una disminución notable en su rendimiento. Es mejor que habilite esta función si el teléfono está por debajo del 30%.
Configurar S Pen
El S Pen es una de las características de la serie Note de Samsung. Si bien funciona como un lápiz óptico genérico, la compañía se propuso hacerlo lo más interactivo posible sin mencionar un montón de características que están integradas en el firmware como servicios principales. Las siguientes son algunas de las características del S Pen:
Comando Aéreo - esto le permitirá acceder fácilmente a otras funciones del S Pen. Para abrirlo, simplemente coloque el S Pen cerca de la pantalla y presione el botón S Pen. Luego tendrá acceso a Action Memo, Smart select, Image clip y Screen write.
Nota de acción Esta es probablemente la mejor característica del S Pen, ya que su funcionalidad es tan diversa y única. Puede realizar varias acciones después de haber escrito una nota. Por ejemplo, si ha escrito un número, tiene la opción de marcarlo sin abrir el marcador y volver a introducir el número. También puede iniciar una conversación por mensaje de texto o correo electrónico. Como se mencionó anteriormente, las funciones de S Pen están integradas en el firmware para que los servicios principales se puedan usar o activar fácilmente.
Selección inteligente - además de ser una herramienta obvia para recortar textos, Smart Select también recuerda datos adicionales de la fuente del texto copiado, lo que facilita la navegación o la búsqueda del sitio web nuevamente.
Clip de imagen - es una herramienta de recorte de imágenes que facilita a los usuarios cambiar la forma de la selección y luego compartir, guardar o ambos la salida.
Escritura de pantalla - es más que una función de captura de pantalla. Cuando se usa, la función toma una foto y luego el usuario puede escribir en toda la imagen. Se utiliza mejor para anotar información relacionada con un sitio web o una imagen.
Reconocimiento de escritura a mano - es obvio que cualquiera puede escribir más rápido que garabatear, pero si encuentra divertido garabatear en la pantalla de su teléfono, entonces puede usar el S Pen para escribir literalmente. El dispositivo se encargará de convertir en palabras lo que ha escrito.
Para activar Air Command y su función, siga estos pasos:
- Desde la pantalla de inicio, toque el ícono Aplicaciones.
- Toque Configuración.
- Desplázate hasta el S Pen y tócalo.
- En la sección "GENERAL", toca Comando aéreo.
- Toque el control deslizante para activarlo.
- El comando aéreo ahora está habilitado.
Gestos de movimiento
En un intento por hacer que Note 4 sea aún más inteligente, Samsung incluyó un montón de funciones que se pueden ejecutar con un movimiento de la mano o con un toque. Algunos de ellos son los siguientes:
Llamada directa - esto permite que el usuario active una llamada simplemente sosteniendo el teléfono cerca de la oreja.
Alerta inteligente - la función hará que el teléfono vibre cuando el usuario lo levante, lo que indica que hay notificaciones perdidas.
Deslizar la palma - esto permite al usuario tomar una captura de pantalla simplemente deslizando una mano en la pantalla.
Despertar al aire - el usuario puede encender la pantalla colocando una mano sobre ella.
Modo de un solo toque - puede descartar llamadas, eventos y alarmas con un solo toque.
Revolotear para silenciar - esta es una función muy útil en la que el usuario puede silenciar el teléfono simplemente volteándolo o colocando la palma de la mano sobre la pantalla.
Puede habilitar o deshabilitar estas funciones a través de Configuración:
- Desde la pantalla de inicio, presiona el ícono Aplicaciones.
- Toque Configuración.
- Desplázate y toca Movimientos y gestos.
- Ahora tiene acceso a algunas de las funciones.
Se puede acceder a otros a través de la configuración de accesibilidad:
- Desde la pantalla de inicio, presiona el ícono Aplicaciones.
- Toque Configuración.
- Desplácese hasta la sección "SISTEMA" y toque Accesibilidad.
Guardar archivo adjunto MMS
Guardar MMS o mensajes con imágenes en un Note 4 puede ser fácil. Esta guía puede ser útil para las personas que a menudo reciben imágenes enviadas a través de mensajes de texto. Siga los pasos a continuación y estará bien:
- Desde la pantalla de inicio, toque Mensajes.
- Toque el mensaje que contiene el archivo adjunto que desea guardar en su teléfono.
- Una vez dentro de la conversación, toque el archivo adjunto para verlo.
- Si la imagen se ve en tamaño completo, puede encontrar el botón Guardar en la parte superior.
- Una vez guardada, la imagen será visible a través de Galería.
Solución de problemas: Si no puede recibir MMS o mensajes con imágenes, asegúrese de que los datos móviles estén habilitados en su teléfono. Si los archivos adjuntos no se muestran y se modifican con un signo de exclamación, baje la prioridad de Alta a Normal.
Activar el modo fácil
El Note 4 tiene dos modos de pantalla de inicio. El predeterminado es el modo estándar y cuando el teléfono se inicia, este modo de pantalla se selecciona automáticamente. El modo Fácil, por otro lado, proporciona al usuario una experiencia más simplista y minimalista. Si es la primera vez que usa y se pierde en el mar debido a innumerables funciones, puede ser útil activar el modo Fácil. Así es cómo:
- Desde la pantalla de inicio, toque el ícono de Aplicaciones.
- Toque Configuración.
- Desplácese hacia abajo para encontrar el modo Fácil y tóquelo.
- Toque Modo fácil para marcar el botón de opción a la derecha.
- Toca Listo en la esquina superior derecha.
Activar el modo privado
Samsung se propuso incluir otra característica de seguridad más conocida como modo privado. Como lo indica el nombre, hace que las cosas sean un poco más privadas. Entre las cosas que puede ocultar se encuentran fotos, videos, grabaciones y prácticamente cualquier archivo que desee ocultar de miradas indiscretas.
- Desde la pantalla de inicio, toque el ícono Aplicaciones.
- Toque Configuración.
- Desplázate y presiona Modo privado.
- Toque Siguiente.
- Lea la Exención de responsabilidad si lo desea y luego toque Siguiente.
- Revise la información en la pantalla para saber cómo establecer el estado de privacidad de sus archivos y luego toque Iniciar.
- Antes de poder ocultar sus archivos, primero debe configurar su método de desbloqueo. Puede elegir Patrón, PIN, Contraseña o Huella digital. Para este ejemplo, usemos el PIN.
- Ingrese su PIN y toque Continuar.
- Vuelva a ingresar su PIN para confirmarlo, luego toque Aceptar.
- Ahora que el modo Privado está configurado y encendido correctamente, puede comenzar a mover archivos al directorio privado.
- Por ejemplo, puede abrir la Galería y elegir álbumes o fotos que desea mantener en privado.
- Una vez que haya seleccionado los archivos, toque el ícono de Más opciones en la esquina superior derecha y elija Mover a Privado.
- Desactive el modo Privado una vez que haya terminado de mover archivos para asegurarse de que otras personas no puedan verlos si tienen acceso a su teléfono.
Descargar modos de cámara adicionales
Uno de los puntos de venta del Galaxy Note 4 es su cámara de 16 megapíxeles; Habla por si mismo. Se complementa con modos de cámara, pero Samsung solo incluyó algunos de ellos, aunque otros se pueden descargar de forma gratuita. Los siguientes pasos lo guiarán a través de la descarga de modos de cámara adicionales para su teléfono:
- Desde la pantalla de inicio, toque el ícono de Aplicaciones.
- Toque la aplicación Cámara para iniciarla.
- Toque MODO.
- Desplázate y toca Descargar.
- Ahora elija el modo que desee.
- Toque Instalar para comenzar la descarga.
- Toque Aceptar y descargar.
- Toque Atrás dos veces para volver al visor de la cámara.
- Toque MODO.
- Ahora puede encontrar el modo que acaba de descargar.
Administrador de dispositivos Android
Si cree que no perderá un teléfono del tamaño del Note 4, piénselo dos veces. El robo es muy real y siempre hay ocasiones en las que podría extraviarlo. Por supuesto, sería fácil marcar su número desde otro teléfono para que suene, pero ¿y si estuviera configurado en el nivel de volumen más bajo? Ahí es cuando entra en juego el Administrador de dispositivos Android. Entre las cosas que puede hacer está bloquear el teléfono de forma remota, reproducir el tono de llamada a todo volumen durante cinco minutos, borrar el dispositivo de forma remota y rastrear su ubicación.
- Desde la pantalla de inicio, toque el ícono de Aplicaciones.
- Toque Configuración de Google.
- Toque Administrador de dispositivos Android.
- La opción Ubicar este dispositivo de forma remota está habilitada de forma predeterminada, así que habilite Permitir bloqueo y borrado remoto marcando la casilla de verificación a la derecha.
- Ahora toca Activar para activarlo.
Tomar captura de pantalla con teclas físicas
Hay tres formas de tomar una captura de pantalla en un Note 4 y la forma más común de hacerlo es usando las teclas físicas. La más fácil es deslizar el dedo por la pantalla y la otra es usar el S Pen a través de una función llamada Smart Screen. Así es como se toma una captura de pantalla con las teclas físicas:
- Vaya a la pantalla que desea capturar.
- Mantenga presionada la tecla Inicio y la tecla Encendido simultáneamente durante dos segundos o hasta que vea que la pantalla parpadea.
- Una vez que se toma la captura de pantalla, se copiará en el portapapeles y se guardará en la carpeta Capturas de pantalla en la Galería.
- La captura de pantalla más reciente aparecerá en el Panel de notificaciones.
- Con dos dedos ligeramente separados, deslice la notificación hacia abajo para acceder a los atajos de captura de pantalla.
- Cuando expande la captura de pantalla en el Panel de notificaciones, puede compartirla, editarla o eliminarla.
Acceso al Administrador de tareas
El administrador de tareas es uno de los servicios más importantes a los que debe aprender a acceder en su Note 4. Ofrece administración rápida de memoria, lo que le permite liberar recursos del sistema. Pero a diferencia de cualquier otro servicio, no hay forma de que acceda directamente a él. Pero es algo bueno, porque antes de poder acceder a él, puede hacer un par de cosas que también ayudarán a mejorar el rendimiento de los dispositivos.
- Desde cualquier pantalla, toque la tecla Aplicaciones recientes a la izquierda de la tecla Inicio.
- Ahora está viendo aplicaciones utilizadas recientemente. Puede deslizar cada uno hacia la izquierda o hacia la derecha para cerrarlos o simplemente tocar el botón Cerrar todo.
- Toque Aplicaciones activas.
- La pantalla de aplicaciones activas mostrará todas las aplicaciones que se ejecutan en segundo plano, así como el uso actual de RAM.
- Puede tocar el botón Finalizar al lado de cada aplicación para cerrarlas una por una o simplemente puede tocar el botón Finalizar todas para cerrarlas todas simultáneamente. Este sencillo procedimiento es lo suficientemente útil para que el dispositivo funcione más rápido.
Comprometerse con nosotros
No dude en enviarnos sus preguntas, sugerencias y problemas que haya encontrado al usar su teléfono Android. Admitimos todos los Android que están disponibles en el mercado hoy. Y no se preocupe, no le cobraremos ni un centavo por sus correos electrónicos. Envíenos un correo electrónico a través de [correo electrónico protegido] en cualquier momento. Leemos todos los correos electrónicos, pero no podemos garantizar una respuesta. Por último, si pudimos ayudarlo, ayúdenos a correr la voz compartiendo nuestras publicaciones con sus amigos o visite nuestra página de solución de problemas. Gracias.