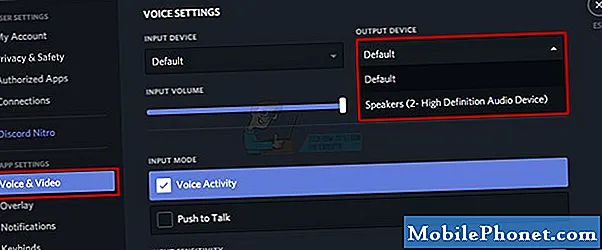Contenido
- Pasos sencillos para reparar el Galaxy A7 que no se enciende
- Solución de problemas del Galaxy A7 que no responde al reinicio forzado
A menos que su Samsung Galaxy A7 haya sufrido daños físicos o líquidos graves, solucionar el problema que dejó su dispositivo sin responder con una pantalla negra sería fácil. Ya nos hemos encontrado con este problema muchas veces en el que el teléfono no se enciende sin importar cuántas veces o cuánto tiempo presione la tecla Encendido.
Sin embargo, también hemos encontrado síntomas similares que fueron el resultado de problemas graves de firmware y hardware. Tener un teléfono con una pantalla negra y que no responde no nos dirá nada sobre el problema, por lo que debemos realizar una solución de problemas básica para determinar el problema. Sin embargo, hay una solución que debería probar porque ha sido muy eficaz con muchos de nuestros lectores y eso es lo que voy a compartir con ustedes hoy.
Pero antes de continuar, si tiene otros problemas con su teléfono y está buscando una solución para ellos, visite nuestra página de solución de problemas del Galaxy A7, ya que ya hemos abordado algunos de los problemas más comunes con este dispositivo. Navegue por la página para encontrar problemas similares a los suyos y utilice la solución que sugerimos. Si no funcionan para usted o si necesita más ayuda, no dude en contactarnos completando nuestro cuestionario de problemas de Android.
Pasos sencillos para reparar el Galaxy A7 que no se enciende
La mayoría de las veces, este problema se debe a una falla del sistema y hemos recibido cientos de quejas con respecto a este problema y el denominador más común es que el teléfono simplemente se apaga y ya no se enciende cuando el botón de encendido está presionado. Ahora, aquí está la solución a este problema: reinicio forzado.
Haciendo reinicio forzado en Galaxy A7
Si tiene la edad suficiente para haber tenido teléfonos básicos (yo era dueño de Nokia 3310 en ese entonces), esos dispositivos se colapsarían de vez en cuando y la forma más efectiva de devolverlos a la vida es sacar sus baterías durante unos segundos y luego Reemplácelos y ese sería el final del problema.
El reinicio forzado tiene el mismo efecto en su Samsung Galaxy A7. Entonces, para solucionar este problema, todo lo que tienes que hacer es esto:
- Mantenga presionadas las teclas Bajar volumen y Encendido juntas durante 10 segundos.
Sí, eso es todo lo que necesitas hacer para que tu Galaxy A7 vuelva a la vida; sin embargo, si no se inició después de probar el método, inténtalo de nuevo, pero esta vez haz esto:
- Mantenga presionado el botón para bajar el volumen.
- Sin soltarlo, mantenga presionada la tecla Encendido.
- Mantenga ambas teclas presionadas durante 10 segundos.
Sabes, cuando presionas la tecla de Encendido, el teléfono responderá de inmediato, por lo que no podrías hacer la combinación. Sin embargo, si primero presiona el botón para bajar el volumen y la tecla de encendido, debería producirse el reinicio forzado.
Después de probar este método varias veces y su teléfono aún no responde y mucho menos se enciende, entonces puede intentar solucionarlo.
ARTÍCULOS RELACIONADOS:
- Cómo reparar su Samsung Galaxy A7 (2017) que no enciende [Guía de solución de problemas]
- Cómo reparar el Samsung Galaxy A7 que se reinicia y se apaga aleatoriamente [Guía de solución de problemas]
- Qué hacer con su Samsung Galaxy A7 que se calienta mucho mientras se usa [Guía de solución de problemas]
- Cómo reparar su Samsung Galaxy A7 (2017) que se atasca en el logotipo durante el arranque [Guía de solución de problemas]
- Cómo reparar su Samsung Galaxy A7 (2017) que sigue reiniciando / reiniciando por sí solo [Guía de solución de problemas]
Solución de problemas del Galaxy A7 que no responde al reinicio forzado
No hay garantía de que podamos devolverle la vida a su teléfono con esta solución de problemas, pero aún así lo instamos a que lo haga, especialmente si su teléfono se apagó solo sin una razón o causa aparente.
Verifique posibles daños físicos / líquidos
Revisar el teléfono en busca de daños físicos es fácil porque cualquier fuerza que pueda inutilizar el teléfono debe dejar una marca en el exterior. Busque rayones, abolladuras y grietas porque esos son los signos más comunes de daño físico. Si el teléfono se ve impecable o incluso si hay rasguños leves y sabes que no se debieron a una caída, entonces tu teléfono está libre de daños físicos.
En cuanto al daño causado por líquidos, lo primero que debe verificar es el puerto USB / cargador porque a menudo es la puerta de entrada del agua a su dispositivo. Mírelo para encontrar rastros de humedad, pero independientemente de si hay humedad allí o no, intente limpiarlo. Use un hisopo de algodón o inserte un pequeño trozo de tejido en él para absorber la humedad. También puede soplar en el puerto para deshacerse de cualquier objeto extraño.
Para verificar más a fondo si su dispositivo realmente está sufriendo daños por líquidos, retire la bandeja de la tarjeta SIM y mire en la ranura SIM para encontrar el Indicador de daños por líquidos (LDI). Debería decirle si su teléfono tiene daños por líquidos.
- Si el LDI es blanco, entonces no hay daño por líquidos
- Si el LDI se puso rojo, rosa o morado, entonces el daño por líquido es obvio.
¿Cómo reacciona el teléfono cuando se carga?
Por lo general, el teléfono debería mostrar señales de carga cuando se conecta a su cargador. Entonces, después de verificar que no haya daños físicos o líquidos, conecte el cargador a un tomacorriente de pared que funcione y conecte su Galaxy A7 con su cable original. Dale al teléfono al menos 10 minutos para que se cargue e intenta encenderlo. Si aún no responde, reinicie de forma forzada mientras está enchufado porque es posible que el teléfono se bloquee cuando se cortó la energía.
Intente ejecutar su Galaxy A7 en modo seguro
Esto es algo importante que debe hacer, especialmente si el teléfono aún no se enciende después de realizar los pasos anteriores. Es posible que el sistema se bloquee debido a algunas aplicaciones y, dado que no tenemos idea de cuál de las aplicaciones está causando el problema, es mejor intentar ejecutar el teléfono en modo seguro para deshabilitar temporalmente todas las aplicaciones de terceros:
- Apague el dispositivo.
- Mantenga presionada la tecla Encendido más allá de la pantalla del nombre del modelo.
- Cuando aparezca "SAMSUNG" en la pantalla, suelte la tecla de encendido.
- Inmediatamente después de soltar la tecla de encendido, mantenga presionada la tecla para bajar el volumen.
- Continúe presionando la tecla para bajar el volumen hasta que el dispositivo termine de reiniciarse.
- El modo seguro se mostrará en la esquina inferior izquierda de la pantalla.
- Suelta la tecla para bajar el volumen cuando veas Modo seguro.
Si el teléfono se inicia en este modo, puede considerar que el problema está solucionado y lo siguiente que debe hacer es encontrar la aplicación que está causando el problema y desinstalarla.
- Desde la pantalla de inicio, toque la bandeja de aplicaciones.
- Toque Configuración> Aplicaciones.
- Toque la aplicación deseada en la lista predeterminada o toque el icono de 3 puntos> Mostrar aplicaciones del sistema para mostrar las aplicaciones preinstaladas.
- Toque la aplicación deseada.
- Toque Desinstalar.
- Toque Desinstalar nuevamente para confirmar.
Intente iniciar el teléfono en modo de recuperación
Este es solo otro modo en el que debe intentar ejecutar su teléfono para ver si responde, ya que puede realizar un par de procedimientos que pueden solucionar todos los problemas con su teléfono. Si el problema se debe a un problema de firmware, aún existe una gran posibilidad de que pueda hacer que el teléfono se inicie en este modo, ya que la recuperación del sistema Android es a prueba de fallas para casi todos los Android. Siga los procedimientos a continuación para borrar la partición de caché y hacer el reinicio maestro.
Cómo iniciar Galaxy A7 en modo de recuperación y borrar la partición de caché
- Mantenga presionada la tecla Subir volumen y la tecla Inicio, luego presione y mantenga presionada la tecla Encendido.
- Cuando aparezca el logotipo de Android, suelte todas las teclas ("Instalando la actualización del sistema" se mostrará durante unos 30 a 60 segundos, luego "Sin comando" antes de mostrar las opciones del menú de recuperación del sistema Android).
- Presione la tecla Bajar volumen varias veces para resaltar "borrar partición de caché".
- Presione el botón de encendido para seleccionar.
- Presione la tecla para bajar el volumen para resaltar "sí" y presione la tecla de encendido para seleccionar.
- Cuando se completa la limpieza de la partición de la caché, se resalta "Reiniciar el sistema ahora".
- Presione la tecla de encendido para reiniciar el dispositivo.
Cómo hacer el reinicio maestro en su Galaxy A7
Tenga en cuenta que todos sus archivos y datos personales, incluidas sus aplicaciones, contactos y mensajes, se eliminarán si hizo esto:
- Mantenga presionada la tecla Subir volumen y la tecla Inicio, luego presione y mantenga presionada la tecla Encendido.
- Cuando aparezca el logotipo de Android, suelte todas las teclas ("Instalando la actualización del sistema" se mostrará durante unos 30 a 60 segundos, luego "Sin comando" antes de mostrar las opciones del menú de recuperación del sistema Android).
- Presione la tecla para bajar el volumen varias veces para resaltar "borrar datos / restablecimiento de fábrica".
- Presione el botón de encendido para seleccionar.
- Presiona la tecla para bajar el volumen hasta que se resalte "Sí - eliminar todos los datos del usuario".
- Presione el botón de Encendido para seleccionar e iniciar el reinicio maestro.
- Cuando se completa el reinicio maestro, se resalta "Reiniciar sistema ahora".
- Presione la tecla de encendido para reiniciar el dispositivo.
Lleve el teléfono al centro de servicios de Samsung
Después de realizar todos los pasos anteriores y su teléfono aún se niega a encenderse, es hora de llevarlo a un centro de servicio para que lo repare un técnico. En lo que respecta a la solución de problemas básicos, ha hecho todo lo que podía hacer en vano.
Espero que esta guía de solución de problemas pueda ayudarlo de una forma u otra. ¡Que tengas un gran día!
Publicaciones que también te pueden gustar leer:
- Cómo reparar su Samsung Galaxy A7 (2017) que sigue mostrando el error "Desafortunadamente, la configuración se ha detenido" [Guía de solución de problemas]
- Cómo reparar su Samsung Galaxy A7 (2017) con el error "Desafortunadamente, el teléfono se detuvo" [Guía de solución de problemas]
- Qué hacer si su Samsung Galaxy A7 (2017) ya no puede enviar ni recibir mensajes de texto [Guía de solución de problemas]
- Cómo reparar su Samsung Galaxy A7 (2017) que sigue mostrando el error "Cámara fallida" [Guía de solución de problemas]
- Cómo reparar su Samsung Galaxy A7 (2017) que tiene un problema de parpadeo de la pantalla [Guía de solución de problemas]
- Cómo solucionar el problema de la pantalla negra de la muerte del Samsung Galaxy A7 [Guía de solución de problemas]