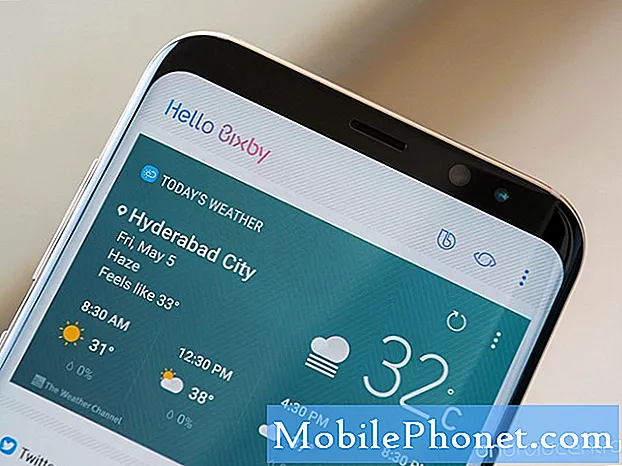Contenido
Con millones de dispositivos Samsung Galaxy Note10 y Note10 Plus vendidos, no es sorprendente que algunos usuarios puedan encontrar todo tipo de problemas. Aunque la marca Samsung Galaxy Note en general ha sido confiable durante casi una década (excepto por el gran fracaso del Galaxy Note7), los problemas de software son un pilar fundamental. Para ser justos, ningún teléfono inteligente es inmune a los problemas y el Galaxy Note10 Plus tiene sus propios problemas. Si usted es uno de los desafortunados usuarios de Note10 Plus que se ha topado con un muro en su resolución de problemas, debe estar contemplando un restablecimiento completo. Esta no es una mala idea en absoluto y, de hecho, le recomendamos que lo haga si ya ha agotado todos los pasos de solución de problemas hasta ahora.
El restablecimiento de fábrica o el restablecimiento maestro no se limitan, por supuesto, a un paso de resolución de problemas o una solución. También es una forma útil de borrar fácilmente tu dispositivo si quieres regalarlo o venderlo. Cualquiera sea su razón, aquí hay un artículo para usted que le mostrará cómo realizar un restablecimiento completo.
Prepárate antes de reiniciar
Hay una serie de cosas que debe preparar antes de borrar su Galaxy Note10 Plus. Asegúrese de cuidarlos antes de iniciar el proceso de restablecimiento completo. Recuerde, una vez que haya iniciado el reinicio maestro, no hay forma de deshacerlo. Esto significa que perderá datos personales, personalizaciones y otras cosas importantes si no tiene cuidado. Aprenda lo que necesita para prepararse primero a continuación.
Cree una copia de seguridad de sus archivos antes de realizar el restablecimiento de fábrica
Hay algunas formas de mover de forma segura archivos importantes y otros datos desde su Galaxy Note10 Plus. Esto supone, por supuesto, que su teléfono funciona normalmente y que puede navegar por el software sin ningún problema o con una dificultad mínima. Si está buscando una manera de restablecer su dispositivo de forma maestra porque tiene problemas para usarlo o si el software se ha vuelto inviable, debe omitir esta sugerencia.
La mejor manera de crear una copia de seguridad de sus datos o archivos personales es almacenándolos en la nube. Si los archivos tienen menos de 15 GB, puede usar su cuenta Samsung Cloud gratuita predeterminada para hacer una copia de seguridad de sus cosas. Simplemente dirígete a Configuración> Copia de seguridad y restauración> Copia de seguridad de datos. También puede utilizar su cuenta en la nube de Google por el mismo motivo. Las cuentas gratuitas en la nube son limitadas y pueden no ser suficientes para usted. Puede optar por agregar más capacidad o puede guardar sus archivos en una computadora.
Si tiene una computadora y mucho espacio en el disco duro, le recomendamos que mantenga su copia de seguridad localmente. Puede hacerlo utilizando la aplicación Samsung Smart Switch. Su Galaxy Note10 ya tiene una aplicación Smart Switch incorporada, por lo que todo lo que tiene que hacer es instalar su contraparte de PC en su computadora.
Lecturas sugeridas:
- Cómo transferir datos de iPhone a Galaxy Note10 + usando Smart Switch
- Cómo transferir datos de su antiguo Samsung a su Galaxy Note10 + | cómo transferir archivos
- Cómo usar Smart Switch para PC para hacer una copia de seguridad del teléfono Samsung Galaxy
Carga tu Note10 Plus
Antes de comenzar el proceso de reinicio de su Note10 Plus, asegúrese de que tenga suficiente energía. Asegúrese de que tenga al menos un 50% de carga de batería para evitar que se apague en el medio. El restablecimiento de fábrica básicamente borra el contenido del almacenamiento interno de su teléfono y si este proceso se interrumpe porque su teléfono pierde energía, puede dañar el software o corromper sectores del almacenamiento interno.
Por la misma razón exacta, asegúrese de cargar su teléfono antes de realizar una copia de seguridad de sus datos en la nube. Si está utilizando una conexión por cable a una PC mientras realiza una copia de seguridad, su teléfono básicamente está moviendo archivos a su PC mientras también se carga, aunque a un ritmo más lento. Aún así, desea asegurarse de que su Galaxy Note10 Plus tenga suficiente energía antes de comenzar a respaldar sus datos personales a través de Smart Switch.
Conozca el nombre de usuario y la contraseña de su cuenta de Google
Lo que muchos usuarios de Android no saben en este momento es el hecho de que pueden bloquear su dispositivo si realizan un restablecimiento de fábrica sin conocer su cuenta de Google. Los dispositivos Android ahora tienen la función de protección de restablecimiento de fábrica que evita que se use un teléfono después de un restablecimiento de fábrica si se proporciona un nombre de usuario y contraseña de cuenta de Google incorrectos. Para evitar tener un problema con FRP, primero intente verificar si tiene el nombre de usuario y la contraseña de Google correctos. Puede verificar qué cuenta de Gmail está usando en el teléfono yendo a Configuración> Cuentas y copia de seguridad> Cuentas. Una vez que haya identificado la cuenta de Google, intente iniciar sesión en ella usando un navegador web para ver si obtuvo la contraseña correcta.
Cómo hacer un restablecimiento completo en Galaxy Note10 Plus
Hay dos formas de realizar un restablecimiento completo en un Galaxy Note10 Plus. La primera forma es ir al menú Configuración, mientras que la otra usa el Modo de recuperación.
Restaure el software Galaxy Note10 Plus a los valores predeterminados a través de Configuración
Este es el método más simple de los dos y le recomendamos que pruebe este primero. Si la situación le permite acceder a la Configuración sin ningún problema, como cuando planea vender su teléfono, hacer un mantenimiento de rutina o cuando está solucionando un problema de software, esta es la forma de hacerlo.
Paso 1: Abra la aplicación Configuración.
Paso 2: desplázate y toca Administración general.
Paso 3: toca Restablecer.
Paso 4: seleccione Restablecer datos de fábrica de las opciones dadas.
Paso 5: lee la información y luego toca Restablecer para continuar.
Paso 6: toca Eliminar todo para confirmar la acción.
Revertir el software a los valores predeterminados a través del modo de recuperación
Si está solucionando problemas de su Galaxy Note10 Plus y es imposible acceder al menú Configuración, aquí es donde encontrará útil el restablecimiento completo a través del modo de recuperación. El modo de recuperación es un entorno de software diferente, por lo que puede seguir funcionando incluso si el sistema operativo Android ha dejado de funcionar normalmente. Saber cómo restablecer los valores de fábrica a través del modo de recuperación es una habilidad importante que un usuario de Android debe conocer. Así es como se hace:
Paso 1: apaga el dispositivo. Esto es importante. Si no puede apagarlo, nunca podrá iniciar el modo de recuperación. Si no puede apagar el dispositivo con regularidad mediante el botón de encendido, espere hasta que se agote la batería del teléfono. Luego, cargue el teléfono durante 30 minutos antes de iniciar el modo de recuperación.
Paso 2: Mantenga presionada la tecla Subir volumen y la tecla Bixby / Encendido.
Paso 3: Cuando aparezca el logotipo verde de Android, suelte ambas teclas ("Instalando la actualización del sistema" se mostrará durante unos 30 a 60 segundos antes de mostrar las opciones del menú de recuperación del sistema Android).
Paso 4: Aparecerá el menú de la pantalla de recuperación. Cuando vea esto, suelte los botones.
Paso 5: Usa el botón para bajar el volumen hasta que resaltes "Borrar datos / restablecimiento de fábrica.’
Paso 6: Presiona el botón de encendido para seleccionar "Borrar datos / restablecimiento de fábrica".
Paso 7: Use Bajar volumen para resaltar Sí.
Paso 8: Presione el botón de Encendido para confirmar el restablecimiento de fábrica.
Paso 9: sigue el resto de las instrucciones para terminar de borrar el dispositivo.
¡Eso es! Esperamos que esta publicación le resulte útil para solucionar el problema de su Galaxy Note10 haciendo un restablecimiento completo. Asegúrese de consultar también nuestros otros artículos sobre Galaxy Note10 para encontrar soluciones a otros problemas.
Obtenga ayuda de nosotros
¿Tiene problemas con su teléfono? No dude en contactarnos a través de este formulario. Intentaremos ayudar. También creamos videos para aquellos que quieran seguir instrucciones visuales. Visite nuestra página de Youtube para solucionar problemas.