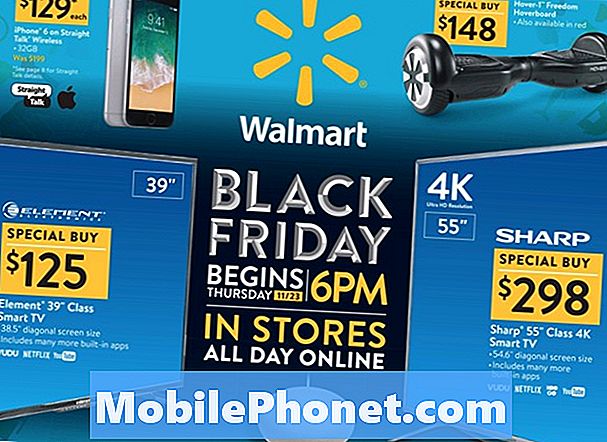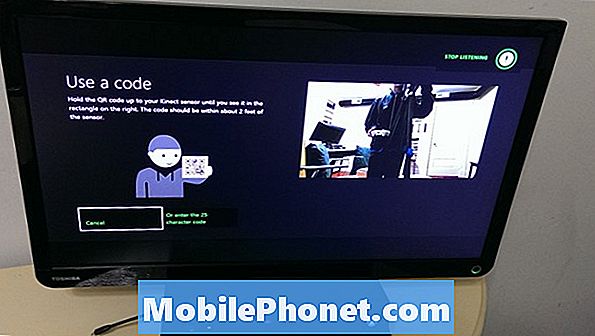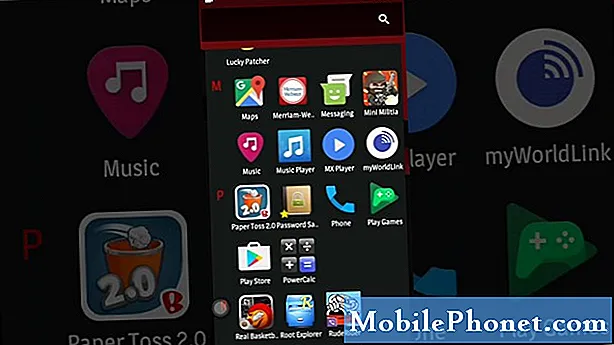
Contenido
- ¿Cuáles son las razones de los problemas de datos móviles en su Galaxy Note10 después de una actualización de Android 10?
- ¿Se puede solucionar este tipo de problema?
- Soluciones a los problemas de datos móviles del Samsung Galaxy Note10 después de una actualización de Android 10
- Lecturas sugeridas
- Obtenga ayuda de nosotros
La llegada de la actualización de Android 10 ha traído muchas alegrías para la comunidad de Android. Sin embargo, para algunos, algunos problemas extraños comenzaron a ocurrir después de instalar la última versión de Android. En esta guía de solución de problemas, le mostraremos cómo solucionar problemas de datos en un Galaxy Note10 después de la instalación de una actualización de Android 10.
Es posible que Android 10 no provoque por completo este problema. Debido a que cada dispositivo es único hasta cierto punto entre sí, pueden surgir algunos problemas después de una revisión importante del software que pueden no estar presentes en otros. Pero en caso de que experimente algún tipo de problema con los datos en su Note10, esperamos que este artículo lo ayude a solucionarlo.
¿Cuáles son las razones de los problemas de datos móviles en su Galaxy Note10 después de una actualización de Android 10?
Existen varias causas comunes de problemas de datos en un Note10 que ejecuta una actualización de Android 10. Algunos de estos incluyen los siguientes:
- Señal pobre o débil
- Caída de la red
- Limitaciones del lado de la red o de la cuenta
- Tarjeta SIM rota
- Error de programación
- Mal funcionamiento del hardware (incluye SIM)
¿Se puede solucionar este tipo de problema?
Si. La mayoría de los problemas de datos, incluso los del Galaxy Note10 después de una actualización de Android 10, se pueden solucionar fácilmente. Aprenda todo lo que pueda sobre este problema siguiendo nuestras sugerencias a continuación.
Soluciones a los problemas de datos móviles del Samsung Galaxy Note10 después de una actualización de Android 10
Los problemas de datos móviles pueden tener muchas causas posibles, por lo que tendrá que realizar una serie de pasos de solución de problemas para aislar su causa. Esta guía le mostrará lo que debe hacer para encontrar la mejor solución que funcione en su caso.
Descubra si hay servicio de red en su área
Antes de solucionar cualquier problema en su Note10, es importante que sepa si el problema está relacionado con la red o no. Deberá confirmar si el problema es malo o si la intensidad de la señal es débil comprobando los indicadores de la barra de señal en la barra de estado.
En general, si las barras de señal siguen desapareciendo o si las barras solo se reproducen entre 0 y 2 barras, eso puede significar que se encuentra en un área poco cubierta. Si se encuentra en un lugar con poca cobertura de señal, las barras de señal se mostrarán débiles o en constante fluctuación. Si solo hay 2 barras menos, no puede esperar que los datos móviles sean rápidos.
Intente mudarse a otra área y vea si eso mejora las barras de señal antes de probar los datos móviles nuevamente. Si estás dentro de un edificio, ve a un área más abierta, siguiendo el ejemplo de las barras de señal en tu teléfono.
Las condiciones climáticas también pueden afectar el funcionamiento de los servicios de red. Puede esperar una red deficiente o barras de señal baja cuando hay una tormenta, lluvia o condiciones de mucho viento. Si su área ya tiene una cobertura de red deficiente y el clima es malo, es posible que los datos móviles en su Galaxy Note10 no funcionen correctamente.
¿Se ven afectados otros servicios de red?
Si los mensajes de texto y las llamadas de voz tampoco funcionan en este momento, puede suponer que se trata de una situación de señal deficiente o que hay una interrupción de la red en curso. Intente mudarse a un área más abierta con cobertura de red de alta calidad conocida, como áreas en el centro de las ciudades y vea si sus problemas de datos desaparecen.
Verifique que su suscripción de datos móviles esté activa
En la mayoría de los casos, los datos móviles no son gratuitos para los suscriptores, por lo que una interrupción repentina de este servicio puede significar que primero tendrá que liquidar sus facturas.
Si cree que este factor puede influir en su situación, asegúrese de recibir asesoramiento de su proveedor sobre qué hacer.
En la mayoría de los casos, pagar el servicio pendiente restaurará automáticamente el servicio.
Actualice el sistema reiniciándolo
Hacer una solución simple, como reiniciar, a veces también puede corregir errores de red. Si aún no lo ha probado, asegúrese de reiniciar su Note10.
Intente reiniciarlo normalmente primero presionando el botón de Encendido para acceder al menú de inicio. Luego, seleccione la opción Reiniciar y vea si funciona.
Otra forma de reiniciar el dispositivo es presionando y manteniendo presionado el botón para bajar el volumen y la tecla Bixby / Encendido al mismo tiempo durante 10 segundos o hasta que se encienda la pantalla del dispositivo. Esto simula el efecto de haber desconectado la batería del dispositivo. Si esto funciona, esto puede desbloquear el dispositivo.
Si hacer el reinicio regular no ayuda, intente esto:
- Primero, mantén presionado el botón para bajar el volumen y no lo sueltes.
- Mientras lo mantiene presionado, presione y mantenga presionada la tecla Encendido.
- Mantenga presionadas ambas teclas durante 10 segundos o más.
El segundo procedimiento de reinicio intenta simular los efectos de retirar la batería. En dispositivos más antiguos, desconectar la batería suele ser una forma eficaz de reparar los dispositivos que no responden. Sin embargo, si nada cambió, continúe con las siguientes sugerencias.
Reiniciar su dispositivo con regularidad al menos una vez a la semana puede ser beneficioso. Si tiende a olvidar cosas, le sugerimos que configure su teléfono para que se reinicie por sí solo. Puede programarlo para realizar esta tarea siguiendo estos pasos:
- Abra la aplicación Configuración.
- Toca Cuidado del dispositivo.
- Toque el 3 punto en la parte superior.
- Seleccione Reinicio automático.
Borrar la configuración de red actual
Uno de los pasos básicos de solución de problemas en esta situación es borrar la configuración de red actual. Esto se debe a que, a veces, los cambios en todo el sistema pueden afectar la configuración de la red, como la configuración celular. Afortunadamente, la solución es fácil cuando esto ocurre. Uno simplemente necesita restablecer la configuración de red del dispositivo para que todo lo relacionado con la red vuelva a su última configuración de trabajo conocida. Si aún no ha probado este, asegúrese de hacerlo. Así es cómo:
- Abra la aplicación Configuración.
- Presiona Administración general.
- Toque Restablecer.
- Presiona Restablecer configuración de red.
- Toque Restablecer configuración para confirmar.
Solucionar problemas de la tarjeta SIM (SIMtoolkit o SimMobilityKit)
Si sus problemas de datos permanecen en su Galaxy Note10 después de una actualización de Android 10 y no desaparecen, también puede verificar la tarjeta SIM.
Después de solucionar algunos problemas de software, a veces puede reducirse a un mal estado de la tarjeta SIM o un mal funcionamiento desconocido del hardware SIM.
Hay tres cosas que desea hacer con la tarjeta SIM y su aplicación correspondiente:
- Revisa físicamente la tarjeta
- Forzar el cierre de la aplicación de la tarjeta SIM (SIMtoolkit o SimMobilityKit)
- Borrar la memoria caché de la aplicación de la tarjeta SIM
- Devolver la aplicación de la tarjeta SIM a los valores predeterminados
Revisa físicamente la SIM
Una de las cosas básicas que puede hacer cuando se trata de problemas de red, como los datos móviles que no funcionan, es asegurarse de que la tarjeta SIM esté en buenas condiciones. Esto es importante especialmente si tiende a extraer e insertar la tarjeta SIM de un lado a otro.
Al quitar una tarjeta SIM, querrá asegurarse de que su Note10 esté apagado para evitar dañar algunos datos. Una vez que hayas sacado la SIM, asegúrate de limpiar los contactos de cobre con un paño suave y limpio para eliminar la suciedad que pueda causar una mala conexión.
También querrá inspeccionar si la tarjeta tiene signos evidentes de daño. Aunque la tarjeta SIM es bastante resistente y puede soportar incluso una exposición prolongada al agua, aún puede romperse. Si nota algún signo de daño físico, obtenga uno nuevo de su proveedor.
Forzar el cierre de la aplicación de la tarjeta SIM (SIMtoolkit o SimMobilityKit)
Antes de comenzar a solucionar problemas de la aplicación SIM, que puede ser SIMtoolkit, SimMobilityKit o cualquier otro nombre similar, asegúrese de insertar la tarjeta física correctamente.
Una vez que haya hecho eso, puede comenzar a solucionar problemas de la aplicación. Puede comenzar reiniciándolo. Esto suele ser eficaz para corregir tipos específicos de errores menores de aplicaciones.
Para forzar el cierre de cualquier aplicación:
Método 1: cierre una aplicación con la tecla Aplicaciones recientes
- En su pantalla, toque la tecla suave Aplicaciones recientes (la que tiene tres líneas verticales a la izquierda del botón Inicio).
- Una vez que se muestre la pantalla Aplicaciones recientes, deslícese hacia la izquierda o hacia la derecha para buscar la aplicación. Debería estar aquí si logró ejecutarlo anteriormente.
- Luego, deslice hacia arriba en la aplicación para cerrarla. Esto debería obligar a cerrarlo. Si no está allí, simplemente toque la aplicación Cerrar todo para reiniciar también todas las aplicaciones.
Método 2: cierre una aplicación usando el menú de información de la aplicación
Otra forma de forzar el cierre de una aplicación es ir dentro de la configuración de la aplicación. Es un camino más largo en comparación con el primer método anterior, pero es igualmente efectivo. Desea utilizar este método si planea hacer otra solución de problemas para dicha aplicación, como borrar su caché o datos. Así es como se hace:
- Abra la aplicación Configuración.
- Toque Aplicaciones.
- Presiona el ícono Más configuraciones (ícono de tres puntos, arriba a la derecha).
- Toque Mostrar aplicaciones del sistema.
- Busque y toque la aplicación.
- Toca Forzar parada en la parte inferior.
Borrar la memoria caché de la aplicación de la tarjeta SIM
Si forzar el cierre de la aplicación SIM no ayuda, es una buena idea continuar con la resolución de problemas de la aplicación borrando su caché. Las aplicaciones mantienen un determinado conjunto de archivos temporales para realizar las tareas de manera más eficiente. A veces, la caché de una aplicación puede dañarse y hacer que la aplicación se comporte mal.
Para borrar la caché de una aplicación:
- Ve a la pantalla de inicio.
- Presiona el ícono Aplicaciones.
- Abra la aplicación Configuración.
- Toque Aplicaciones.
- Si está buscando un sistema o una aplicación predeterminada, toque Más configuraciones en la esquina superior derecha (icono de tres puntos).
- Seleccione Mostrar aplicaciones del sistema.
- Busque y toque la aplicación adecuada.
- Toque Almacenamiento.
- Toque el botón Borrar caché en la parte inferior.
Devolver la aplicación de la tarjeta SIM a los valores predeterminados
Si la solución de problemas de las dos primeras aplicaciones SIM no ha ayudado hasta ahora, le recomendamos que borre los datos de la aplicación. Esto tiene el efecto de un mini restablecimiento de fábrica para la aplicación, ya que todas sus configuraciones vuelven al estado original de fábrica. A veces, esto puede funcionar si la aplicación en cuestión tiene un problema con la nueva actualización de la aplicación.
Para borrar los datos de una aplicación:
- Ve a la pantalla de inicio.
- Presiona el ícono Aplicaciones.
- Abra la aplicación Configuración.
- Toque Aplicaciones.
- Si está buscando un sistema o una aplicación predeterminada, toque Más configuraciones en la esquina superior derecha (icono de tres puntos).
- Seleccione Mostrar aplicaciones del sistema.
- Busque y toque la aplicación adecuada.
- Toque Almacenamiento.
- Toque el botón Borrar datos.
Mantenga las aplicaciones actualizadas
Como regla general, asegúrese de permitir que Play Store actualice automáticamente las aplicaciones. Esta es la configuración predeterminada, pero si la cambia antes, asegúrese de verificar manualmente las actualizaciones de la aplicación de vez en cuando.
Para buscar actualizaciones de la aplicación Play Store en su Galaxy Note10:
- Abra la aplicación Play Store.
- Presiona el ícono Más configuraciones en la parte superior izquierda (tres líneas horizontales).
- Toque Configuración.
- Toque preferencia de descarga.
- Seleccione Solo a través de wifi (seleccione A través de cualquier red si no tiene wifi).
- Toque Listo.
- Presiona Actualizar aplicaciones automáticamente.
- Toca Solo a través de wifi (selecciona En cualquier red si no tienes wifi).
- Toque Listo.
Desactivar el roaming
Si no se encuentra en su país de origen y los datos móviles no funcionan en su Galaxy Note10, el roaming puede ser el culpable. Por lo general, primero debe habilitar la función de roaming en su cuenta antes de salir de su país de origen para poder continuar usando los servicios de red normalmente en el extranjero. Los procedimientos exactos sobre cómo se activa el roaming varían según el operador, así que asegúrese de comunicarse con su operador de red para obtener información precisa.
Por otro lado, si acaba de regresar de un viaje al extranjero, el motivo de su problema en este momento puede ser que el roaming no esté desactivado. Para hacer eso, siga estos pasos:
- Abra la aplicación Configuración.
- Toque Conexiones.
- Presiona Redes móviles.
- Mueva el control deslizante de roaming de datos hacia la izquierda para apagarlo.
Cambiar el modo de red
Si aún tiene problemas de datos en su Note10 después de la actualización de Android 10, intente cambiar el modo de red de un dispositivo. Si ha estado usando 4G LTE para sus necesidades de datos, intente cambiar a, digamos, 3G, y vea si eso hace una diferencia. Si no ha intentado hacer esto hasta este momento, estos son los pasos a seguir:
- Abra la aplicación Configuración.
- Toque Conexiones.
- Presiona Redes móviles.
- Toque Modo de red y seleccione 3G o 2G.
- Reinicie el dispositivo y repita los pasos 1-3.
- Toque 4G o LTE o conéctese automáticamente para volver a la configuración original.
Desconectarse manualmente de su red doméstica
Otra posible solución que puede hacer en esta situación es forzar su teléfono a desconectarse de la red de su operador. A veces, esto puede eliminar errores de red.
A continuación, le indicamos cómo hacerlo:
- Abra la aplicación Configuración.
- Toque Conexiones.
- Presiona Redes móviles.
- Presiona Operadores de red.
- Toque Seleccionar manualmente.
- Espere a que su dispositivo busque redes.
- Una vez que haya terminado de buscar, seleccione otra red a la que conectarse. Por ejemplo, si estás en T-Mobile, elige AT&T o cualquier otra red.
- Tu teléfono se verá obligado a regresar con un error porque no podrá registrarse correctamente.
- Luego, seleccione su propia red nuevamente y vea si su dispositivo ahora podrá volver a registrarse.
Ejecute el dispositivo en modo seguro
El modo seguro es una herramienta de utilidad importante para que los técnicos y los usuarios promedio diagnostiquen una aplicación de terceros incorrecta en un sistema. Si continúa teniendo problemas con los datos en su Note10 que ejecuta la última actualización de Android 10, debe considerar verificar si la culpa es de una aplicación de terceros incorrecta.
Para reiniciar su Samsung Galaxy Note10 en modo seguro:
- Con el dispositivo encendido, mantenga presionado el botón de Encendido hasta que aparezca el menú Apagar y luego suéltelo.
- Mantenga presionado Apagar hasta que aparezca el mensaje Modo seguro y luego suéltelo.
- Para confirmar, toque Modo seguro.
- El proceso puede tardar hasta 30 segundos en completarse.
- Al reiniciar, debería aparecer "Modo seguro" en la parte inferior izquierda de la pantalla de inicio.
- Verifique el problema.
El modo seguro puede ser un truco útil para buscar un problema, pero no identifica la aplicación exacta. Para identificar cuál de sus aplicaciones puede estar detrás del problema, deberá realizar un proceso de eliminación. Esto es lo que debe hacer exactamente:
- Arranque Galaxy Note10 en modo seguro.
- Verifique el problema.
- Si el problema vuelve o una vez que haya confirmado que la culpa es de una aplicación de terceros, puede comenzar a desinstalar las aplicaciones una por una. Deberá dedicar un tiempo a hacer esto si tiene muchas aplicaciones instaladas. Le sugerimos que comience con los más recientes que agregó.
- Es importante que solo desinstale una aplicación a la vez. Después de eliminar una aplicación, reinicie el teléfono al modo normal y verifique el problema nuevamente.
- Si su Galaxy Note10 sigue teniendo problemas, repita los pasos 1 a 4 hasta que se haya identificado la aplicación maliciosa.
Limpie el teléfono y devuelva el software a los valores predeterminados (restablecimiento de fábrica)
Esta es una solución drástica que puede causar muchas molestias a un usuario si no está completamente involucrado. El restablecimiento de fábrica borrará sus datos personales, como documentos, imágenes, videos, contactos, etc., así que asegúrese de hacer una copia de seguridad de ellos con anticipación.
Sin embargo, el restablecimiento de fábrica puede ser efectivo si la causa principal del problema está relacionada con el software. Si la realización de todas nuestras sugerencias anteriores ha llegado a este punto y su Note10 todavía tiene problemas de datos cuando se instaló la actualización de Android 10, no dude en limpiar su dispositivo.
A continuación se muestran las dos formas de restablecer de fábrica su Note10:
Método 1: Cómo hacer un restablecimiento completo en Samsung Galaxy Note10 a través del menú de configuración
Esta es la forma más sencilla de limpiar su Galaxy Note10. todo lo que tiene que hacer es ir al menú Configuración y seguir los pasos a continuación. Recomendamos este método si no tiene problemas para ir a Configuración.
- Cree una copia de seguridad de sus datos personales y elimine su cuenta de Google.
- Abra la aplicación Configuración.
- Desplázate y presiona Administración general.
- Toque Restablecer.
- Seleccione Restablecer datos de fábrica de las opciones dadas.
- Lea la información y luego toque Restablecer para continuar.
- Toque Eliminar todo para confirmar la acción.
Método 2: Cómo hacer un restablecimiento completo en Samsung Galaxy Note10 usando botones de hardware
Si su caso es que el teléfono no se está iniciando, o se inicia pero el menú de Configuración es inaccesible, este método puede ser útil. Primero, debe iniciar el dispositivo en modo de recuperación. Una vez que acceda con éxito a la recuperación, será el momento en que comience el procedimiento de reinicio maestro adecuado. Es posible que tenga que intentarlo antes de poder acceder a Recuperación, así que tenga paciencia y vuelva a intentarlo.
- Si es posible, cree una copia de seguridad de sus datos personales con anticipación. Si su problema le impide hacer eso, simplemente omita este paso.
- Además, desea asegurarse de eliminar su cuenta de Google. Si su problema le impide hacer eso, simplemente omita este paso.
- Apague el dispositivo. Esto es importante. Si no puede apagarlo, nunca podrá iniciar el modo de recuperación. Si no puede apagar el dispositivo con regularidad mediante el botón de encendido, espere hasta que se agote la batería del teléfono. Luego, cargue el teléfono durante 30 minutos antes de iniciar el modo de recuperación.
- Mantenga presionado el botón Subir volumen y el botón Bixby al mismo tiempo.
- Mientras mantiene presionadas las teclas Subir volumen y Bixby, presione y mantenga presionado el botón de Encendido.
- Ahora aparecerá el menú de la pantalla de recuperación. Cuando vea esto, suelte los botones.
- Use el botón para bajar el volumen hasta que esté resaltando "Borrar datos / restablecimiento de fábrica".
- Presiona el botón de encendido para seleccionar "Borrar datos / restablecimiento de fábrica".
- Use Bajar volumen para resaltar Sí.
- Presione el botón de Encendido para confirmar el restablecimiento de fábrica.
Lecturas sugeridas
- Cómo solucionar problemas de Bluetooth S10 después de la actualización de Android 10
- Cómo reparar la congelación de Galaxy Note10 después de la actualización de Android 10
- Cómo reparar el bloqueo de Instagram Note10 después de la actualización de Android 10
- Cómo reparar el bloqueo de Facebook Note10 después de la actualización de Android 10
Obtenga ayuda de nosotros
¿Tiene problemas con su teléfono? No dude en contactarnos a través de este formulario. Intentaremos ayudar. También creamos videos para aquellos que quieran seguir instrucciones visuales. Visite nuestra página de Youtube para solucionar problemas.