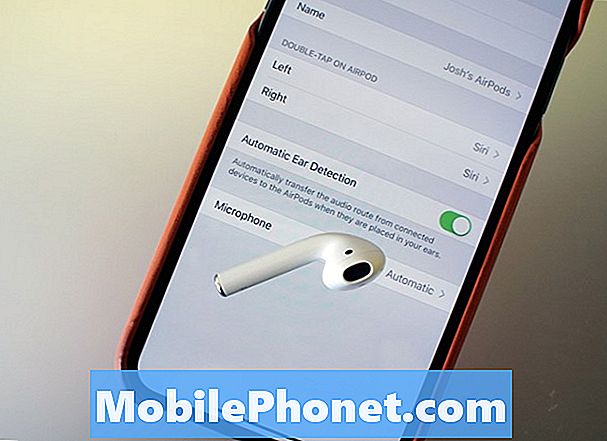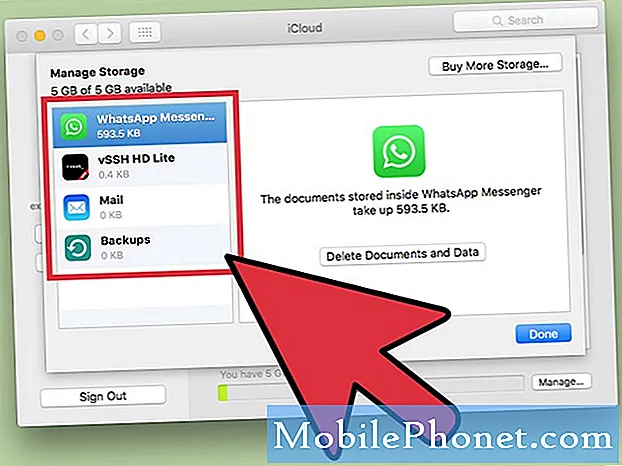
Contenido
Esta publicación le enseñará cómo acceder y administrar los permisos de aplicaciones en un dispositivo Samsung Galaxy Tab S6. Siga leyendo si necesita ajustar el permiso para que una determinada aplicación acceda y utilice funciones e información específicas en su dispositivo.
Controlar a qué funciones o información puede acceder cada aplicación en su dispositivo es imperativo para garantizar la privacidad y la seguridad al utilizar cualquier aplicación.
Cuando descargue aplicaciones de Play Store, se le pedirá permiso para usar la información antes de instalarlas. A continuación, puede permitir o denegar permisos para que cualquiera de estas aplicaciones acceda a los contactos o la ubicación de su dispositivo, por ejemplo.
En caso de que desee aplicar algunos cambios a los permisos de una determinada aplicación, este video lo guiará a través de todo el proceso.
A continuación, se explica cómo ver y administrar los permisos de las aplicaciones en el Galaxy Tab S6.
Pasos sencillos para acceder y administrar permisos de aplicaciones en su Galaxy Tab S6
Tiempo necesario : 10 minutos
Siga estos pasos si necesita ayuda para acceder al menú de configuración donde puede administrar o cambiar los permisos de las aplicaciones en su tableta Samsung. Sin embargo, tenga en cuenta que las pantallas y los elementos del menú reales pueden variar entre el modelo del dispositivo y el sistema operativo.
- Para comenzar, acceda a la pantalla de inicio de su dispositivo y luego deslice el dedo hacia arriba desde la parte inferior central de la pantalla.
Al hacerlo, se abrirá el visor de aplicaciones, que muestra muchos íconos de aplicaciones diferentes o controles de acceso directo a servicios integrados y aplicaciones descargadas.

- Busque y luego toque el ícono de Configuración.
El menú de configuración principal de su tableta se mostrará en la siguiente pantalla después de hacerlo.

- Desplácese hacia abajo para ver más elementos y luego toque Aplicaciones para continuar.
A continuación, se abre el menú Aplicaciones.
Aquí, verá una lista de todas las aplicaciones y servicios instalados en su dispositivo.
También se muestran las aplicaciones y funciones integradas.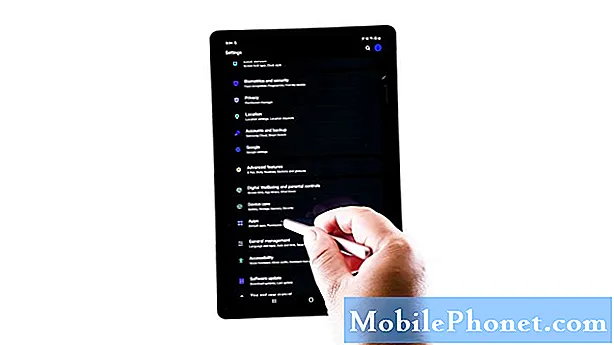
- Para continuar, toque el icono del menú rápido representado por una figura de tres puntos ubicada en la esquina superior derecha de la pantalla.
Se abre un menú emergente con una lista de elementos.
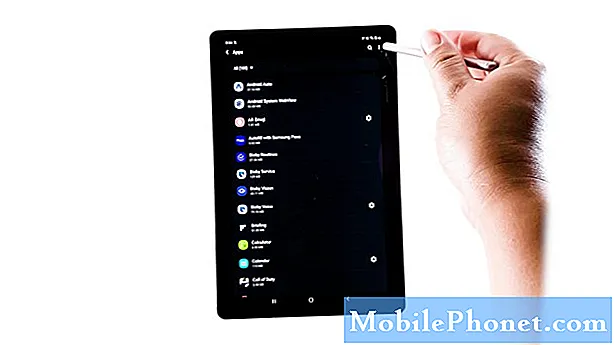
- Toque para seleccionar Administrador de permisos.
Una nueva pantalla cargará una lista de diferentes servicios con permisos para administrar.

- Busque y luego toque para seleccionar un servicio o aplicación en la que le gustaría administrar el permiso de aplicaciones.
Seleccionemos Ubicación para continuar con esta demostración.Al tocar Ubicación, el menú Ubicación se abrirá en la siguiente ventana.
En esta ventana, verá qué aplicaciones pueden usar la ubicación de su dispositivo, así como aquellas a las que se les niega o se les otorga permiso solo cuando están en uso.
- Para realizar los cambios necesarios, toque para seleccionar la aplicación a la que le gustaría administrar el permiso para acceder a la información de ubicación del dispositivo.
Seleccionemos Mapas como ejemplo, así que continuaremos y tocaremos Mapas en la sección Permitidos.El menú de permisos para el Mapas La aplicación aparecerá en la siguiente pantalla.
Aquí puedes cambiar cómo te gustaría Mapas para acceder a la información de ubicación en su tableta.
Entre las opciones dadas se incluyen Permitir todo el tiempo, Permitir solo mientras usa la aplicación y Negar.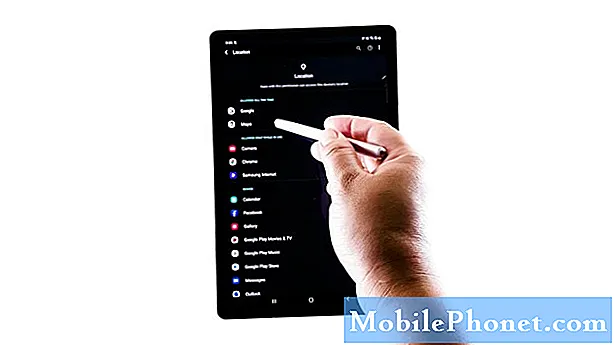
- Simplemente toque para marcar el botón de selección antes de la opción preferida.
Para continuar con esta demostración, elija la opción Permitir solo mientras usa la aplicación.
Luego, toque Denegar de todos modos en el mensaje emergente para confirmar.Esto le pedirá al dispositivo que solo otorgue acceso a la información de ubicación cuando use la aplicación Mapas.
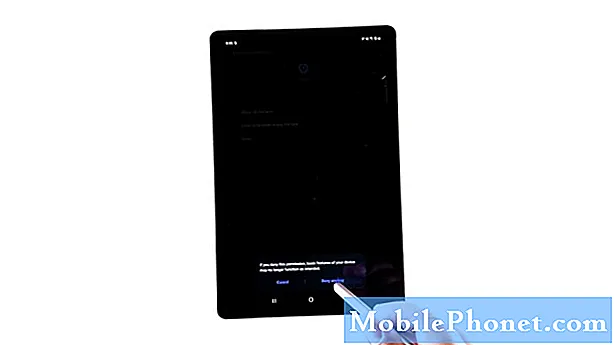
Herramientas
- Android 10
Materiales
- Samsung Galaxy Tab S6
Si prefiere no otorgar acceso a la información de ubicación a la aplicación Mapas, seleccione Denegar.
Tenga en cuenta que denegar los permisos también puede hacer que otras aplicaciones pierdan funcionalidad.
Para administrar el permiso de ubicación en otras aplicaciones, toque volver al menú principal de Ubicación y luego seleccione la siguiente aplicación en la que desea configurar el acceso a la ubicación.
Además de la ubicación, existen otros tipos de información y servicios en su dispositivo que puede administrar, qué aplicaciones pueden acceder y utilizar. Simplemente regrese a la ventana del Administrador de permisos para buscar y realizar otras selecciones.
Y eso cubre todo en esta guía rápida.
Para ver tutoriales más completos y videos de solución de problemas en diferentes dispositivos móviles, no dude en visitar El canal Droid Guy en YouTube en cualquier momento.
¡Espero que esto ayude!
PUESTOS RELEVANTES:
- Cómo administrar y cambiar los permisos de la aplicación Galaxy S20
- Cómo restablecer las preferencias de la aplicación en Samsung (Android 10)
- El permiso de la aplicación Samsung Galaxy S5 no funciona Problema y otros problemas relacionados