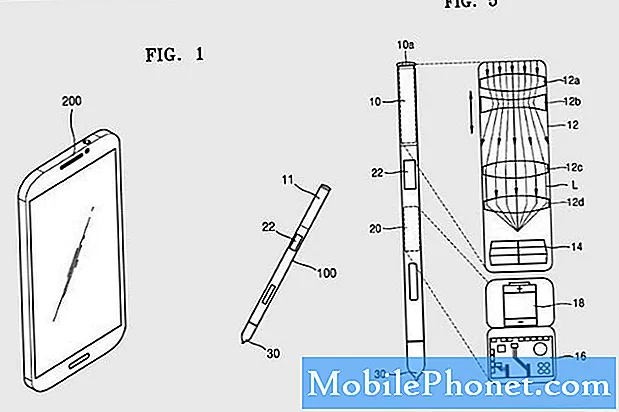Contenido
- Cómo borrar la caché y los datos de la aplicación en LG G6
- Cómo desinstalar aplicaciones de LG G6
- Cómo ocultar / mostrar aplicaciones en su LG G6
- Cómo manipular el navegador web en su LG G6
- Siga leyendo para saber cómo puede eliminar el caché y los datos de una aplicación en su #LG # G6. También aprenda cómo ocultar y mostrar una aplicación, así como cómo manipular el navegador que, en este caso, es Chrome.
Cómo borrar la caché y los datos de la aplicación en LG G6
Es importante que sepas cómo borrar los cachés y los datos de las aplicaciones en tu LG G6 porque siempre hay momentos en los que fallan y tendrás que hacer algo para que vuelvan a funcionar. Los problemas relacionados con la aplicación se pueden solucionar más a menudo mediante este procedimiento y eso debería indicarle la importancia de este método.
En LG G6, puede elegir mostrar el menú en la vista de pestaña o de lista, por lo que, dependiendo de cómo muestre el menú, esto es lo que debe hacer para borrar el caché y los datos de sus aplicaciones:
Vista de pestaña
- Toque Configuración.
- Toque la pestaña General.
- En "GESTIÓN DEL TELÉFONO", toca Aplicaciones.
- Toque la aplicación deseada.
- Presiona Almacenamiento> Borrar caché / datos> Aceptar.
Vista de la lista
- Toque Configuración.
- Toque la pestaña General.
- En "DISPOSITIVO", toca Aplicaciones.
- Toque la aplicación deseada.
- Presiona Almacenamiento> Borrar caché / datos> Aceptar.
Cómo desinstalar aplicaciones de LG G6
La mayoría de las veces, los problemas de las aplicaciones se pueden solucionar fácilmente con este procedimiento; sin embargo, si el problema persiste después de hacerlo, es hora de desinstalar la aplicación sospechosa. Tenga en cuenta que solo se pueden desinstalar aplicaciones de terceros, las aplicaciones integradas necesitan que tenga acceso de root para desinstalarlas.
Vista de pestaña
- Toque Configuración.
- Toque la pestaña General.
- En "GESTIÓN DEL TELÉFONO", toca Aplicaciones.
- Toque la aplicación deseada.
- Toque Desinstalar> Aceptar.
Vista de la lista
- Toque Configuración.
- Toque la pestaña General.
- En "DISPOSITIVO", toca Aplicaciones.
- Toque la aplicación deseada.
- Toque Desinstalar> Aceptar.
Cómo ocultar / mostrar aplicaciones en su LG G6
Es posible que no desee utilizar algunas aplicaciones, pero como han acumulado algunos datos importantes, no desea desinstalarlas. En su LG G6, puede ocultar una aplicación que ya no debería usarse, pero permanece en el sistema. Cuando están ocultas, estas aplicaciones tampoco pueden recibir actualizaciones. Si hay aplicaciones que desea ocultar, así es como lo hace:
Vista de pestaña
- Toque Configuración.
- Toque la pestaña Pantalla.
- Toque Pantalla de inicio.
- En "DISEÑO", toca Ocultar aplicaciones.
- Toque las aplicaciones que desee ocultar.
- Toque HECHO.
Vista de la lista
- Toque Configuración.
- En "Dispositivo", toca Pantalla de inicio.
- En "DISEÑO", toca Ocultar aplicaciones.
- Toque las aplicaciones que desee ocultar.
- Toque HECHO.
Para mostrar las aplicaciones que ya ha ocultado, así es como lo hace:
Vista de pestaña
- Toque Configuración.
- Toque la pestaña Pantalla.
- Toque Pantalla de inicio.
- En "DISEÑO", toca Ocultar aplicaciones.
- Toque las aplicaciones que desee mostrar.
- Toque HECHO.
Vista de la lista
- Toque Configuración.
- En "DISPOSITIVO", toca Pantalla de inicio.
- En "DISEÑO", toca Ocultar aplicaciones.
- Toque las aplicaciones que desee mostrar.
- Toque HECHO.
Cómo manipular el navegador web en su LG G6
En esta sección, lo guiaremos en el uso y la manipulación del navegador web (Chrome) de su teléfono. A continuación, encontrará los procedimientos para borrar el caché, las cookies y el historial de navegación del navegador. También aprenderá a abrir y / o cerrar una pestaña o ventana y, por último, sabrá cómo activar / desactivar Javascript.
Borrar caché / cookies / historial
- Desde cualquier pantalla de inicio, presiona el ícono de Chrome.
- Presiona Menú> Historial.
- Toca BORRAR DATOS DE NAVEGACIÓN.
- Toque Borrar datos en el menú desplegable y establezca la duración:
- hora pasada
- dia pasado
- semana pasada
- últimas 4 semanas
- principio de los tiempos
- Toque para seleccionar las casillas de verificación deseadas para qué borrar:
- Historial de navegación
- Cookies y datos del sitio
- Imágenes y archivos en caché
- Contraseñas guardadas
- Datos de formulario automático
- Toca BORRAR DATOS.
Abrir / cerrar pestañas / ventanas
- Desde cualquier pantalla de inicio, toca Chrome.
- Presiona Menú> Nueva pestaña.
- Para cerrar una pestaña, toque la X en la esquina superior izquierda de la ventana.
Activar / desactivar JavaScript
- Desde cualquier pantalla de inicio, toca Chrome.
- Toque Menú> Configuración
- En "Avanzado", toca Configuración del sitio.
- Toque JavaScript.
- Toque el interruptor de JavaScript para activar o desactivar.
Espero que este tutorial te ayude.
CONÉCTATE CON NOSOTROS
Siempre estamos abiertos a sus problemas, preguntas y sugerencias, así que no dude en contactarnos llenando este formulario. Este es un servicio gratuito que ofrecemos y no le cobraremos un centavo por ello. Pero tenga en cuenta que recibimos cientos de correos electrónicos todos los días y es imposible para nosotros responder a todos y cada uno de ellos. Pero tenga la seguridad de que leemos todos los mensajes que recibimos. Para aquellos a quienes hemos ayudado, corran la voz compartiendo nuestras publicaciones con sus amigos o simplemente haciendo clic en Me gusta en nuestra página de Facebook y Google+ o síganos en Twitter.