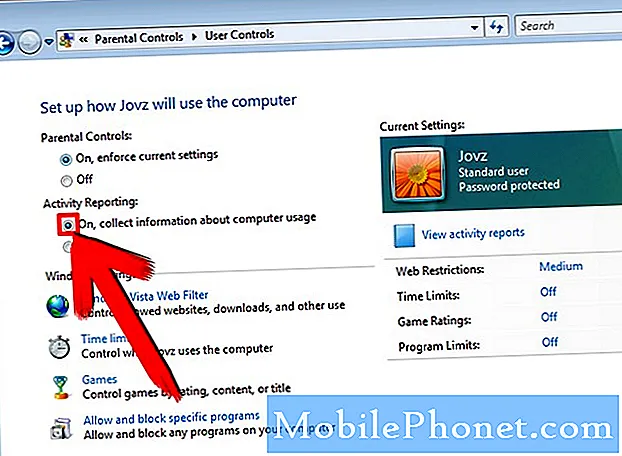Contenido
La Galaxy Tab A no se considera una tableta de primer nivel entre la cosecha de dispositivos de pantalla ancha de Samsung, pero tiene una cámara decente por su precio. El hardware de la cámara no es, en sí mismo, de primera categoría, pero funciona bien. De hecho, la cámara es tan confiable como los teléfonos Galaxy premium que existen. Sin embargo, al igual que cualquier cámara, esta tableta puede tener problemas debido a varias razones. Si la cámara de su Galaxy Tab A sigue deteniéndose o bloqueándose, debe verificar una lista de factores para solucionar el problema. Esta publicación lo guiará a través de eso.
Cómo reparar la cámara Galaxy Tab A sigue deteniéndose | la cámara se ha detenido o sigue fallando
Si su cámara Galaxy Tab A sigue deteniéndose y no tiene idea de por qué, esta guía de solución de problemas puede ayudar. Aprenda a solucionar este problema siguiendo nuestras sugerencias.
La cámara Galaxy Tab A sigue deteniendo la solución n. ° 1: obtén el error
A veces, los problemas de la cámara vienen con un código o mensaje de error particular. Si no puede usar la aplicación de la cámara y muestra un error cuando intenta iniciarla, asegúrese de tomar nota del error. Luego, haga una búsqueda en Google para ver si hay alguna solución en línea disponible para un error específico.
Si no hay ningún error o si la solución que encontró no funciona, continúe con la solución de problemas a continuación.
La cámara Galaxy Tab A sigue deteniéndose en la solución n. ° 2: solucionar problemas de la aplicación de la cámara
Centrar la solución de problemas en la funcionalidad de la cámara no es una mala idea. Hay una serie de pasos específicos de la cámara que puede probar.
Forzar el cierre de la aplicación de la cámara. Reiniciar una aplicación que funciona mal ha sido durante mucho tiempo una solución básica en Android. Si su cámara Galaxy Tab A sigue deteniéndose sin una causa obvia, esta debería ser una de las primeras cosas que debe hacer.
A continuación se muestran los dos métodos para forzar el cierre de una aplicación:
Método 1: cierre una aplicación con la tecla Aplicaciones recientes
- En su pantalla, toque la tecla suave Aplicaciones recientes (a la izquierda del botón central de Inicio).
- Una vez que se muestre la pantalla Aplicaciones recientes, deslícese hacia la izquierda o hacia la derecha para buscar la aplicación. Debería estar aquí si logró ejecutarlo anteriormente.
- Luego, deslice hacia arriba en la aplicación para cerrarla. Esto debería obligar a cerrarlo. Si no está allí, simplemente toque la aplicación Cerrar todo para reiniciar también todas las aplicaciones.
Método 2: cierre una aplicación usando el menú de información de la aplicación
Otra forma de forzar el cierre de una aplicación es ir dentro de la configuración de la aplicación. Es un camino más largo en comparación con el primer método anterior, pero es igualmente efectivo. Desea utilizar este método si planea hacer otra solución de problemas para dicha aplicación, como borrar su caché o datos. Así es como se hace:
- Abra la aplicación Configuración.
- Toque Aplicaciones.
- Presiona el ícono Más configuraciones (ícono de tres puntos, arriba a la derecha).
- Toque Mostrar aplicaciones del sistema.
- Busque y toque la aplicación.
- Toca Forzar detención.
Reiniciar ajustes. Si puede cargar la aplicación de la cámara con normalidad, es posible que pueda solucionar el problema restableciendo la configuración de la aplicación. Así es cómo:
- Abra la aplicación Cámara.
- Presiona el ícono de Configuración (ícono de engranaje en la esquina superior izquierda).
- Desplácese hacia abajo y toque Restablecer configuración.
- Toque RESET para confirmar.
Borrar caché de la aplicación de la cámara. Otra forma de solucionar el problema de su cámara es borrando el caché. La aplicación de la cámara en los dispositivos Samsung a veces puede encontrar errores debido a un caché dañado. Para asegurarse de que la caché de la cámara funcione, considere realizar estos pasos:
- Ve a la pantalla de inicio.
- Presiona el ícono Aplicaciones.
- Abra la aplicación Configuración.
- Toque Aplicaciones.
- Si está buscando un sistema o una aplicación predeterminada, toque Más opciones en la esquina superior derecha (icono de tres puntos).
- Seleccione Mostrar aplicaciones del sistema.
- Busque y toque suavemente Cámara.
- Toque Almacenamiento.
- Toque el botón Borrar caché.
- Verifique el problema
Borrar datos. Limpiar la memoria caché de una aplicación a veces puede requerir un seguimiento más drástico. Intente borrar los datos de la aplicación para devolver su configuración a los valores predeterminados si limpiar la caché no funciona. Así es cómo:
- Ve a la pantalla de inicio.
- Presiona el ícono Aplicaciones.
- Abra la aplicación Configuración.
- Toque Aplicaciones.
- Si está buscando un sistema o una aplicación predeterminada, toque Más opciones en la esquina superior derecha (icono de tres puntos).
- Seleccione Mostrar aplicaciones del sistema.
- Busque y toque suavemente Cámara.
- Toque Almacenamiento.
- Toque el botón Borrar datos.
- Verifique el problema
La cámara Galaxy Tab A sigue deteniendo la solución n. ° 3: actualización de la aplicación y Android
Es posible que algunos errores de aplicaciones solo se solucionen cambiando algunos códigos. Si la cámara Galaxy Tab A sigue deteniéndose, puede deberse a un código ineficiente. Asegúrese de buscar una actualización de la aplicación para solucionarlo. Si Samsung conoce el problema, es posible que ya exista una actualización. Actualizar la aplicación de cámara predeterminada es fácil. Así es cómo:
- Abra la aplicación Cámara.
- Toque el icono de Configuración (engranaje en la parte superior izquierda).
- Desplázate hacia abajo y toca Acerca de la cámara.
- Toque Actualizar. Si no hay un botón Actualizar, significa que la aplicación está ejecutando la última versión.
La cámara Galaxy Tab A sigue deteniendo la solución n. ° 4: restablecimiento parcial
Si la solución de problemas de la aplicación de la cámara no ayuda y la cámara de tu Galaxy Tab A sigue deteniéndose, asegúrate de que tu próximo movimiento sea reiniciar la tableta. Esto suele ser efectivo para los errores que se desarrollan cuando un dispositivo se ha ejecutado durante un período prolongado. Intente reiniciarlo normalmente primero presionando el botón de Encendido para acceder al menú de inicio. Luego, seleccione la opción Reiniciar y vea si funciona.
Otra forma de reiniciar el dispositivo es presionando y manteniendo presionado el botón para bajar el volumen y la tecla de encendido al mismo tiempo durante 10 segundos o hasta que se encienda la pantalla del dispositivo. Esto simula el efecto de haber desconectado la batería del dispositivo. Si esto funciona, esto puede desbloquear el dispositivo.
Si hacer el reinicio regular no ayuda, intente esto:
- Primero, mantén presionado el botón para bajar el volumen y no lo sueltes.
- Mientras lo mantiene presionado, presione y mantenga presionada la tecla Encendido.
- Mantenga presionadas ambas teclas durante 10 segundos o más.
El segundo procedimiento de reinicio intenta simular los efectos de retirar la batería. En dispositivos más antiguos, desconectar la batería suele ser una forma eficaz de reparar los dispositivos que no responden. Sin embargo, si nada cambió, continúe con las siguientes sugerencias.
Reiniciar su dispositivo con regularidad al menos una vez a la semana puede ser beneficioso. Si tiende a olvidar cosas, le sugerimos que configure su teléfono para que se reinicie por sí solo. Puede programarlo para realizar esta tarea siguiendo estos pasos:
- Abra la aplicación Configuración.
- Toca Cuidado del dispositivo.
- Toque el 3 punto en la parte superior.
- Seleccione Reinicio automático.
La cámara Galaxy Tab A sigue deteniendo la solución n. ° 5: borrar la partición del caché
Si la cámara comenzó a funcionar mal después de instalar una actualización o una aplicación o APK, es posible que la caché del sistema esté dañada o desactualizada. Tal situación puede resultar en todo tipo de problemas, así que asegúrese de borrar la partición de la caché para actualizar la caché del sistema. Para asegurarse de que la caché del sistema esté en buen estado, intente borrar la partición de la caché. Así es cómo:
- Apague el dispositivo. Esto es importante. Si no puede apagarlo, nunca podrá iniciar el modo de recuperación. Si no puede apagar el dispositivo con regularidad mediante el botón de encendido, espere hasta que se agote la batería del teléfono. Luego, cargue el teléfono durante 30 minutos antes de iniciar el modo de recuperación.
- Mantenga presionado el botón para subir el volumen y el botón de encendido al mismo tiempo durante 5 segundos.
- Suelta los botones de Encendido y Subir volumen.
- Ahora aparecerá el menú de la pantalla de recuperación.
- Use el botón para bajar el volumen hasta que esté resaltando "Limpiar partición de caché".
- Presione el botón de encendido para seleccionar "Limpiar partición de caché".
- Use Bajar volumen para resaltar Sí.
- Presione el botón de Encendido para continuar con la limpieza de la partición de caché.
- Después de borrar la partición de caché, presione el botón de Encendido nuevamente para Reiniciar el sistema ahora.
- ¡Eso es!
La cámara Galaxy Tab A sigue deteniendo la solución n. ° 6: restablecer las preferencias de la aplicación
Algunas aplicaciones pueden requerir aplicaciones y servicios del sistema predeterminados. Si algunas de estas aplicaciones predeterminadas no funcionan, es posible que las aplicaciones que las requieran funcionen mal. Para asegurarse de que las aplicaciones predeterminadas estén habilitadas, siga estos pasos:
- Abra la aplicación Configuración.
- Toque Aplicaciones.
- Toque Más configuraciones en la parte superior derecha (icono de tres puntos).
- Seleccione Restablecer preferencias de la aplicación.
- Reinicie su Tab A y verifique el problema.
La cámara Galaxy Tab A sigue deteniendo la solución n. ° 7: observar en modo seguro
Una de las razones por las que un dispositivo o aplicación Android no se comporta correctamente es una aplicación de terceros incorrecta. Para comprobar si instaló una aplicación mal codificada, reinicie su dispositivo en modo seguro. Mientras se ejecuta en modo seguro, se suspenderán todas las aplicaciones de terceros. Si la aplicación de la cámara funciona normalmente en modo seguro, puede apostar que hay una aplicación de terceros detrás. Para iniciar el dispositivo en modo seguro:
- Apague el dispositivo.
- Mantenga presionada la tecla Encendido.
- Cuando Samsung aparezca en la pantalla, suelte la tecla Encendido.
- Inmediatamente después de soltar la tecla de encendido, mantenga presionada la tecla para bajar el volumen.
- Continúe presionando la tecla para bajar el volumen hasta que el dispositivo termine de reiniciarse. Esto puede tardar hasta 1 minuto. Solo tenga paciencia para esperarlo.
- Suelta la tecla para bajar el volumen cuando veas Modo seguro en el dispositivo.
Recuerde que las aplicaciones de terceros están deshabilitadas en este modo, por lo que lo que puede usar son aplicaciones preinstaladas. Desinstale la aplicación que instaló recientemente y vea si eso la arregla. Si el problema persiste, utilice el proceso de eliminación para identificar la aplicación maliciosa. Así es cómo:
- Arranque en modo seguro.
- Verifique el problema.
- Una vez que haya confirmado que la culpa es de una aplicación de terceros, puede comenzar a desinstalar aplicaciones individualmente. Le sugerimos que comience con los más recientes que agregó.
- Después de desinstalar una aplicación, reinicie el teléfono al modo normal y verifique el problema.
- Si su Galaxy Tab A sigue deteniéndose en modo normal (pero funciona en modo seguro), repita los pasos 1 a 4.
Para volver al modo normal o desactivar el modo seguro:
- Mantenga presionada la tecla Encendido.
- Toca Reiniciar.
- Los dispositivos se reinician en modo normal.
La cámara Galaxy Tab A sigue deteniendo la solución # 8: Borrar dispositivo
A veces, los errores de la cámara pueden ocurrir debido a un error de software y es posible que la resolución de problemas ordinaria no ayude. Para saber si el problema se puede solucionar en su nivel, el último paso que puede realizar es el restablecimiento de fábrica. Como sugiere el nombre, esto devolverá el software a los valores predeterminados y borrará todo lo que no sea parte del paquete de software original. El restablecimiento de fábrica suele ser eficaz para solucionar problemas con causas relacionadas con el software.
Hay un par de formas de restablecer de fábrica su Galaxy Tab A. Conozca cada una de ellas a continuación. Para evitar perder fotos, videos, documentos, contactos y otras cosas irremplazables, asegúrese de hacer una copia de seguridad primero. Puedes usar Smart Switch para eso.
A continuación se muestran los dos métodos sobre cómo realizar un restablecimiento completo o restablecimiento de fábrica de su Galaxy Tab A.
Método 1: Cómo hacer un restablecimiento completo en Samsung Galaxy Tab A a través del menú de configuración
En circunstancias normales, el restablecimiento de fábrica en el menú Configuración debería ser la forma principal para usted. Es más sencillo de hacer y no requiere presionar botones de hardware, lo que puede resultar difícil para algunos usuarios.
- Cree una copia de seguridad de sus datos personales y elimine su cuenta de Google.
- Abra la aplicación Configuración.
- Desplázate y presiona Administración general.
- Toque Restablecer.
- Seleccione Restablecer datos de fábrica de las opciones dadas.
- Lea la información y luego toque Restablecer para continuar.
- Toque Eliminar todo para confirmar la acción.
Método 2: Cómo hacer un restablecimiento completo en Samsung Galaxy Tab A usando botones de hardware
Si su caso es que la tableta no se está iniciando, o se inicia pero el menú de Configuración es inaccesible, este método puede ser útil. Primero, debe iniciar el dispositivo en modo de recuperación. Una vez que acceda con éxito a la recuperación, será el momento en que comience el procedimiento de reinicio maestro adecuado. Es posible que tenga que intentarlo antes de poder acceder a Recuperación, así que tenga paciencia y vuelva a intentarlo.
- Si es posible, cree una copia de seguridad de sus datos personales con anticipación. Si su problema le impide hacer eso, simplemente omita este paso.
- Además, desea asegurarse de eliminar su cuenta de Google. Si su problema le impide hacer eso, simplemente omita este paso.
- Apague el dispositivo. Esto es importante. Si no puede apagarlo, nunca podrá iniciar el modo de recuperación. Si no puede apagar el dispositivo con regularidad mediante el botón de encendido, espere hasta que se agote la batería del teléfono. Luego, cargue el teléfono durante 30 minutos antes de iniciar el modo de recuperación.
- Mantenga presionado el botón para subir el volumen y el botón de encendido al mismo tiempo durante 5 segundos.
- Suelta los botones de Encendido y Subir volumen.
- Ahora aparecerá el menú de la pantalla de recuperación.
- Use el botón para bajar el volumen hasta que esté resaltando "Borrar datos / restablecimiento de fábrica".
- Presiona el botón de encendido para seleccionar "Borrar datos / restablecimiento de fábrica".
- Use Bajar volumen para resaltar Sí.
- Presione el botón de Encendido para confirmar el restablecimiento de fábrica.
La cámara Galaxy Tab A sigue deteniendo la solución n. ° 9: obtén ayuda de Samsung
Lo más probable es que solucione el problema con el restablecimiento de fábrica, pero si su problema en particular no desaparece en absoluto, puede asumir que puede haber una causa grave. Eso puede ser un hardware defectuoso o una codificación deficiente. En cualquier caso, si nada funciona en este momento, considere obtener ayuda de Samsung.
Si usted es uno de los usuarios que tiene un problema con su dispositivo, avísenos. Ofrecemos soluciones para problemas relacionados con Android de forma gratuita, por lo que si tiene un problema con su dispositivo Android, simplemente complete el breve cuestionario en este enlace e intentaremos publicar nuestras respuestas en las próximas publicaciones. No podemos garantizar una respuesta rápida, por lo que si su problema es urgente, busque otra forma de resolverlo.
Si encuentra útil esta publicación, ayúdenos a correr la voz entre sus amigos. TheDroidGuy también tiene presencia en las redes sociales, por lo que es posible que desee interactuar con nuestra comunidad en nuestras páginas de Facebook y Google+.