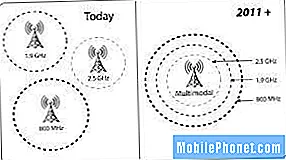Contenido
Los Chromebook están diseñados principalmente para usarse mientras están conectados a Internet. Google lo diseñó para poder conectarse a Wi-Fi sin ningún problema, pero parece que muchos propietarios de HP Chromebook 14 se quejan de que sus computadoras portátiles no pueden conectarse a puntos de acceso Wi-Fi. Una de las posibilidades aquí es que su Chromebook tiene un problema grave con su hardware responsable de conectarse a una red, pero luego no sabremos si ese es realmente el caso sin una solución de problemas.
Pero la cosa es que realmente no podemos abrir la computadora portátil y hacer algunas pruebas en el hardware y no le sugeriremos que lo haga usted mismo. Entonces, lo mejor que podemos hacer es solucionar los problemas de la computadora portátil para saber si se trata de un problema con su sistema operativo o alguna mala configuración. Solo necesitamos hacer algunos procedimientos básicos de solución de problemas y, si el problema persiste después de eso, dejaremos todo en manos de un técnico.
Pero antes de pasar a nuestra solución de problemas, si está buscando una solución a un problema diferente, visite nuestra página de solución de problemas de HP Chromebook 14 porque ya hemos abordado algunos de los problemas más comunes con esta computadora portátil. Lo más probable es que ya existan soluciones en nuestro sitio web, así que trate de encontrar problemas similares a los suyos y utilice las soluciones que sugerimos. Si no funcionan o si necesita más ayuda, complete nuestro cuestionario y presione enviar para contactarnos. Estaremos más que dispuestos a ayudarlo con su problema.
Solución de problemas de HP Chromebook 14 que no se conecta a Wi-Fi
Realmente no tenemos que hacer algo sofisticado para poder saber si este problema es temporal o no, solo algunos procedimientos básicos que puede que ya haya realizado innumerables veces. Dicho esto, esto es lo que sugiero que haga con respecto a este problema:
Paso 1: asegúrese de que Wi-Fi esté encendido
Esto podría ser lo primero que verificó cuando encontró este problema, pero le sugiero que apague y encienda el interruptor de Wi-Fi. Si tu Chromebook ya se conectó a una red antes y estás dentro del alcance, es posible que se conecte automáticamente después de que hayas activado el interruptor.
- Enciende tu Chromebook.
- Haga clic en la foto de su cuenta.
- Haga clic en Sin red. Nota: Si ves "Conectado a" y el nombre de tu red Wi-Fi, tu Chromebook ya está conectada a Wi-Fi.
- Para activar Wi-Fi, haga clic en el interruptor.
- Su Chromebook buscará automáticamente las redes disponibles y se las mostrará en una lista.
Paso 2: asegúrese de que sea un problema de red
Después de asegurarse de que la conexión Wi-Fi esté habilitada en su Chromebook, es hora de ver este problema desde un ángulo diferente, especialmente si este problema comenzó sin una razón aparente. Por ejemplo, si pudo conectarse a la misma red hace un par de días y ahora no puede hacerlo, debe preguntarse si el problema está en su computadora portátil o en la red.
Lo mejor que puede hacer ahora es ver si otros dispositivos, como teléfonos inteligentes y otras computadoras portátiles, pueden conectarse a la misma red sin problemas. Si pueden, entonces no hay problema con su red. Sin embargo, si no tienes otros dispositivos que puedas probar, te sugiero que vayas a un bar, restaurante o cafetería local que ofrezca Wi-Fi gratis y te conectes. Si es posible probar dos redes diferentes, sería mejor ser minucioso. Si su Chromebook no puede conectarse a puntos de acceso públicos, ahora está más claro que el problema está en su computadora portátil. Continúe con el siguiente paso si este es el caso.
Sin embargo, si sus otros dispositivos no pueden conectarse a su red o si su Chromebook puede conectarse a puntos de acceso públicos, entonces el problema está claramente en su red. Actualice su conectividad reciclando su equipo de red: simplemente reinicie su enrutador o módem. Si es solo un problema menor con su red, esto es suficiente para solucionarlo. Sin embargo, si es más complejo y no se puede solucionar haciendo el ciclo de energía, entonces debe llamar a su proveedor de servicios de Internet y hacer que lo revisen. Si su red está arreglada, este problema también desaparecerá.
Paso 3: Reinicie su Chromebook HP 14 usando Powerwash
A diferencia del sistema operativo Windows, no hay mucho que puedas hacer con tu Chromebook si sus funciones principales fallan, por lo que te sugiero que lo restablezcas usando la función Powerwash en Configuración. Reiniciará su computadora portátil y eliminará todos los archivos almacenados localmente, así que asegúrese de hacer una copia de seguridad de los archivos y datos importantes antes del reinicio.
- Haga clic en el área de estado de la barra de tareas y luego haga clic en Configuraciones.
- Desplácese hasta la parte inferior de la página de Configuración y haga clic en Mostrar configuración avanzada.
- En la sección Powerwash, haga clic en Lavado a presión.
- Hacer clic Reiniciar para comenzar a restablecer el Chromebook.
Alternativamente, puede restablecer su Chromebook mediante la pantalla de inicio de sesión si lo desea y es más fácil que el método anterior ...
- En la pantalla de inicio de sesión, mantenga presionado el Ctrl + Alt + Mayús + R llaves.
- En la ventana Powerwash de su dispositivo Chrome, haga clic en Reiniciar.
Después del Powerwash, proceda a la configuración inicial para saber si Wi-Fi está funcionando esta vez. Se le pedirá que inicie sesión en su cuenta de Google durante el proceso de configuración y, para poder hacerlo, debe conectarse a Wi-Fi.
Después de todos estos pasos y el problema persiste, entonces no tiene otra opción que llevar su Chromebook HP 14 a un centro de servicio autorizado y dejar que el técnico maneje el problema por usted. Seguro que restaurar tu Chromebook solucionará este problema, pero es un proceso un poco más complicado, así que deja que el técnico lo haga.
Conéctate con nosotros
Siempre estamos abiertos a sus problemas, preguntas y sugerencias, así que no dude en contactarnos llenando este formulario. Este es un servicio gratuito que ofrecemos y no le cobraremos un centavo por ello. Pero tenga en cuenta que recibimos cientos de correos electrónicos todos los días y es imposible para nosotros responder a todos y cada uno de ellos. Pero tenga la seguridad de que leemos todos los mensajes que recibimos. Para aquellos a quienes hemos ayudado, corran la voz compartiendo nuestras publicaciones con sus amigos o simplemente haciendo clic en Me gusta en nuestra página de Facebook y Google+ o síganos en Twitter.