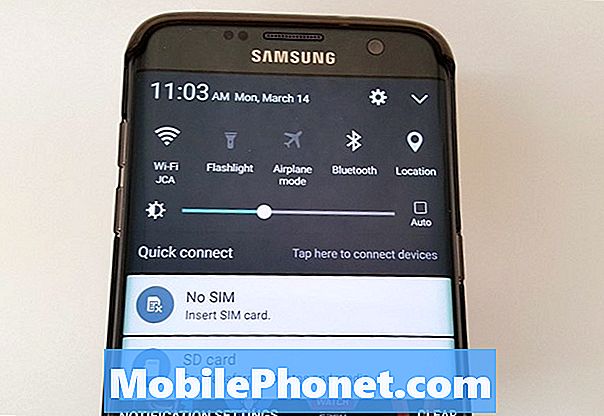Contenido
¿Su Huawei Nexus 6P no puede conectarse a su red debido a un error de No Service? Aprenda a lidiar con este problema siguiendo nuestras sugerencias a continuación.
Cómo solucionar el problema sin servicio de Huawei Nexus 6P
Ningún error de servicio puede deberse a varios factores. Para solucionarlo, debe seguir una serie de pasos de solución de problemas.
Instalar actualización del sistema
Antes de realizar cualquier paso de solución de problemas, asegúrese de verificar si hay actualizaciones disponibles del sistema. Algunos errores de red son causados por errores de firmware del módem y la única forma de solucionarlos es instalando una actualización.
Borrar caché del sistema
Es imprescindible asegurarse de que la memoria caché del sistema de su Nexus 6P esté en óptimas condiciones. A veces, se pueden desarrollar errores si el caché del sistema está desactualizado o dañado. Para actualizar la caché del sistema:
- Apaga tu teléfono.
- Mantenga presionado Bajar volumen y Encendido simultáneamente hasta que vea la pantalla de inicio
- Use Bajar volumen para navegar al modo de recuperación
- Presione Power para confirmar
- Espere hasta que vea el robot Android y luego mantenga presionado el botón de encendido. Presione y suelte Subir volumen.
- Navegue con Bajar volumen hasta la opción Limpiar partición de caché.
- Presione Power para seleccionar.
- Use Bajar volumen para resaltar la opción Sí.
- Presione Power para seleccionar.
- Presiona Encendido para reiniciar tu Nexus.
Cambiar manualmente el tipo de red
En algunos casos de Nexus 6P que muestra el error Sin servicio, es útil optar manualmente por otro tipo de red. Esto puede deberse al hecho de que el dispositivo se ve obligado a borrar su configuración celular actual durante el cambio. Para cambiar un tipo de red:
- Abra la aplicación Configuración.
- Toque Más.
- Presiona Red celular.
- Presiona Tipo de red preferido.
- Seleccione 2G o cualquier otro tipo que no sea el que está usando su teléfono.
- Reinicia tu Nexus 6P.
- Repita los pasos 1 a 4.
- Seleccione 3G o 4G (depende de cuál esté disponible)
- Seleccione Operadores de red.
- Toque Redes de búsqueda.
- Selecciona tu operador y espera hasta que tu Nexus 6P se vuelva a conectar.
Vuelva a colocar la tarjeta SIM
En algunos casos, desconectar temporalmente la tarjeta SIM ayuda a solucionar el problema. Asegúrese de apagar el teléfono antes de retirar la tarjeta. Después de unos segundos, vuelva a insertar la tarjeta SIM mientras el teléfono aún está apagado. Luego, vuelve a encender el Nexus y observa qué sucede.
Verifique la tarjeta SIM
Para comprobar si tiene un problema con la tarjeta SIM, puede insertarla en otro dispositivo compatible. Por compatible nos referimos a un teléfono que está preparado para funcionar con su red actual. Si inserta la tarjeta SIM en un teléfono que no está desbloqueado para funcionar con su red, no sabrá si hay un problema con la tarjeta o no.
Reiniciar configuración de la red
Si la tarjeta SIM está bien, lo mejor que puede hacer es asegurarse de restablecer la configuración de red de su teléfono. Al hacerlo, se borrarán las configuraciones de celular y otras configuraciones de red. Esto no borrará ningún dato personal, por lo que se puede hacer de forma segura.
- Abra la aplicación Configuración.
- Toque Más.
- Presiona Restablecer configuración de red.
- Toque Restablecer configuración.
- Nota Si se le solicita, ingrese el PIN, la contraseña o el patrón.
- Toque Restablecer configuración para confirmar.
Restablecimiento de fábrica
Lo máximo que puede hacer como usuario final es devolver todas las configuraciones del software a sus valores predeterminados. El restablecimiento de fábrica suele ser eficaz para tratar los errores de software. Si el motivo del error Sin servicio está relacionado con el software, el restablecimiento de fábrica puede ayudar. Así es como se hace:
- Cree una copia de seguridad de sus datos personales.
- Abra la aplicación Configuración.
- Toque Sistema.
- Toque Avanzado.
- Presiona Restablecer opciones. Si no ve "Avanzado", toque Restablecer opciones.
- Presiona Borrar todos los datos (restablecimiento de fábrica).
- Presiona Restablecer teléfono.
- Si es necesario, ingrese su PIN, patrón o contraseña.
- Para borrar todos los datos del almacenamiento interno de su dispositivo, toque Borrar todo.
- Cuando su dispositivo haya terminado de borrarse, elija la opción para reiniciar.
- Configure su dispositivo y restaure sus datos respaldados.
Soluciones posibles
Si bien la resolución de problemas regular generalmente se detiene con el restablecimiento de fábrica, algunos casos pueden implicar hacer otras dos soluciones. Sin embargo, estas opciones solo se limitan a los casos en los que un usuario ha manipulado previamente el software oficial del dispositivo al rootear, instalar aplicaciones de fuentes que no son de Play Store o flashear. Dado que estos usuarios son conscientes de los riesgos que implica ajustar el software del sistema, asumimos que saben cómo encontrar su camino en el mundo a veces confuso de la resolución de problemas de Android. Si manipuló el software de su dispositivo antes de que ocurriera el error Sin servicio, considere hacer estas dos soluciones:
- Reparación de IMEI
- Intermitente de firmware de stock
Obtenga ayuda profesional
Si no puede resolver el error Sin servicio con cualquiera de los pasos de solución de problemas anteriores, puede asumir que hay un mal funcionamiento del hardware detrás. Comuníquese con Google para reparación o reemplazo.