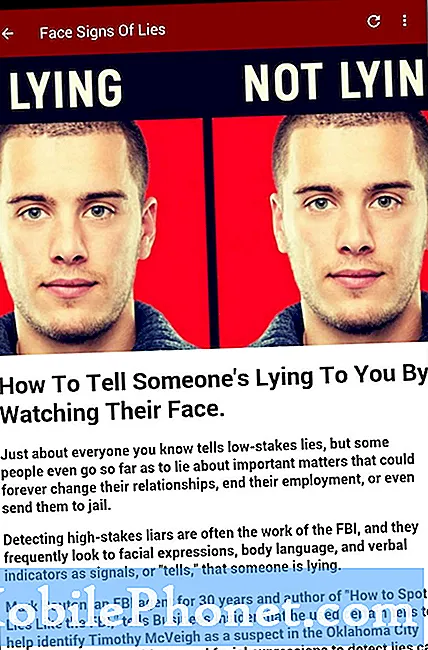Contenido
Safari en su iPhone le permite abrir páginas web en diferentes pestañas, pero si accidentalmente cierra una pestaña, aquí le explicamos cómo ver las pestañas cerradas recientemente en Safari para recuperarla.
Safari es uno de los mejores navegadores web móviles del iPhone. Es simple, pero viene con todas las características que la mayoría de los usuarios querrían en un navegador móvil, incluyendo marcadores, favoritos, navegación privada y el uso de pestañas.
Las pestañas te permiten tener varias páginas web abiertas a la vez y puedes ir y venir entre ellas rápida y fácilmente. Sin embargo, si usted cierra accidentalmente una pestaña, realmente no es fácil recuperarla. En el escritorio, simplemente puede presionar Cmd + Shift + T (o en Windows es Ctrl + Shift + T) y volver a la pestaña que acaba de cerrar.
Sin embargo, hay una manera realmente fácil de recuperar una pestaña que cerró accidentalmente en Safari en su iPhone, así que nunca se preocupe si presiona accidentalmente el botón Cerrar en una pestaña cuando está navegando a través de ellos en su dispositivo.

Aquí se explica cómo recuperar las pestañas perdidas en Safari cuando cierra accidentalmente una de ellas.
Recuperación de pestañas cerradas en Safari
Si accidentalmente cerró una pestaña mientras navegaba en Safari en su iPhone, hay una manera fácil de recuperar esa pestaña que muchos usuarios no conocen.
En pocas palabras, cuando toque el botón Tabulador en la esquina inferior derecha de Safari y luego mantenga presionado el ícono Más en la parte inferior, aparecerá una lista de pestañas cerradas recientemente. Al tocar una, volverá esa página web a una nueva pestaña.

Muchos usuarios no saben que puedes presionar el ícono Más, pensando que solo está ahí para abrir una nueva pestaña, cuando en realidad también puedes usarla para acceder a las pestañas cerradas recientemente.
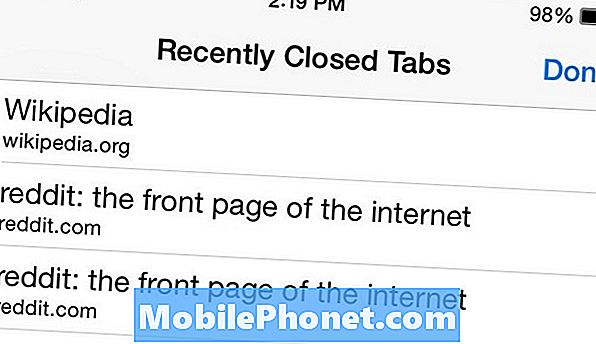
Desafortunadamente, esto no funciona en el modo de navegación privada en Safari, pero eso no es demasiado sorprendente, ya que otros navegadores no te permiten hacer esto también, incluso en el escritorio.
Por supuesto, este no es el único consejo que vale la pena conocer en Safari. También hay un modo de lector que puede convertir un artículo web en una página con solo el texto para que sea más fácil de leer. Puede activarlo visitando cualquier artículo en un sitio web de noticias y luego aparecerá un pequeño botón formado por varias líneas paralelas en el lado izquierdo de la barra de direcciones. Pulsando en eso se habilitará el modo de lector.
También puede guardar la página de inicio de un sitio web como acceso directo en la pantalla de inicio de su iPhone. Todo lo que hace es abrir Safari y navegar al sitio web que desea guardar como acceso directo de la pantalla de inicio. Toque el botón Compartir en la barra de menú y luego toque en Añadir a la pantalla principal. En la página siguiente le darás un nombre al acceso directo y luego tocarás Añadir en la esquina superior derecha para agregar el acceso directo a la pantalla de inicio.
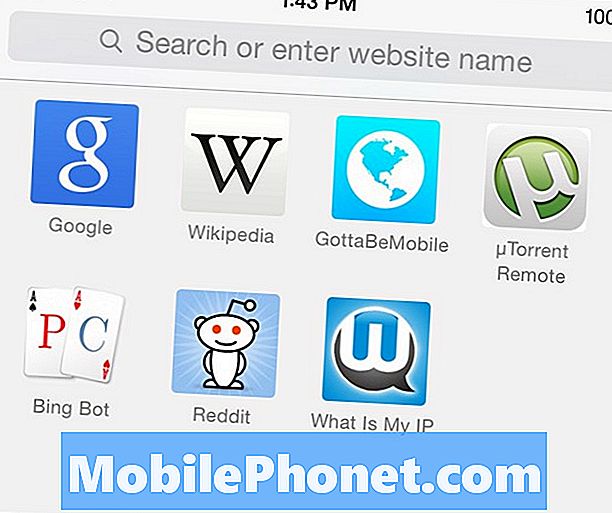
También debe saber cómo eliminar el historial de navegación de su iPhone en Safari, si alguna vez llega el momento en que necesite hacerlo. A menos que esté en el modo de navegación privada, Safari guarda todas las páginas web que visita, y es posible que desee borrar todo esto en algún momento.
Todo lo que tienes que hacer es abrir Safari y luego tocar el ícono de Marcadores hacia abajo en la parte inferior. Desde allí, toca el mismo icono en la parte superior si no está seleccionado. Esto le mostrará el historial de su navegador y todos los sitios web que ha visitado en su iPhone en Safari. El siguiente paso es tocarClaro en el fondo. Esto abrirá varias opciones: Borrar la última hora, Borrar hoy, Borrar hoy y ayer y Borrar todo el historial.