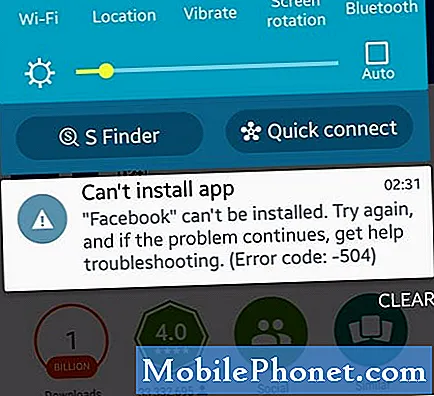Contenido
Esta guía le mostrará cómo configurar y usar el Galaxy Note 8 como un punto de acceso móvil. Le permite compartir su conexión a Internet con otros dispositivos como una computadora portátil, una tableta o un sistema de juegos portátil. Básicamente, convierte el Note 8 en una red WiFi para el resto de tus dispositivos.
Los hotspots móviles son una excelente manera de mantenerse conectado mientras viaja, sin tener que pagar por el costoso WiFi del hotel ni por las conexiones de Starbucks. Dependiendo de su operador, algunos teléfonos 4G LTE son más rápidos que Internet en casa. Entregando velocidades rápidas a cualquier dispositivo que necesite.
Leer: 10 mejores protectores de pantalla Galaxy Note 8
A menudo, esto se denomina punto de acceso móvil, punto de acceso portátil o tethering, pero son todos lo mismo. Hay algunas formas diferentes de usar el punto de acceso de Galaxy Note 8, incluido uno que usa su cable de carga USB tipo C para una conexión más segura. Cubriremos ambos en nuestras instrucciones a continuación.

Antes de comenzar, recuerde que algunos operadores cobran una tarifa mensual adicional por la función de punto de acceso. Sin mencionar que muchos planes ilimitados no lo ofrecen en absoluto. Además, tenga cuidado al usar su punto de acceso ya que es fácil usar un plan de datos mensual completo de 5GB en un día. Básicamente, sepa lo que le permite su operador y tenga cuidado con la forma en que lo usa.
Cómo usar tu Galaxy Note 8 como punto de acceso móvil
- Dirigirse aAjustes desde la aplicación en la pantalla de inicio, la bandeja de aplicaciones, o bajando la barra de notificaciones y pulsando el botón de configuración en forma de engranaje
- GrifoConexiones
- Desplácese hacia abajo y seleccionePunto de acceso móvil y anclaje a red
- SeleccionarPunto de acceso móvil

Antes de usar el punto de acceso, asegúrese de cambiar el nombre o al menos use una contraseña que pueda recordar.
- Usted puedeutilizar el nombre y la contraseña incluidos, ocrea el tuyo como se muestra a continuación
- Ahora toca o desliza el interruptor paraenciende tu punto de acceso

- A continuación, seráverificar su plan móvil tiene la característica de punto de acceso, ycomienza a compartir una conexión WiFi
- Siga elinstrucciones en pantalla para conectar sus otros dispositivos a la Nota 8
Básicamente, enciendes el punto de acceso, lo dejas autorizar y luego configuras un nombre y una contraseña. Una vez que haya habilitado el punto de acceso, simplemente conéctese a la red WiFi recién creada con su tableta, computadora portátil, computadora, dispositivo de juegos u otros dispositivos habilitados para WiFi.
Antes de continuar, es una buena idea golpear los tres puntos en la esquina superior de la pantalla y seleccionarConfiguración de tiempo de espera. Luego, elija durante cuánto tiempo su Galaxy Note 8 mantendrá el hotspot habilitado cuando no esté en uso. De esta manera, después de 10 minutos sin que nadie se conecte, se apaga. Esto guardará su conexión de datos y la duración de la batería.
Activa o desactiva tu punto de acceso WiFi Galaxy Note 8
Después de configurar esto por primera vez, deseará tener un acceso rápido a la función cuando la necesite. Agregue el punto de acceso a su lista de configuraciones rápidas en la barra desplegable de notificaciones.

Deslice el dedo hacia abajo desde la parte superior de la pantalla dos veces para ver algunos de los iconos de configuración rápida. Por lo general, hay opciones para WiFi, Bluetooth, sonido, linterna y otras configuraciones útiles. Encuentre el mosaico de configuración rápida de Hotspot móvil y tóquelo una vez como se muestra arriba. Esto activa y desactiva instantáneamente la función de punto de acceso.
También puedes deslizar dos veces hacia abajo, luego presionar el botón de menú de 3 puntos y elegir "orden de botones". Luego, reorganice los botones para que el punto de acceso móvil sea uno de los primeros seis que se muestran, para un acceso aún más rápido.
Cómo utilizar el anclaje a red Galaxy Note 8 (USB tipo C)
Al igual que el punto de acceso WiFi, el Galaxy Note 8 también puede compartir su conexión a Internet y datos a través del puerto USB en la parte inferior. Esto está en el mismo menú de configuración anterior,Tethering USB. Esto brinda una conexión más rápida, que también es más segura ya que no está transmitiendo una señal, sino que la comparte a través de un cable directamente a una computadora portátil.
- Dirigirse aAjustes desde la aplicación en la pantalla de inicio, la bandeja de aplicaciones, o bajando la barra de notificaciones y pulsando el botón de configuración en forma de engranaje
- GrifoConexiones
- Desplácese hacia abajo y seleccionePunto de acceso móvil y anclaje a red
- SeleccionarTethering USB(en gris hasta que conecte el cable USB tipo C)

Esto funciona casi de la misma manera que el punto de acceso móvil. Enciéndalo y conecte su cable USB tipo C a su computadora y al Galaxy Note 8. En una Mac, tendrá que ir a Preferencias de red y configurar el enlace USB como una opción de red. En Windows, una pequeña ventana emergente le pedirá que se conecte a una nueva red y es posible que su dispositivo necesite descargar e instalar algunos controladores primero. Luego, simplemente conéctese al Note 8 y utilícelo para su fuente de acceso a Internet.
Esta es otra opción, una que es más segura. Sin embargo, usar el punto de acceso móvil suele ser más conveniente. Además, la mayoría de los proveedores de servicios inalámbricos como Verizon, AT&T, Sprint y T-Mobile no aceptan el enlace o pueden cobrar una tarifa mensual adicional por el acceso.
Unos pocos más detalles
Después de usar el Galaxy Note 8 como punto de acceso móvil, es una buena idea verificar su uso de datos. Aquellos con planes de datos ilimitados no deben preocuparse, pero para todos los demás, un punto de acceso puede consumir fácilmente su límite de datos mensual en solo unas pocas horas. De nuevo, ten cuidado.
Recomendamos entrar enAjustes> Conexiones> Uso de datos y véalo de cerca para no sobrepasar el límite o verá cargos adicionales en la factura del próximo mes.
Mientras esté aquí, aprenda cómo deshabilitar el botón Bixby o consulte nuestra lista de los 20 casos de Best Note 8 en la presentación de diapositivas a continuación.
25 mejores fundas para Samsung Galaxy Note 8