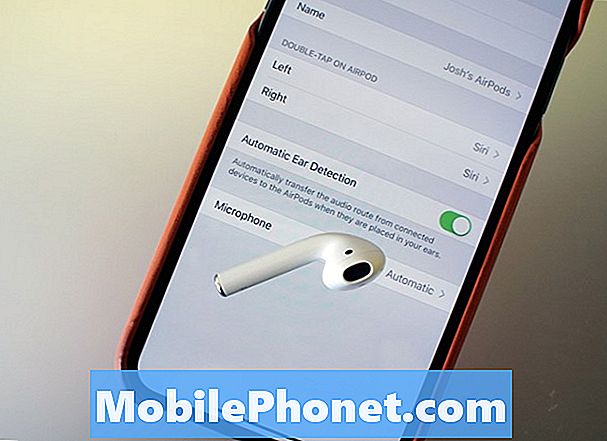Contenido
La PC con Windows 10 de todos es diferente. Tienen diferentes combinaciones de colores y diferentes fondos. Tu PC tiene tu línea de aplicaciones útiles. Es probable que hayas eliminado todo lo que no te haya resultado útil. De una manera, todas las PC con Windows 10 tienen el mismo aspecto, a pesar de todos los cambios que les hacemos. Windows 10 es muy brillante.
Microsoft usa una combinación de colores grises y blancos para agregar profundidad y contexto a cada parte de la experiencia de Windows 10. La aplicación de configuración es blanca y gris, con acentos de color según la configuración. Las aplicaciones de la compañía también se alimentan de ese mismo esquema de color. Todo esto lleva a un sistema operativo muy liviano que se ve aún más brillante según el tipo de pantalla que tenga en su computadora portátil, computadora de escritorio o tableta.
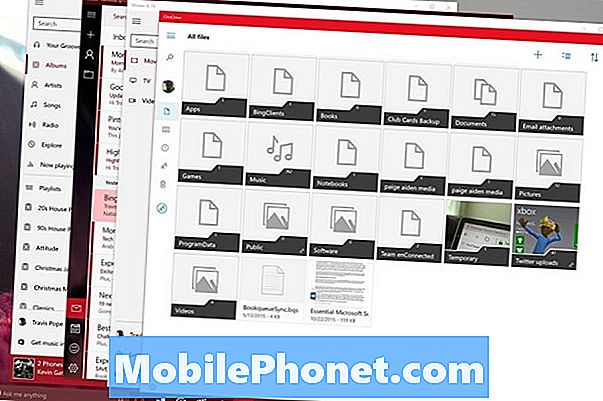
Algunos usuarios se han quejado de lo ligero que es Windows 10 desde su lanzamiento en 2015. En situaciones donde no hay luz para competir con una pantalla de dispositivos, Windows 10 puede ser un poco difícil para los ojos. Microsoft escuchó a estos usuarios para la actualización de aniversario de Windows 10, la actualización de software gratuita incluye una segunda paleta de colores más silenciosa llamada Windows 10 Dark Mode.
Leer: Actualización de Windows 10 Aniversario Fecha de lanzamiento y características
Aquí es cómo activar el modo oscuro de Windows 10.
Activando el modo oscuro en Windows 10
Presione la tecla de Windows en su teclado o el botón de Windows en la barra de tareas en la parte inferior izquierda de su pantalla para abrir el Pantalla de inicio.
Toque o haga clic en el Ajustes cog en el borde izquierdo de inicio. El botón se encuentra justo encima del botón de Encendido dentro y fuera del Modo Tableta de Windows 10.

Pulse o haga clic en Personalización Dentro de la aplicación de configuración. Aquí es donde va a realizar la mayoría de sus cambios estéticos para Windows 10 una vez que obtiene la actualización de aniversario de Windows 10.
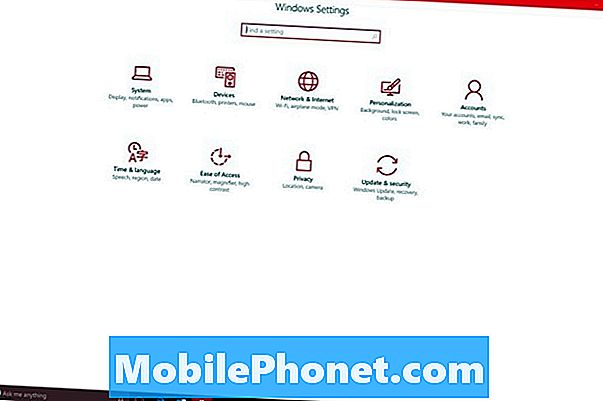
Escoger Colores desde el menú en el lado izquierdo de su pantalla.
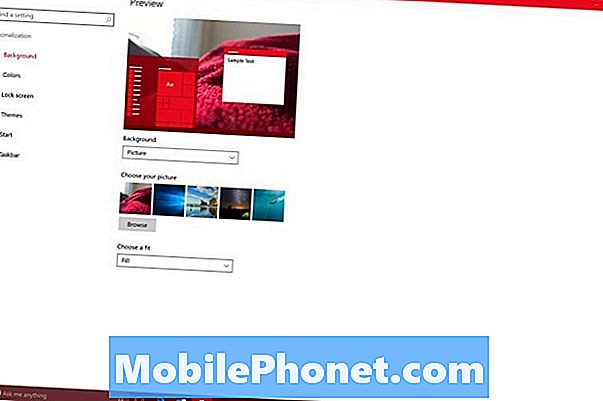
Desplácese hacia abajo hasta que vea el Elija su modo de aplicación botones. Seleccionar Oscuro.
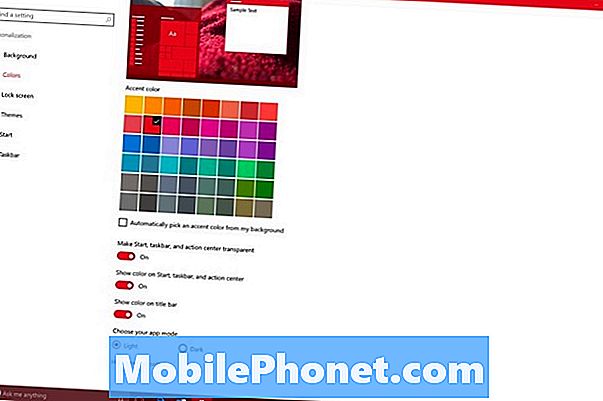
Usando el modo oscuro de Windows 10
Desde el momento en que selecciona el interruptor de modo oscuro de Windows 10, debe comenzar a notar que suceden algunos cambios. La aplicación Configuración debería cambiar los colores, utilizando negro como color de fondo en lugar de blanco.
Lentamente, el cambio al Modo Oscuro debería comenzar a filtrarse a otras partes de Windows 10. Parece que Microsoft siempre tuvo planes de agregar un Modo Oscuro a Windows 10, pero no tuvo tiempo de terminarlo antes del lanzamiento del sistema operativo el año pasado.

No tiene que activar manualmente el Modo oscuro para las aplicaciones hechas por Microsoft, ya que monitorean su configuración para ver si el Modo claro y el Modo oscuro están habilitados. Cada una de las aplicaciones de Microsoft también tiene un interruptor de anulación que permite a los usuarios configurar el modo específico para esa aplicación. Esta opción está siempre en su configuración. Hay algunas excepciones a esto. Microsoft Edge, el navegador web predeterminado en Windows 10, no cambia automáticamente. Tendrás que cambiar su modo manualmente.
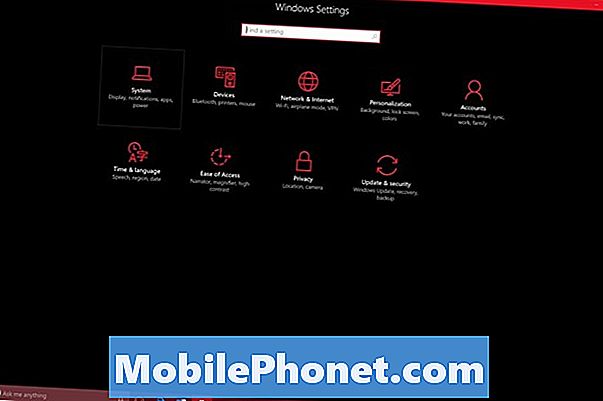
Hablando de excepciones, hay más. A pesar de hacer grandes avances con la última actualización, Windows es todavía dos ecosistemas que se encuentran uno al lado del otro. Solo las aplicaciones y experiencias modernas son compatibles con Windows 10 Dark Mode. Los programas descargados de la web, como iTunes e incluso Microsoft Office 2016, no son compatibles con el modo oscuro. Además, el panel de control y el explorador de archivos no admiten el modo oscuro. Sin embargo, muchos programas le permiten cambiar su configuración de color por separado. Asegúrese de buscar opciones de temática en sus programas favoritos para ayudarlo a obtener una experiencia cohesiva.
Microsoft recomienda a los desarrolladores que ofrecen aplicaciones en la Tienda Windows que incluyan soporte tanto para el Modo oscuro como para el Modo claro. Como tal, muchas de las aplicaciones que descarga desde allí deberían funcionar bien con el interruptor. Las excepciones más importantes a esta regla son las aplicaciones disponibles en la Tienda Windows que no se han actualizado para que sean compatibles con Windows 10.
17 características de actualización de Windows 10 aniversario